NVIDIA 控制面板包含您可以調整的所有內容和設置,以提取顯示卡的全部功能。因此,當 NVIDIA 控制面板停止工作時,您無法變更許多想要變更的設置,除非您找到修復程式以再次製作 NVIDIA 控制面板。
您必須終止所有 NVIDIA 進程並重新啟動檔案總管程序。
1. 嘗試開啟 NVIDIA 控制面板。
Windows 將嘗試啟動 NVIDIA 控制台。它不會打開。不用擔心。
2. 現在,只需右鍵單擊 Windows 圖標,然後點擊「任務管理器」。
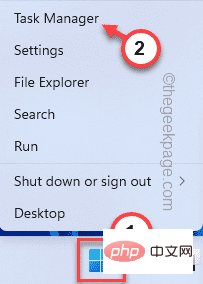
4. 當工作管理員開啟時,你會發現有幾個 NVIDIA 進程正在執行。
5. 只需右鍵點擊其中一個進程,然後點擊「結束任務」即可終止。
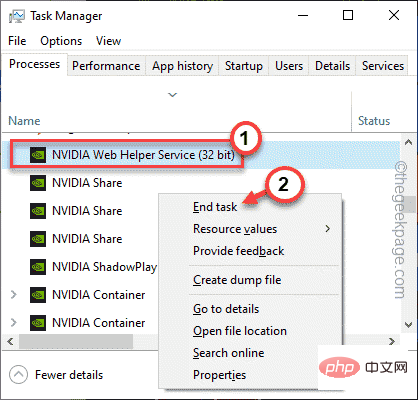
6. 對所有 NVIDIA 流程也重複相同的步驟。
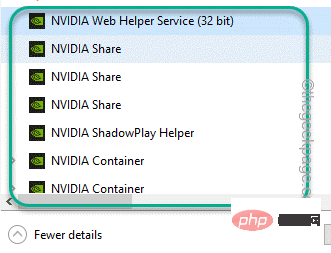
7. 現在,按一次Windows 鍵 E開啟檔案總管。打開後,將其最小化並返回任務管理器。
8. 回到任務管理器頁面,你會發現「檔案總管」進程。
9.只需選擇它並點擊「重新啟動」以重新啟動檔案總管。
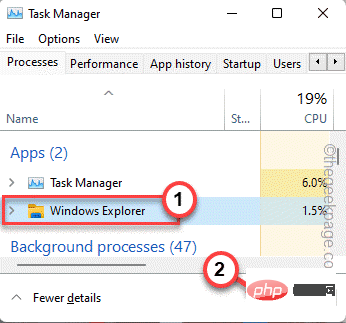
這可能會使您的螢幕在短時間內無回應。很快,您就可以檢查 NVIDIA 控制面板是否正常運作。
如果第一種方法無法解決您的問題,您可以自動化 NVIDIA 服務。
1. 開啟運行終端。為此,請右鍵點擊工作列中間的 Windows 圖標,然後點擊「運行」。
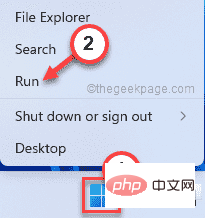
2. 然後,在此輸入該單字並按一下「確定」。
服务.msc
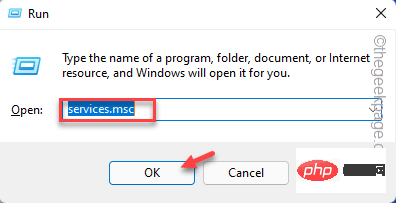
3. 當服務頁面開啟時,向下捲動並找到「 NVIDIA Display Container LS 」服務。
4. 找到它後,雙擊開啟它。
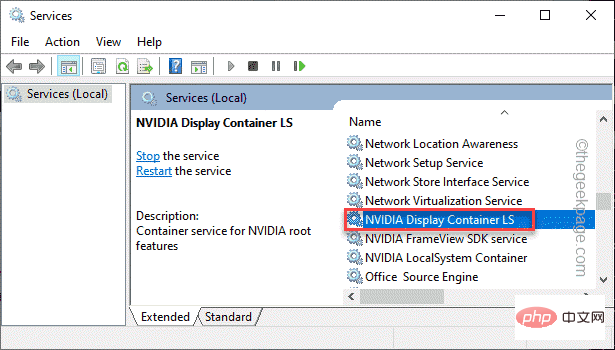
5. 現在,檢視服務的狀態。如果是“已停止”,則必須點擊“開始”。
如果它已經在運行,點擊「停止」停止服務,然後點擊「開始」恢復服務。
6. 完成後,從下拉選項中將「啟動類型:」設定為「自動」設定。
7. 稍後,只需按一下「確定」即可儲存您所做的所有這些變更。
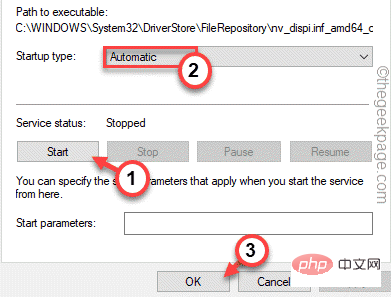
8. 回到服務頁面,試著找到「 NVIDIA LocalSystem Container 」服務。
9. 找到該服務後,重複我們在步驟 5 到步驟 7中提到的相同步驟,以自動化此服務。
[另外,如果你能找到“ NVIDIA Network Service Container ”,自動化它。 ]
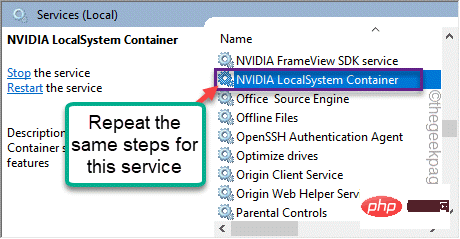
最後,關閉服務畫面。然後,嘗試再次開啟 NVIDIA 控制面板。它應該可以解決您的問題。
如果自動化 NVIDIA 相關服務不起作用,請嘗試結束 NVIDIA 進程。
1. 嘗試開啟 NVIDIA 控制面板。
2. 然後,同時按下Ctrl Shift Esc組合鍵,無需移動滑鼠即可開啟任務管理器。
3. 現在,前往「詳細資料」標籤並尋找「 NVDisplay.Container.exe 」進程。
4.只需右鍵點擊它並點擊「結束任務」即可將其殺死。
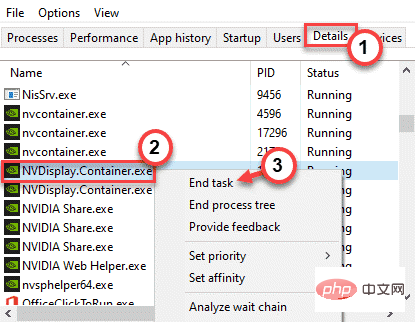
在此之後,再次嘗試啟動 NVIDIA 控制面板。測試這是否有效。
NVIDIA 也透過定期更新驅動程式更新其控制面板。
有兩種方法可以繼續。
使用裝置管理員
1. 按 Windows 鍵 R 開啟執行終端機。
2. 然後,鍵入此內容並按一下「確定」。
devmgmt.msc
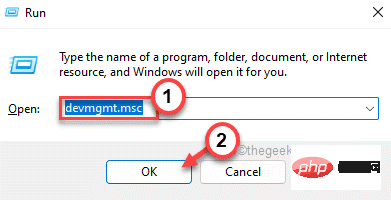
3. 在设备管理器页面上,只需展开“显示适配器”部分。
4. 只需右键点击 NVIDIA 驱动程序,然后单击“更新驱动程序”选项即可更新驱动程序。
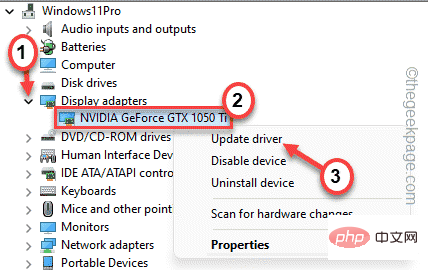
5. 现在,您将有两个选择。选择“自动搜索驱动程序”,让它在系统上搜索并安装显卡。
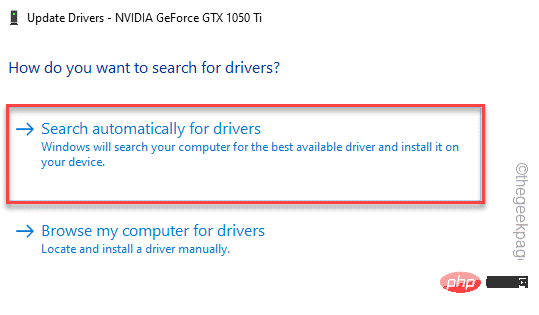
Windows 现在将在您的系统上下载并安装最新的显卡。
完成后,请重新启动计算机。
使用 NVIDIA GeForce Experience
这是更新 NVIDIA 驱动程序的最简单方法。
1. 首先,启动 GeForce Experience 应用程序。
2. 现在,您可以进入“驱动程序”部分。
3. 之后,点击“下载”下载最新版本的驱动程序。
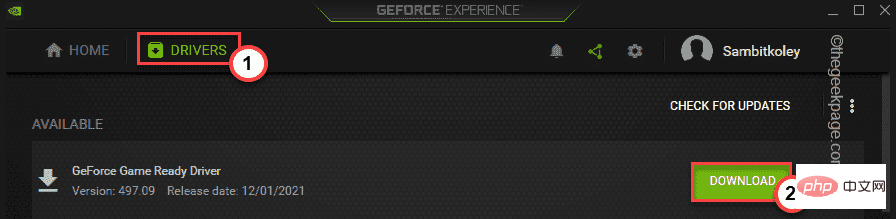
稍等片刻,您的系统将下载最新版本的驱动程序。
4. 完成后,点击“自定义安装”。
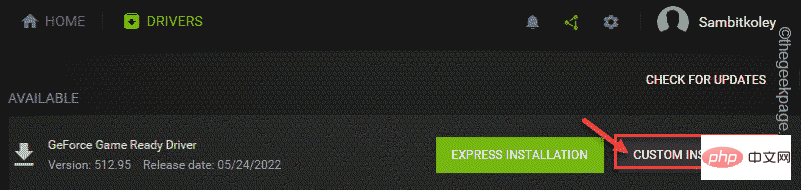
这将使您可以完全控制安装过程。
5. 在下一步中,只需选中“执行全新安装”选项卡,然后单击“下一步”。
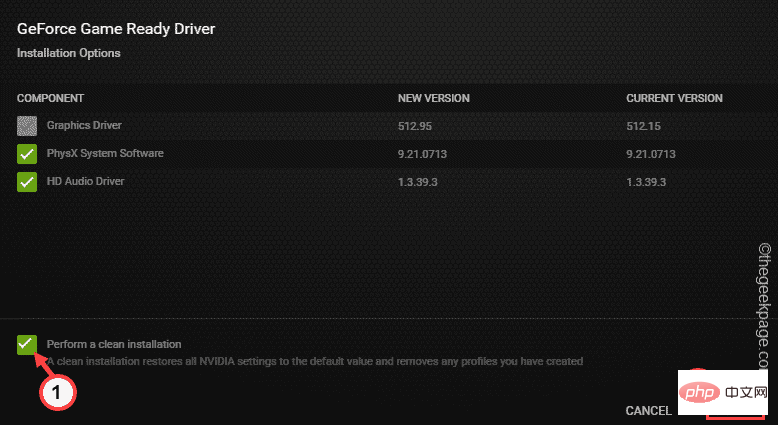
这将删除所有配置错误的驱动程序配置文件并设置默认设置。
完成此过程后,请随时检查 NVIDIA 控制面板的状态。
如果您没有任何效果,您可以尝试卸载 NVIDIA 控制面板应用程序。
一个。打开应用程序和功能页面。
湾。在这里,找到并卸载“ NVIDIA Control Panel l”应用程序。
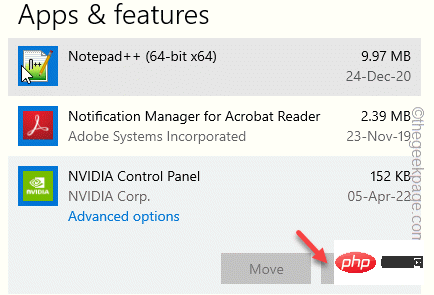
C。卸载 NVIDIA 控制面板应用程序后,打开此商店链接。
d。现在,点击“安装”
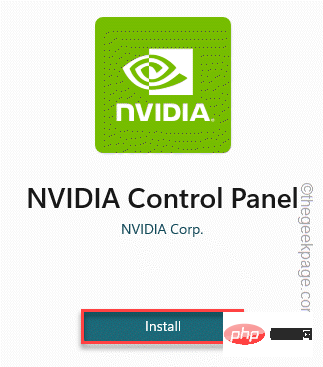
在此之后,使用这个新的 NVIDIA 控制面板应用程序。
以上是NVIDIA 控制台無法在 Windows 11 中開啟/工作問題修復的詳細內容。更多資訊請關注PHP中文網其他相關文章!




