Superfetch 或現在稱為 SysMain 是一項在背景執行並分析您的 PC 使用情況的服務。本服務收集的資料可協助 Windows 決定您要選擇的應用程式。這反過來又提高了啟動您最常用的應用程式的速度。
雖然保持 SysMain 處於啟用狀態應該沒問題,但您可能想要停用它並查看您的 PC 是否遇到遲緩問題。禁用它可以提高速度和啟動時間。
停用 Superfetch 或 SysMain 可以提高速度並修復 100% 的磁碟使用率。但另一方面,停用它可能會導致舊電腦出現問題。
測試事物的一個好方法是將其關閉,看看您的 PC 的效能是否有所提高。如果沒有明顯差異,請稍後將其重新開啟。
要在Windows 11 上停用Superfetch:
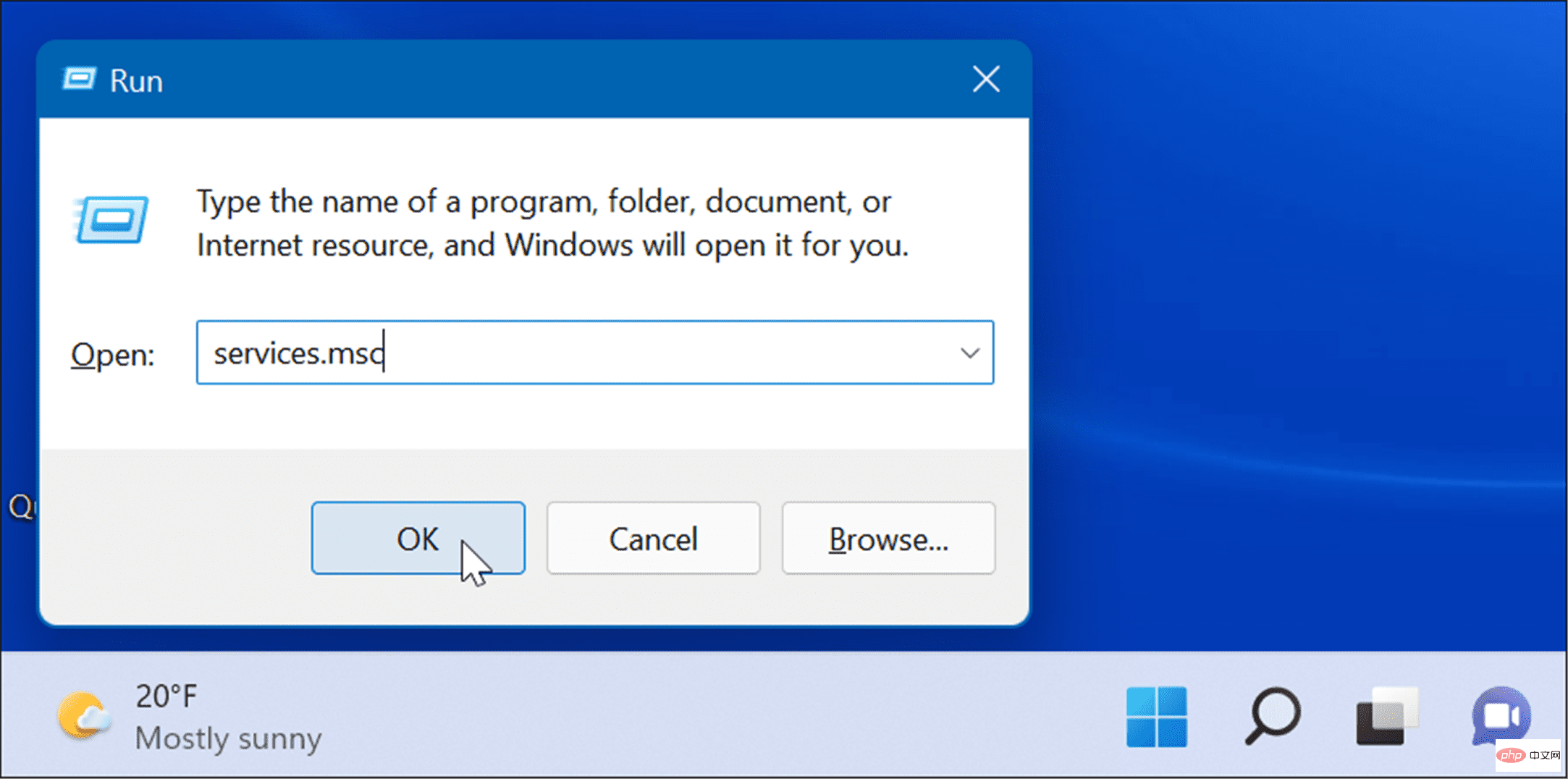

現在您已停用 Superfetch (SysMain),您應該注意到系統速度有所提高。如果您遇到高磁碟使用率,它也應該會有所改善。
進行調整後,您可能需要重新啟動 Windows 11,以確保您遇到的問題已修復。
您也可以使用 Windows 終端機、PowerShell 或更舊的命令提示字元停用 Superfetch。這些說明適用於所有三種工具。
要從終端機或命令提示字元停用Superfetch:
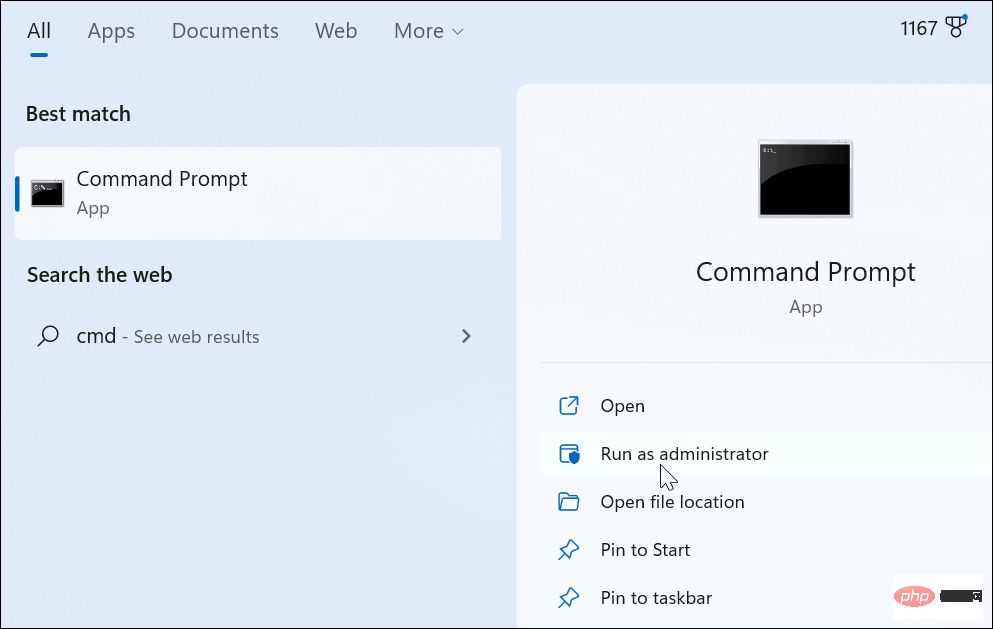
sc stop "SysMain" & sc config "SysMain" start=disabled


運行該命令後,Superfetch 將被停用,並且在您重新啟動機器時將不再啟動。
微軟通常會新增功能來改善整體 Windows 體驗。儘管這些都是善意的,但它並不總是這樣,您可能需要關閉它們。如果您在 Windows 11 上遇到 SysMain 問題,上述步驟應該有助於將其關閉並解決。
在 Windows 11 上管理磁碟時,有多種選擇。例如,在 Windows 11 上有六種方法可以開啟磁碟管理。您也可以限制回收站使用的磁碟空間。
以上是如何在 Windows 11 上停用 Superfetch的詳細內容。更多資訊請關注PHP中文網其他相關文章!




