隨著用戶數量每年呈指數級增長,互聯網似乎已成為必需品。我們一天中的大部分時間都連接到互聯網,無論是在社交媒體上互動、閱讀新聞、在電子商務網站和應用程式上購物,還是工作。
我們中的許多人依靠 Wi-Fi 建立連接和存取網路。但是,如果 Wi-Fi 圖示從系統匣、設定或控制台消失呢?不過,似乎很奇怪,很多用戶報告說 Windows 11 沒有 WiFi 選項。
還有無數用戶抱怨他們的 Windows 11 網路介面卡遺失。在以下部分中,我們列出了您需要了解的有關這些問題的所有資訊以及解決這些問題的最有效方法。

Wi-Fi 的問題可能是由許多其他問題引起的,而且很難確定其中一個問題。為了更好地理解,我們在下面列出了最常見的原因:
而這樣的例子不勝枚舉。但是,上面提到的最有可能導致這種不便,我們將在接下來的部分中列出每個修復。
這可能是由一系列與硬體和軟體相關的問題引起的。如果您在升級到 Windows 11或更新到最新版本後開始遇到它,則很可能是軟體有問題。
但是,如果您注意到 Wi-Fi 強度隨著時間的推移逐漸降低或遇到了一些小問題,也可能是硬體故障。
這一切都取決於您的經驗和您的 PC 性能,只有您根據上述資訊才能最好地判斷 Wi-Fi 問題是由硬體還是軟體問題引起的。
軟體問題,例如過時或損壞的驅動程序,或衝突的應用程序,可以透過此處列出的修復程序輕鬆解決。對於硬體問題,您必須尋求專業協助。
由於缺少 Wi-Fi,您可能會遇到連接到 Internet 的問題。在這種情況下,您可以在安全模式下啟動 Windows 11。
如果這不起作用,請切換到有線連接,即乙太網路。這些更不容易出錯並提供更高等級的安全性。保護對 Internet 的存取權後,您現在可以開始執行此處列出的修復程式。
如果您讓 Windows 11 自動登入並在啟動後忘記輸入密碼,您可以讓事情變得更簡單。
許多新電腦,特別是筆記型電腦,都有一個內建開關來啟用/停用 Wi-Fi。您會在鍵盤的側面或周圍找到它。
找到開關後,請確保它已開啟並檢查 Wi-Fi 圖示和設定是否重新出現。
筆記如果您無法找到開關,請查看製造商的網站或系統隨附的手冊以了解其位置。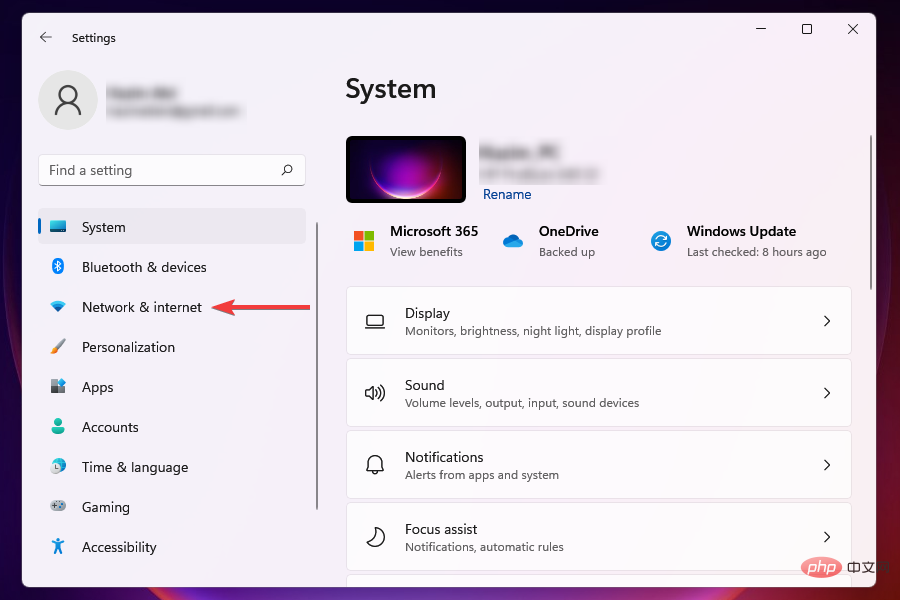


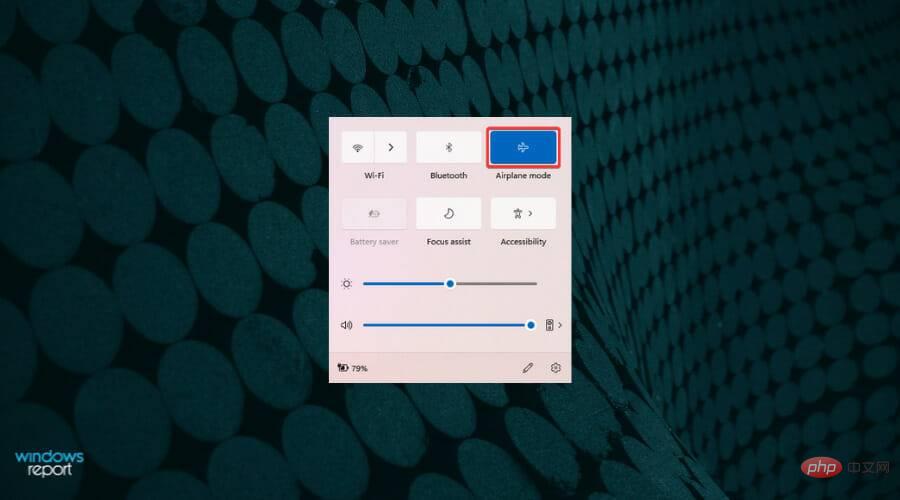

在您的 PC 上啟用飛航模式後,您將遇到 Windows 11 WiFi 未顯示在設定問題中。確保您沒有錯誤地激活它。
快速設定可讓您對系統進行修改並啟用或停用功能,而無需導航到它們的實際位置。您也可以自訂操作中心,只保留您經常使用的磁貼,以獲得更好的體驗。


我們希望這可以幫助您解決 Windows 11 的網路介面卡遺失問題/Wi-Fi 問題。如果重新啟動後帳號出現問題,請了解如何在 Windows 11 中變更密碼和使用者名稱。
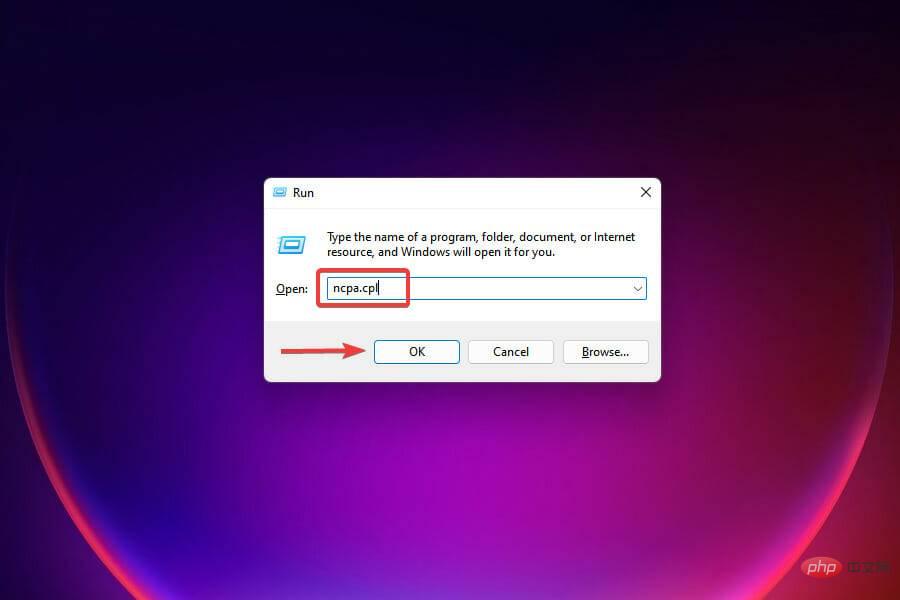

如果禁用了 Windows 11 WiFi 適配器,您將無法連接到任何網絡,並且由於系統托盤中的圖示更改,似乎缺少 Wi-Fi 圖示。
啟用後,檢查您是否能夠建立安全的 Wi-Fi 連線。這將有助於 Windows 11 WiFi 不顯示在網路連線中。
該圖示應該像往常一樣出現,並且使用者應該能夠使用正確的憑證輕鬆連接。
您遇到的Wi-Fi 問題可能是由過時的驅動程式引起的,如果上述修復不起作用,是時候嘗試這種方法了。
您可以透過三種方式更新驅動程序,即使用裝置管理器,從 Windows Update 設置,以及從官方製造商的網站手動下載和安裝它。
讓我們看看所有三種方法:
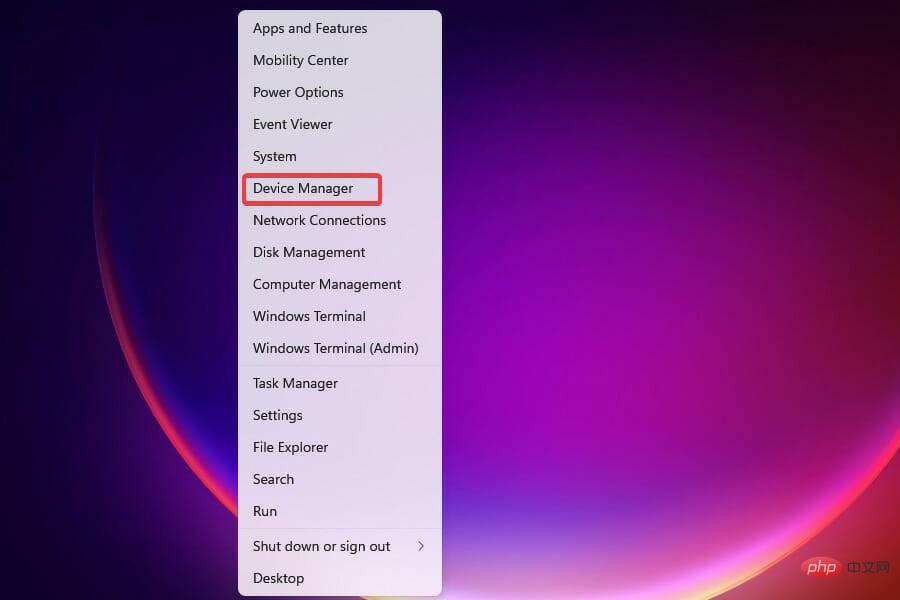


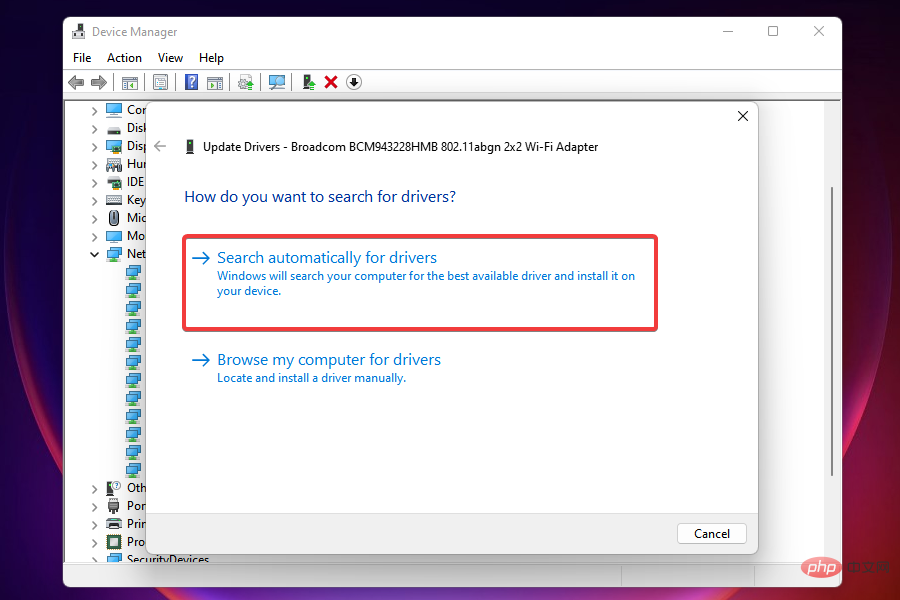
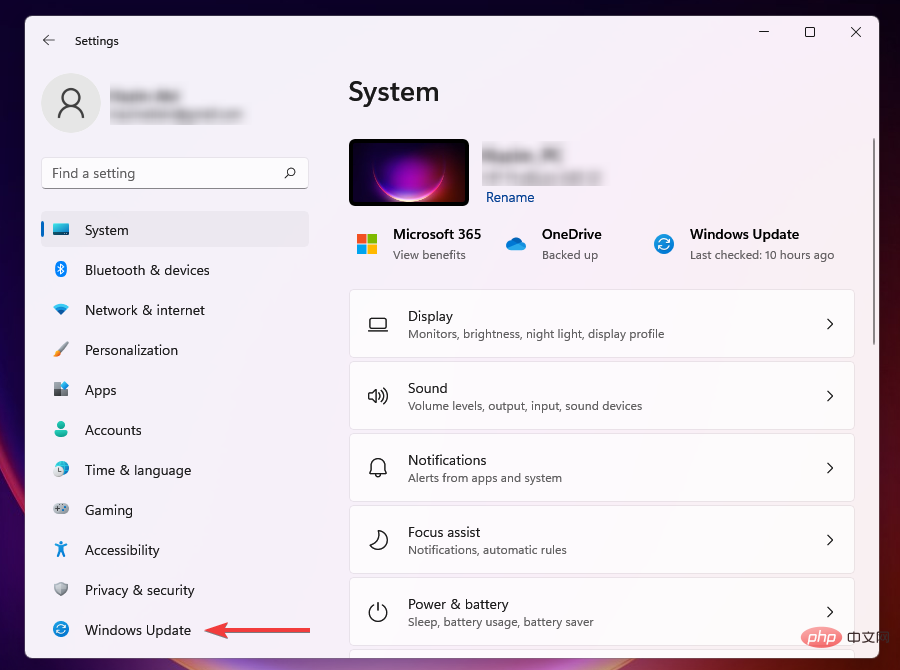
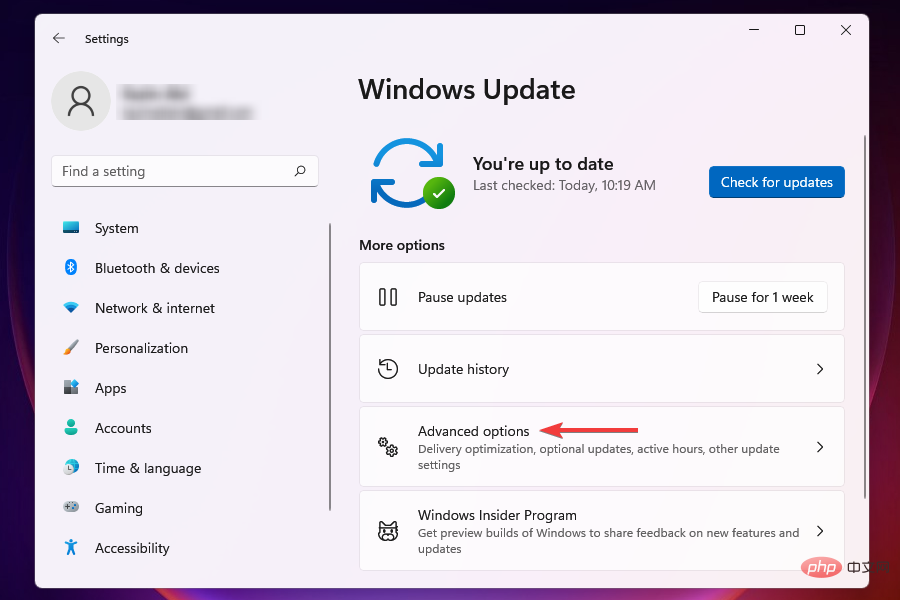
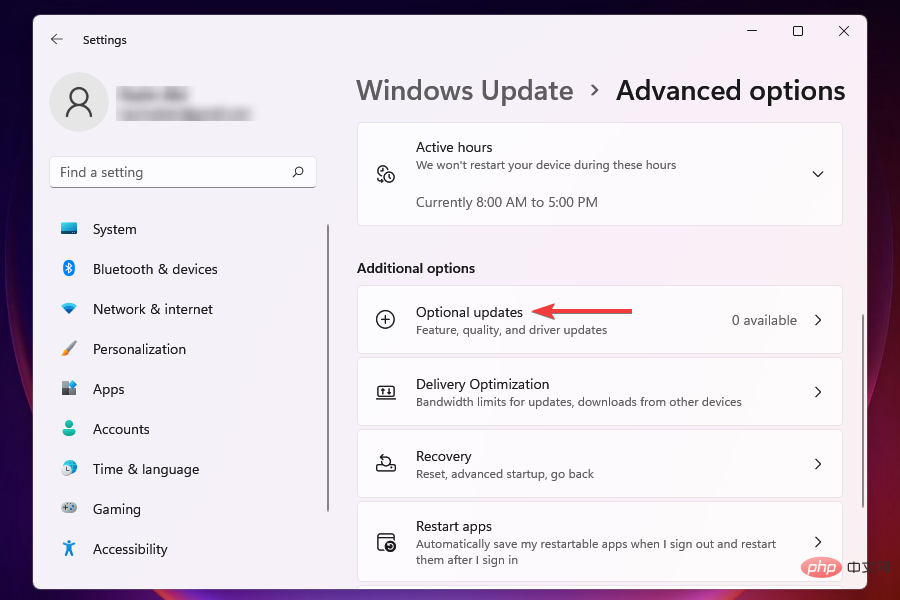
安裝更新後,重新啟動電腦以使變更生效並檢查是否出現 Wi-Fi 圖示。
如果 Windows 更新中沒有更新版本的驅動程序,您可以隨時在製造商的網站上找到它。
最新的驅動程式版本將允許您連接到符合標準的寬頻網路。它可以成功修復 5Ghz WiFi 未顯示在 Windows 11 中的問題。


最後一個過程可能有點複雜且耗時,並且在您出現嚴重失誤的情況下會帶來相當大的風險。但是,這三種方法可用於更新電腦上的任何驅動程序,只要稍加小心和耐心,它們一定會產生結果。
如果您正在尋找更簡單的方法來保持驅動程式最新狀態,我們建議您使用專用的第三方工具 DriverFix。它會自動掃描驅動程式更新並將其安裝到您的 PC 上,從而使整個過程更簡單方便。
⇒取得 DriverFix
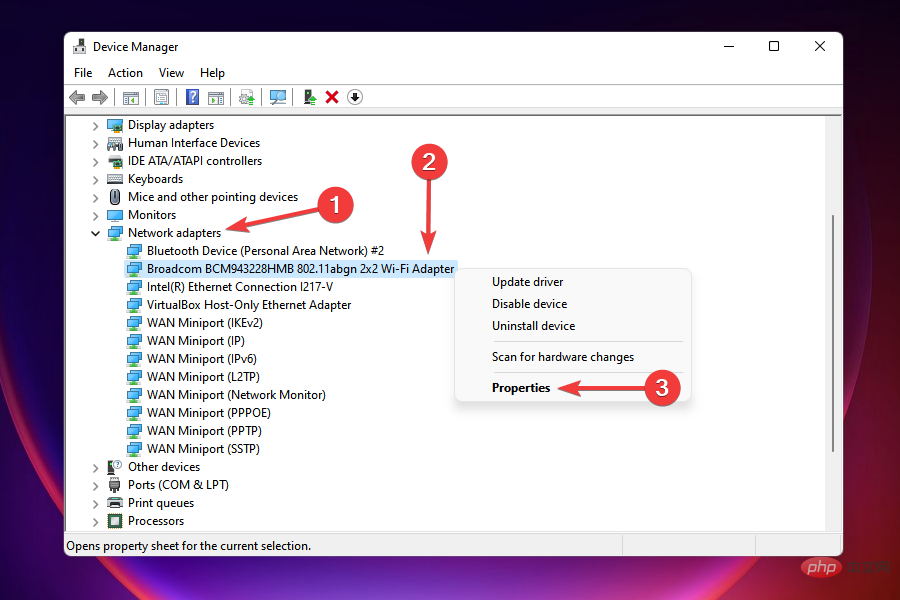
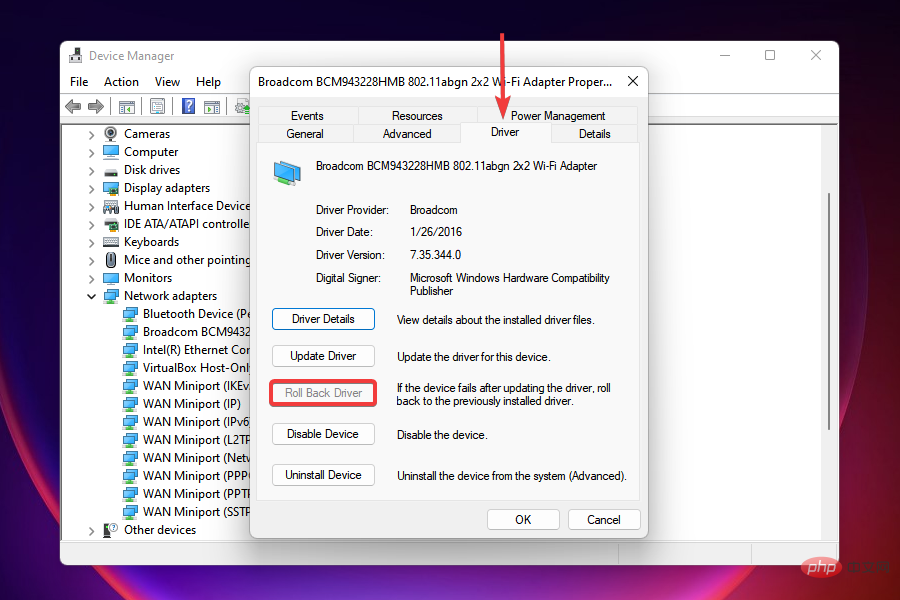
Windows 將需要幾秒鐘(或幾分鐘,視情況而定)來重新安裝先前版本的驅動程序,但您不會在完成時收到提示或確認。建議您在幾分鐘後重新啟動電腦以使變更生效。
筆記如果回滾驅動程式選項灰顯,則驅動程式最近未更新或 Windows 未儲存先前版本的檔案。在這種情況下,您必須從製造商的網站重新安裝它,如上一個修復所述。如果更新 Wi-Fi 驅動程式後 Wi-Fi 消失,則回滾更新可能有效。如果您想還原到先前版本,Windows 會保留先前版本的檔案。
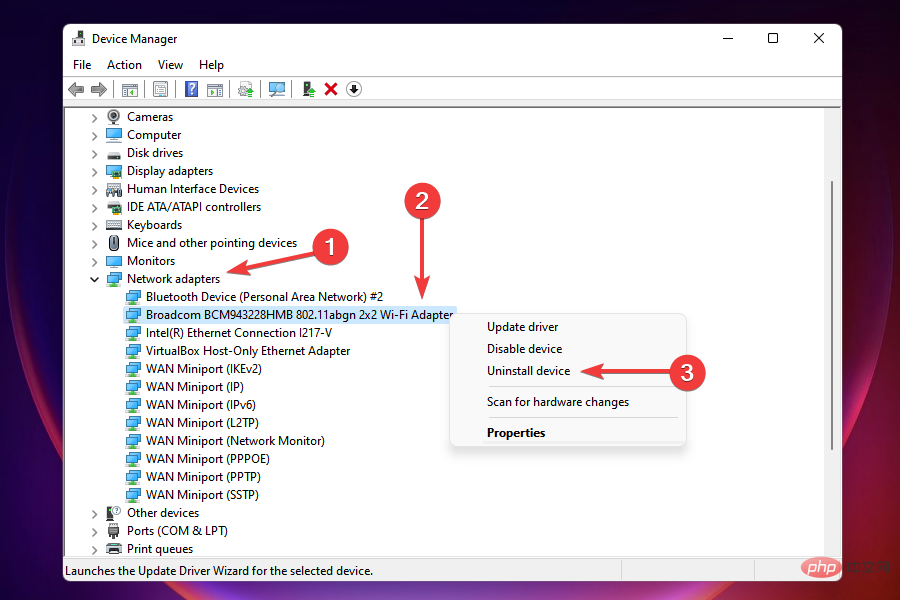
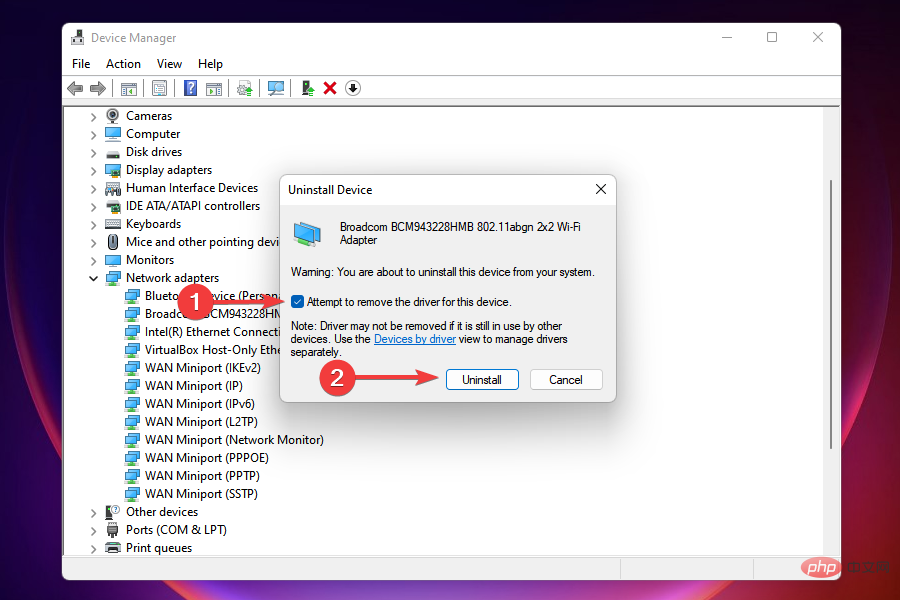
眾所周知,腐敗的驅動程式會導致很多問題,您目前的驅動程式就是一個突出的例子。在這種情況下,重新安裝損壞的驅動程式將解決該問題。
如果 Windows 11 未偵測到 WiFi 適配器,有時重新安裝驅動程式會有所幫助,因此請務必嘗試。

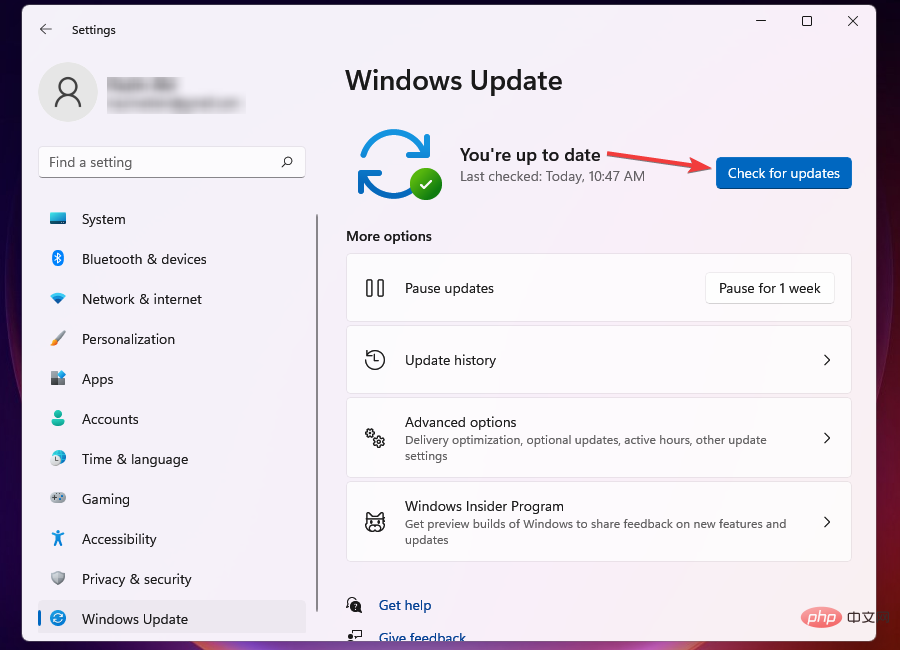
有時,執行舊版的 Windows 也可能會導致一系列問題。在 Microsoft 發布的更新中,既有針對各種問題的修補程序,也有針對您電腦的其他新功能。這是您應該在這裡關注的前一部分。
安裝最新更新後,Windows 11 設定中沒有 WiFi 選項的問題應該要解決。
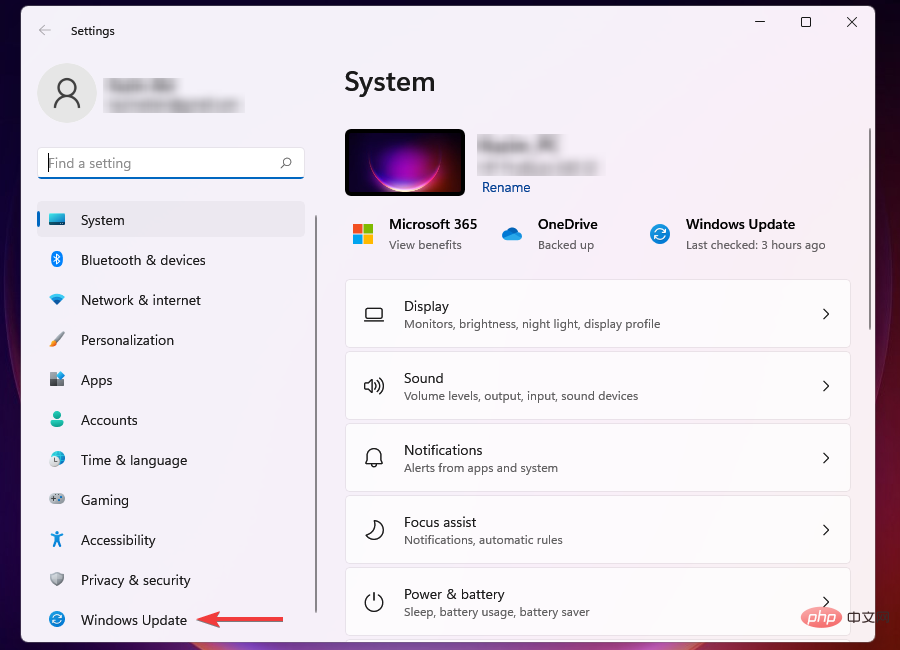
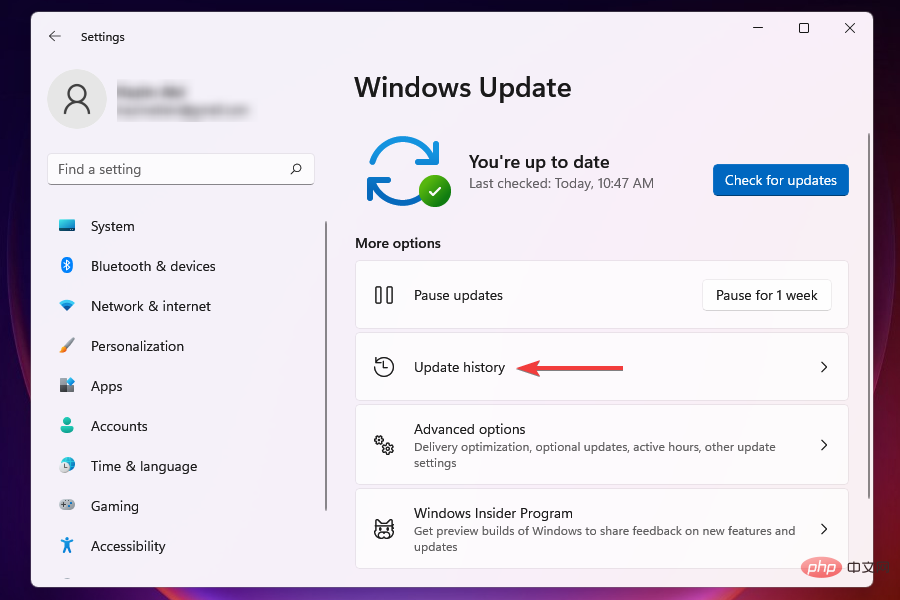
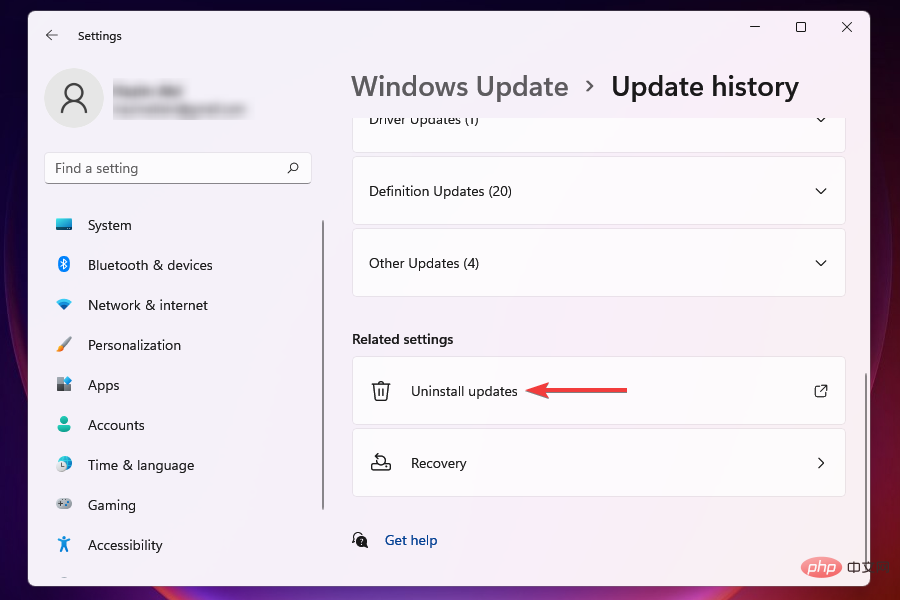
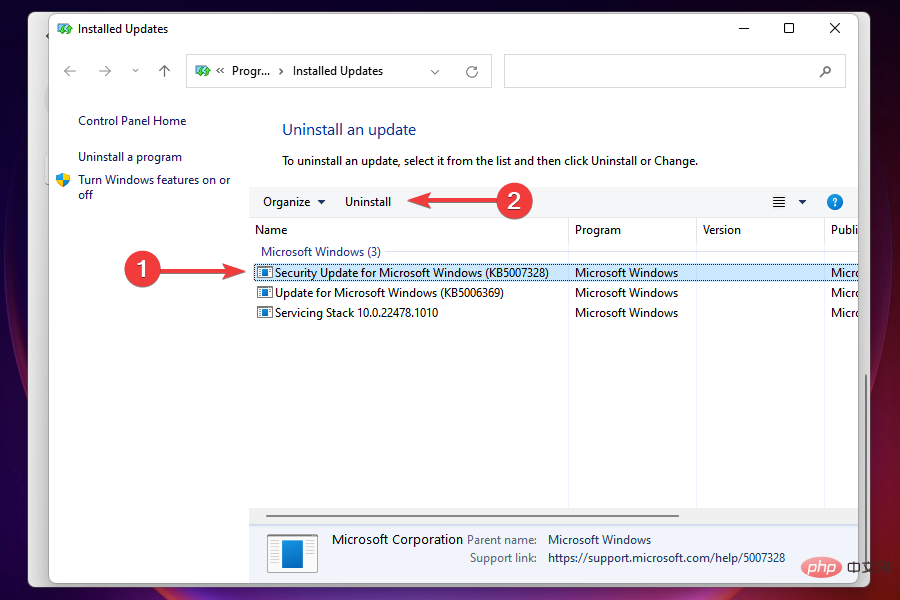
如果更新後 Wi-Fi 在 Windows 11 上消失,問題很可能在於目前版本/建置本身。
如果您在上一個修復程式中找不到來自 Microsoft 的新更新,最好卸載上一個更新並還原到先前的版本,該版本穩定且運作良好。
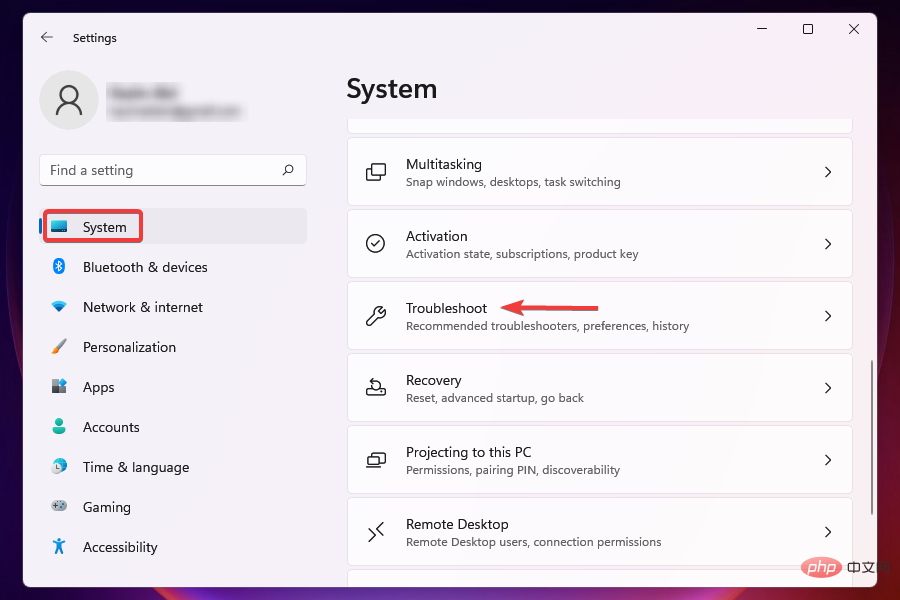


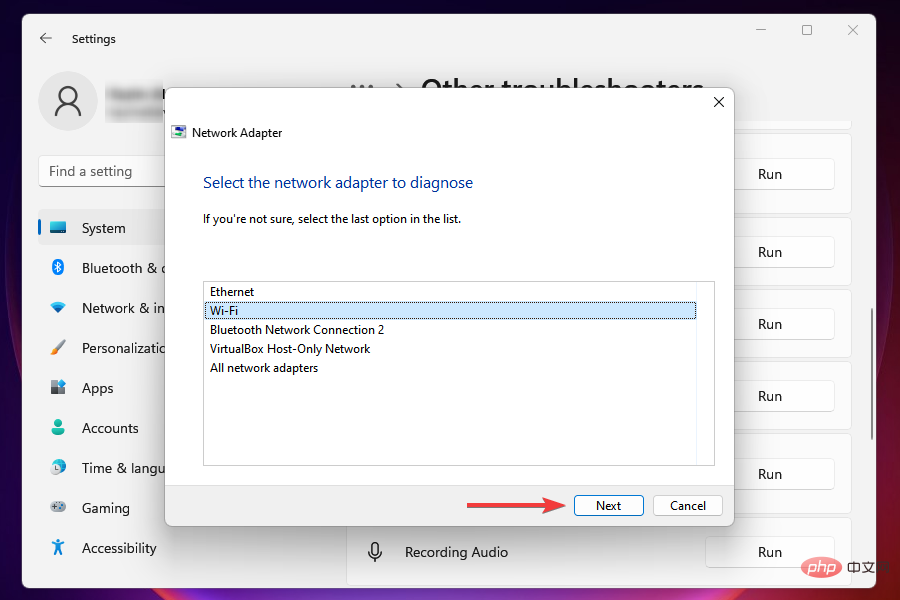
Microsoft 提供了一系列內建的疑難排解程序,可輕鬆識別和修復影響 Windows 效能的問題。然而,這些只能解決已知的問題。
如果執行網路介面卡疑難排解沒有幫助,請前往下一個修復程式。
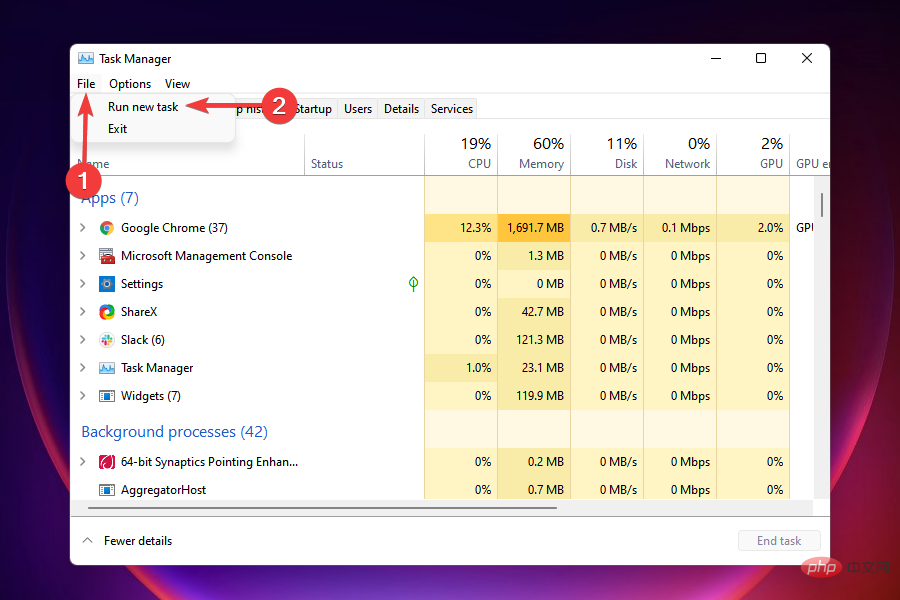

這是解決所有 Windows 版本中的 Wi-Fi 問題的已知解決方法。執行檔案總管可消除或刪除阻止 Wi-Fi 圖示出現的任何錯誤,使其可存取。

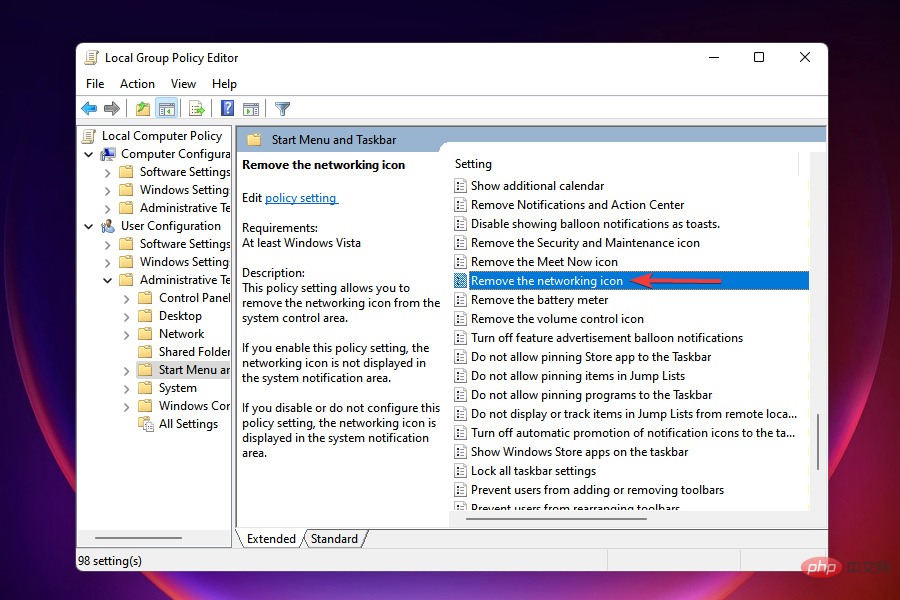
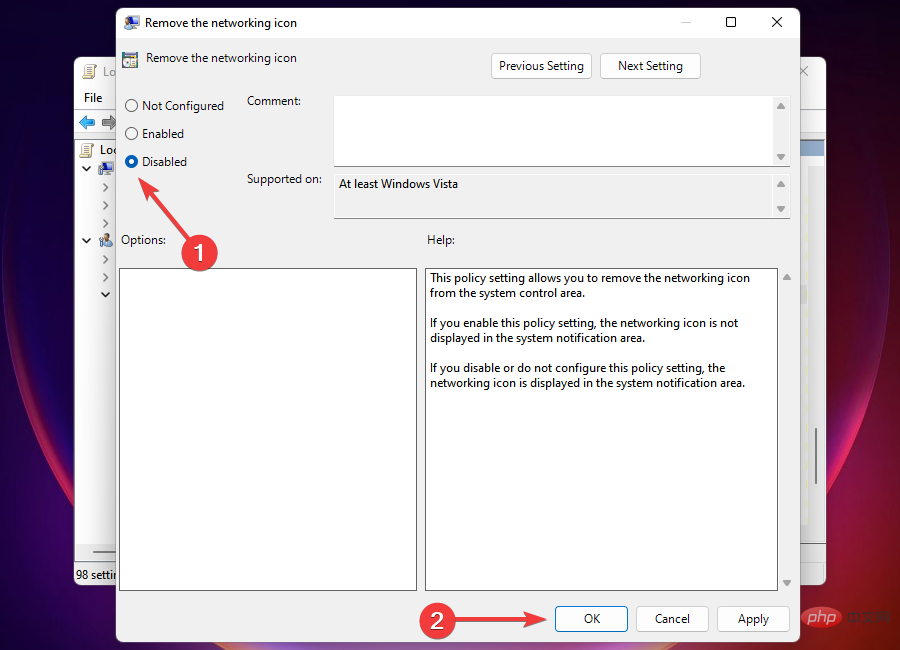


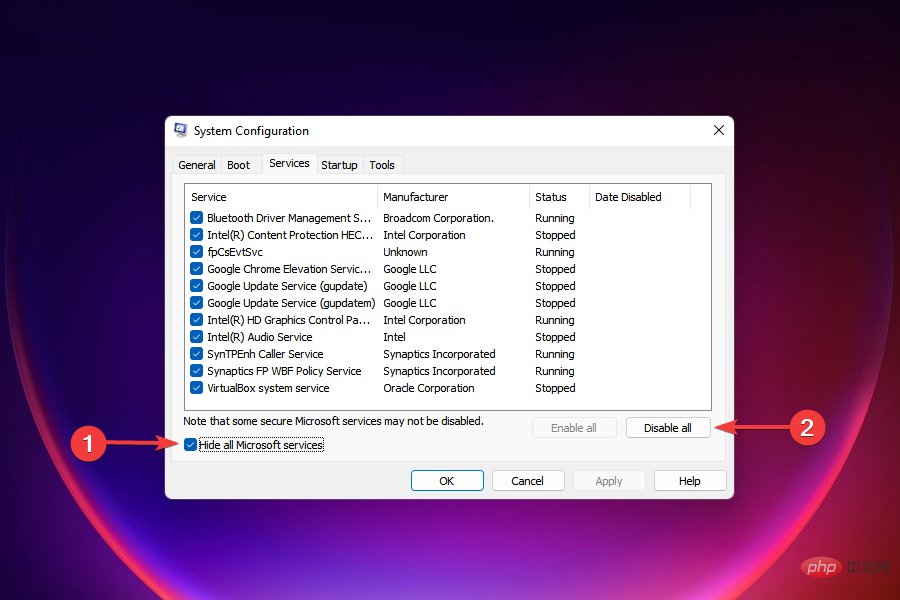



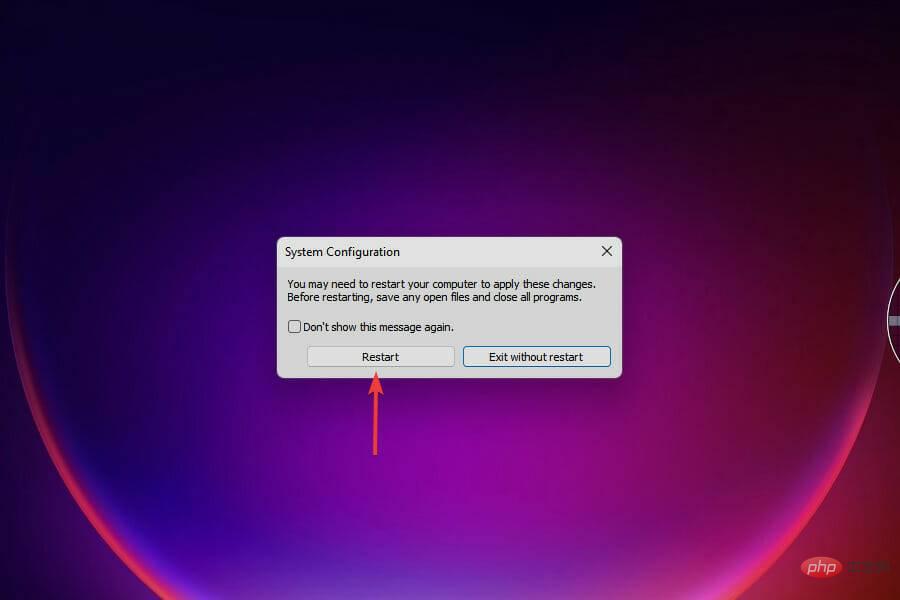
當 PC 重新啟動時,它將只載入基本服務、驅動程式和啟動程式。乾淨啟動環境類似於安全模式,但提供了更多解決問題的選項。
在乾淨啟動 Windows 時,您應該有 Wi-Fi 圖示。現在,一次啟動一項服務和程序,以確定是哪一項導致了問題。
您在 Wi-Fi 圖示消失之前啟動的應用程式或服務很可能是錯誤的原因。
如果是導致錯誤的程序,您可以簡單地卸載該應用程式。如果是服務,請保持停用狀態,直到有 Windows 更新可供下載。
完成故障排除後,您可以安全地重新啟動/啟動先前停用的其他項目。
乾淨啟動過程相當複雜且耗時,因此建議您在沒有其他方法的情況下接近尾聲。
對於乾淨啟動後登入的任何問題,請了解如何在 Windows 11 中刪除您的登入密碼。



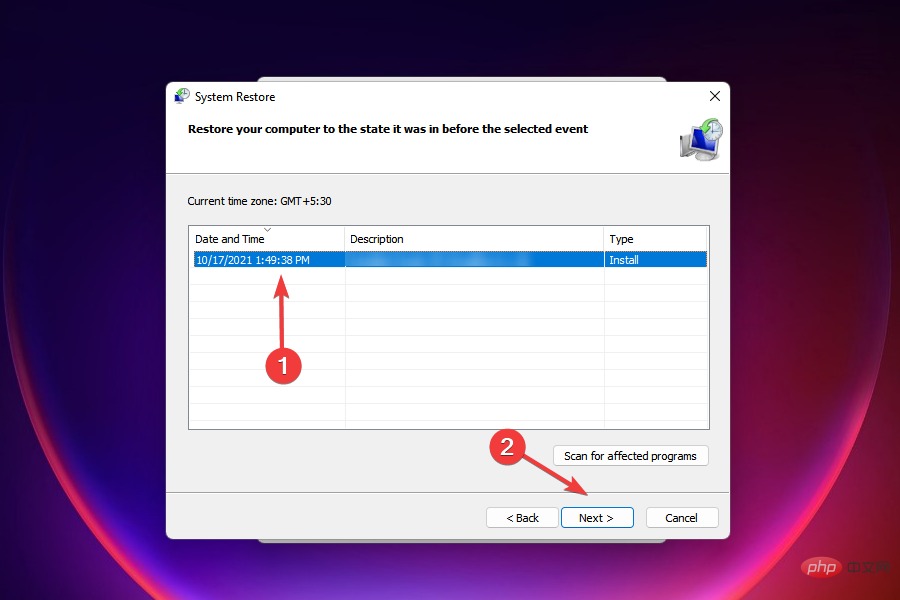

系統還原也出現在先前版本的 Windows 上,是有效的故障排除方法。
它透過修改設定和卸載應用程式將電腦及時恢復到不存在錯誤的點。但是,還原過程不會影響系統上儲存的檔案。
但這裡的條件是必須在您第一次遇到錯誤之前建立還原點。如果設定正確,那麼很有可能您的電腦上應該存在這樣的點。
Windows 會在任何關鍵任務之前自動建立還原點,例如更新 Windows 或安裝主要應用程式。這樣,您可以確定存在可供您使用的還原點。
恢復系統後,請務必檢查 Windows 11 是否仍沒有 Wi-Fi 選項。
儘管這種情況不太可能發生,但 Windows 11 Wi-Fi 圖示遺失錯誤可能由損壞的使用者帳戶觸發。
因此,這裡明顯的解決方案是創建一個新的,希望登入它會使 Wi-Fi 圖示按預期顯示。
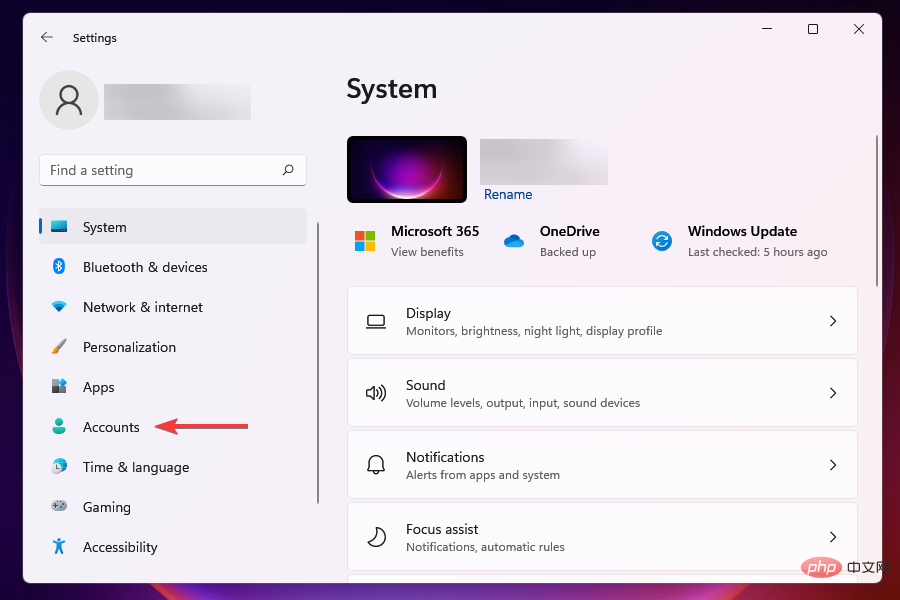

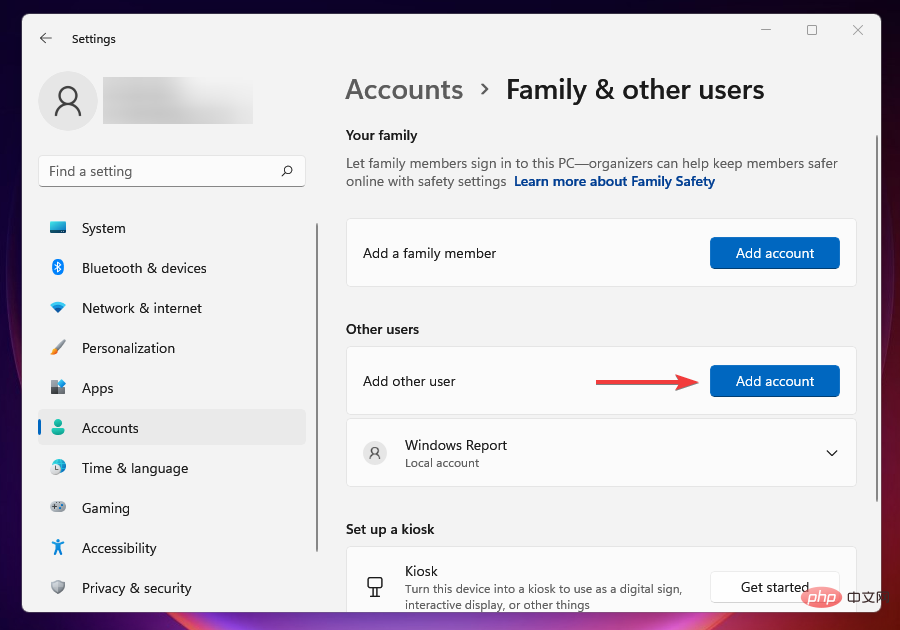

有幾種方法可以 修復損壞的使用者設定檔。儘管教學課程適用於 Windows 10,但列出的修復程式已經過適當檢查,發現在 Windows 11 中同樣有效。
雖然有些人會去修復損壞的配置文件,但一種簡單快捷的替代方法是創建另一個配置文件,以便有效地工作而不會遇到任何錯誤。一旦完成,您就有時間處理損壞的問題。
雖然上述修復解決了各種問題,但這些修復解決 Wi-Fi 消失問題的可能性很小。
在這種情況下,您可以將 Windows 11 重設為原廠設定。這應該可以解決問題,因為它會從電腦中刪除所有檔案、應用程式和配置的設定。
如果重置不起作用,則問題很可能出在硬體上,在這種情況下,建議您尋求專業協助。
發現上面列出的修復程式已經解決了大多數使用者的錯誤,因此如果 Windows 11 上沒有 Wi-Fi 選項,請務必全部嘗試。
以上是在 Windows 11 中不工作時修復 Wi-Fi 的 15 種方法的詳細內容。更多資訊請關注PHP中文網其他相關文章!




