如果你還沒有在 Windows 11 中使用過新的 Volume Mixer,讓我們來看看。它有一個新位置,並且與舊 Windows 版本中使用的聲音控制項略有不同。
您可以透過左鍵點擊右下角的揚聲器圖示找到它。這會為您的系統開啟一個通用音量欄-音量欄上方是Windows 11 快速設定。
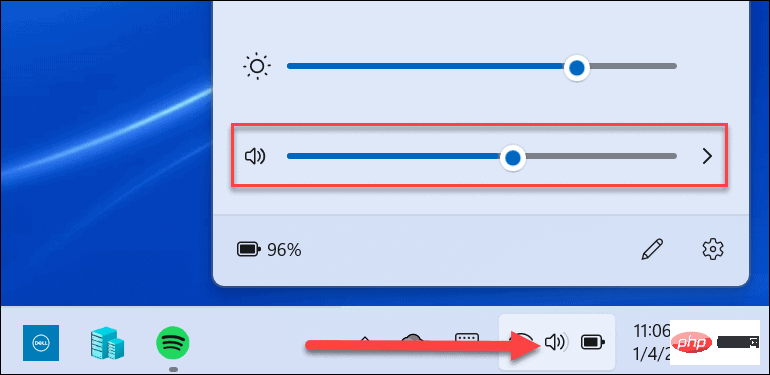
點擊音量滑桿右側的箭頭以選擇聲音輸出。請注意,您也可以右鍵單擊揚聲器圖示以顯示隱藏式選單。從那裡,您可以單擊打開音量混合器。
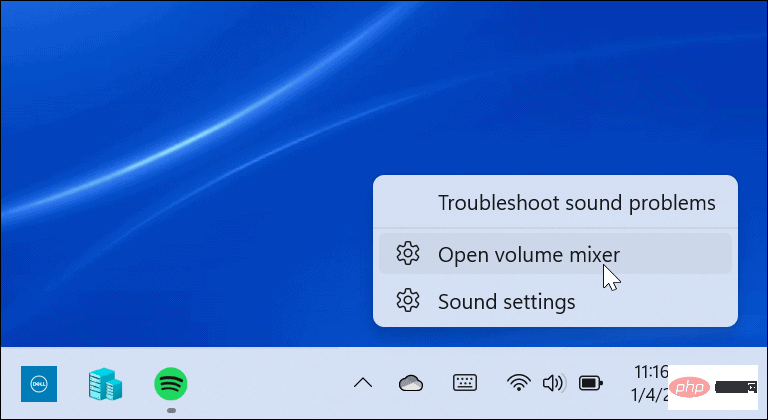
這將開啟一個完整的系統頁面,您可以在其中控制系統音量的不同方面。它分為兩個部分:系統和應用程式。
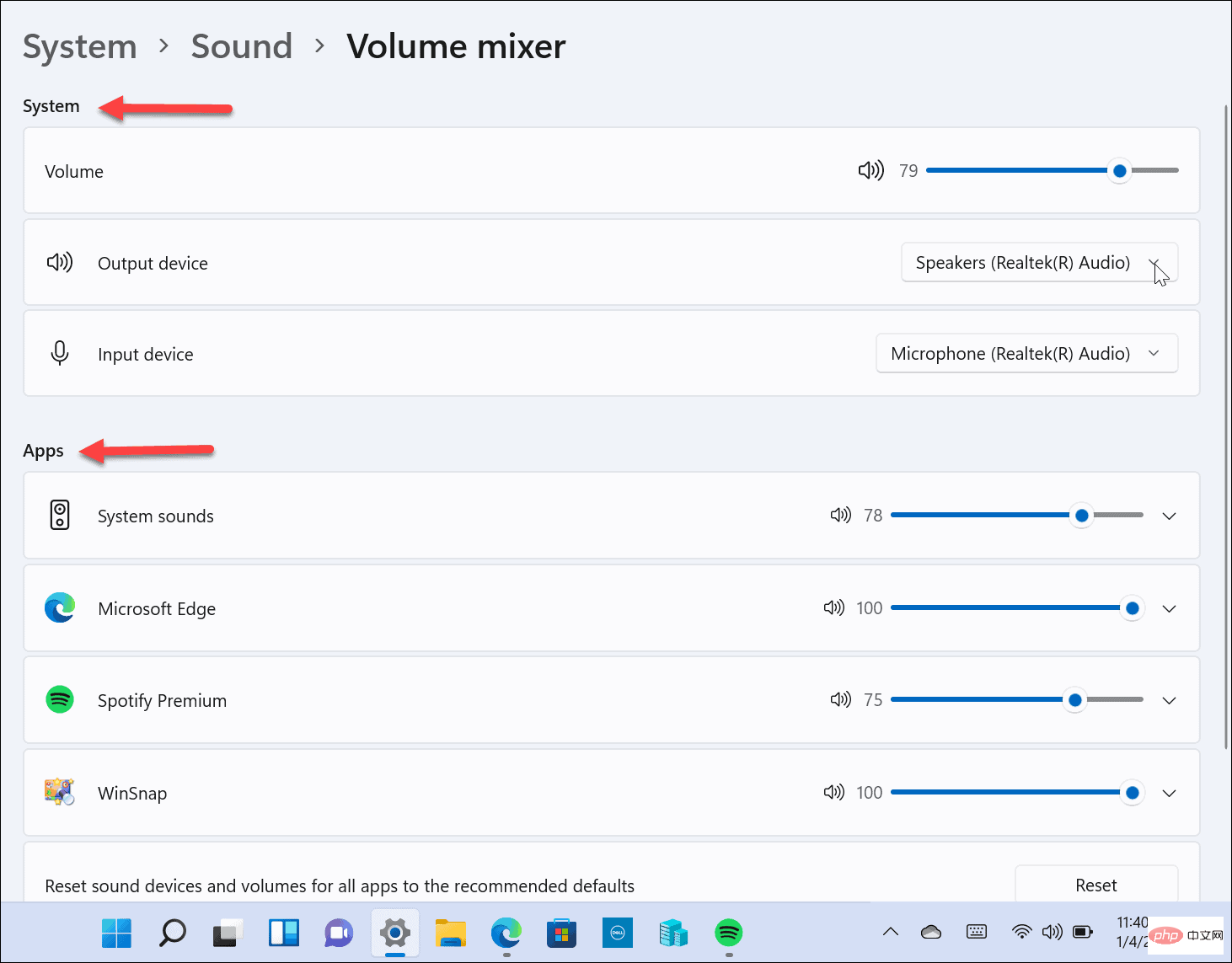
您可以完全存取經典音量混合器提供的大多數設置,但它不是最佳設置,需要點擊太多才能導航。
如果您習慣了 Windows 10 中的音量混合器欄,則需要在 Windows 11 中還原它。有幾種方法可以做到這一點。
一種方法使用工作列快捷方式,而另一種方法需要您使用第三方應用程式。讓我們從建立捷徑開始—方法如下:
Sndvol.exe
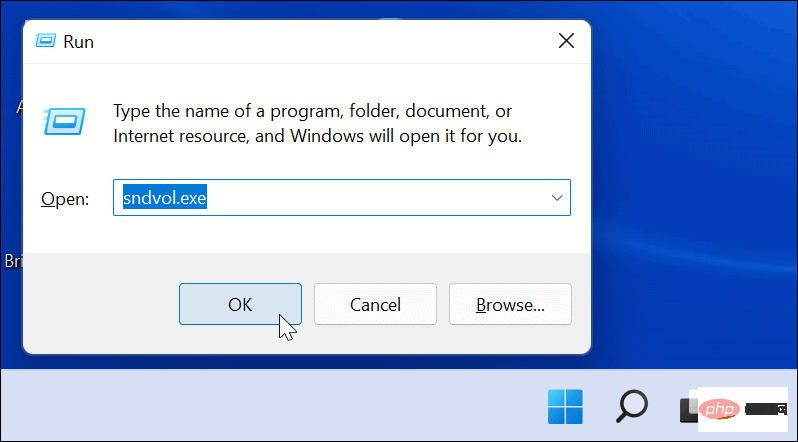
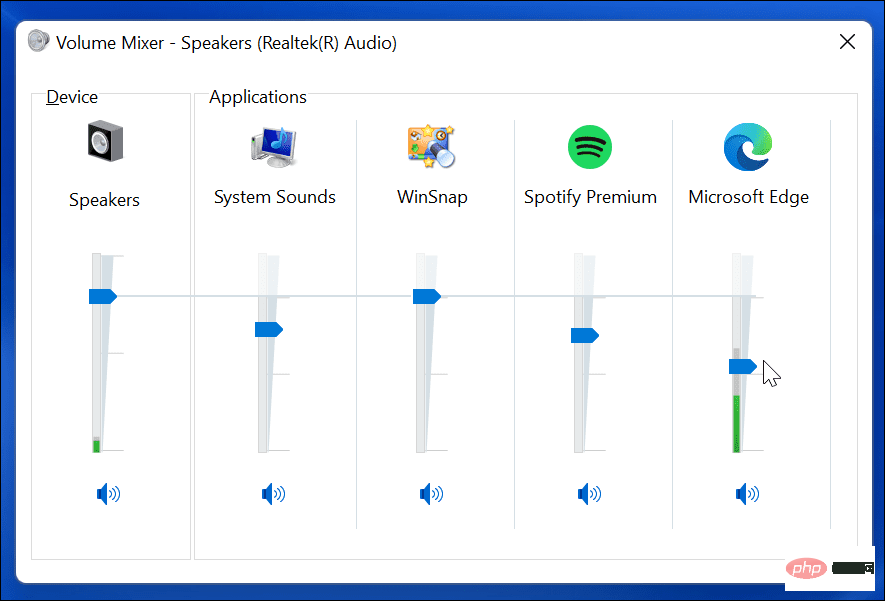
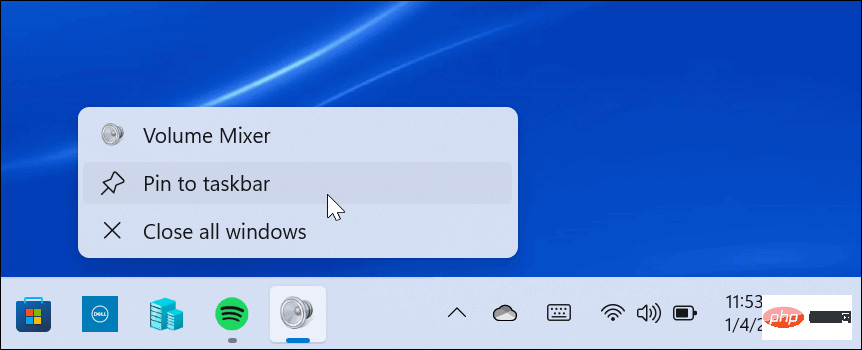
而已。現在,您可以隨時從工作列上的捷徑存取經典的音量混合器。
上面的快捷方法可能對某些人有用,但其他用戶可能希望從系統托盤存取音量混合器。這就是恰當命名的Classic Volume Mixer應用程式發揮作用的地方。
以下是安裝和使用它需要做的事情:
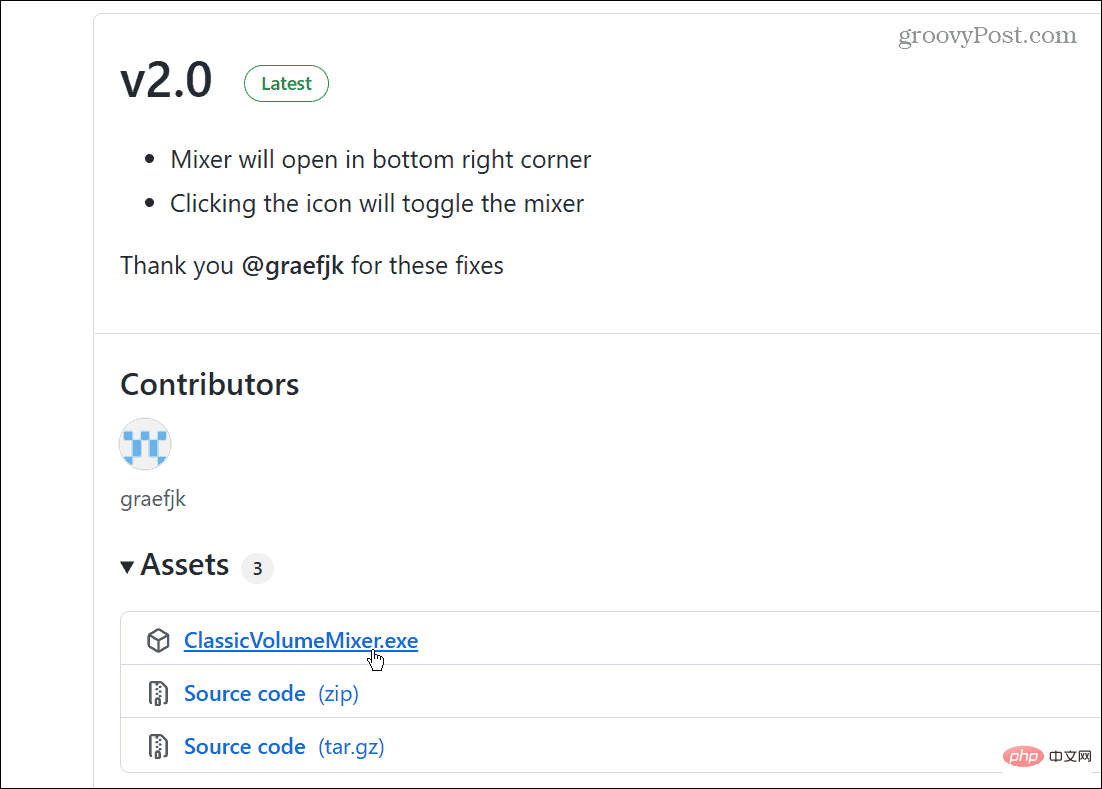
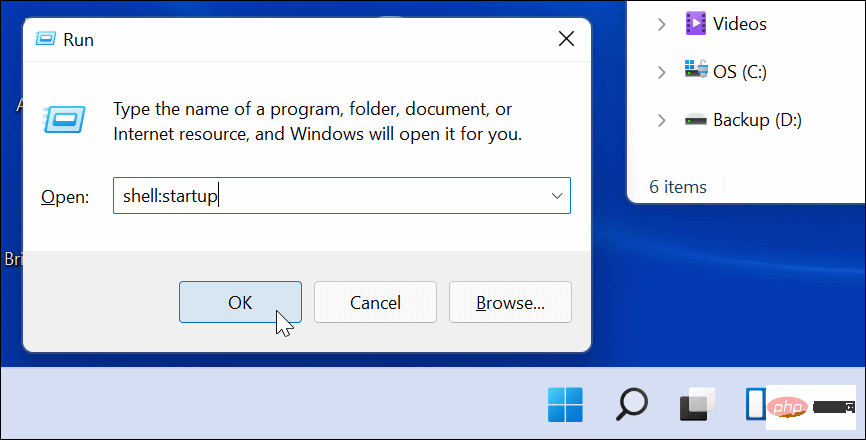
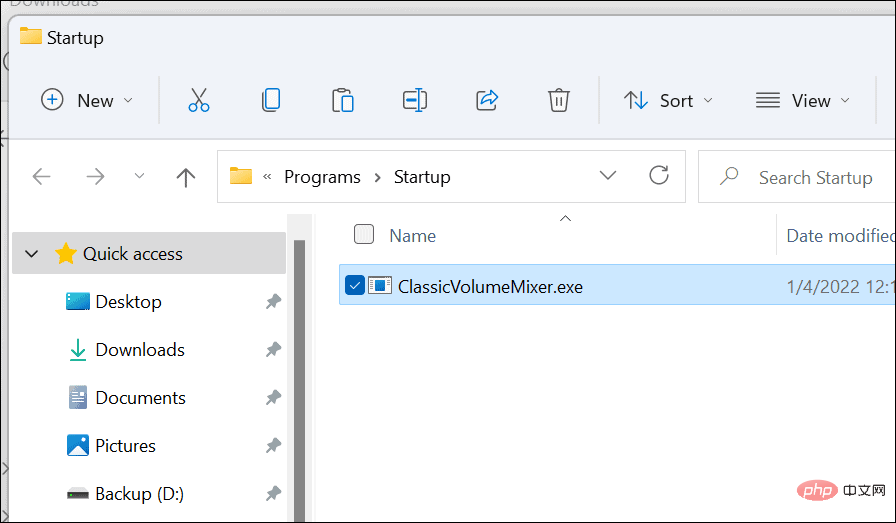
電腦重新啟動後,您會在系統托盤中找到一個標有Classic Mixer的新揚聲器圖示。當您單擊該圖示時,它將啟動您習慣的經典音量混合器。
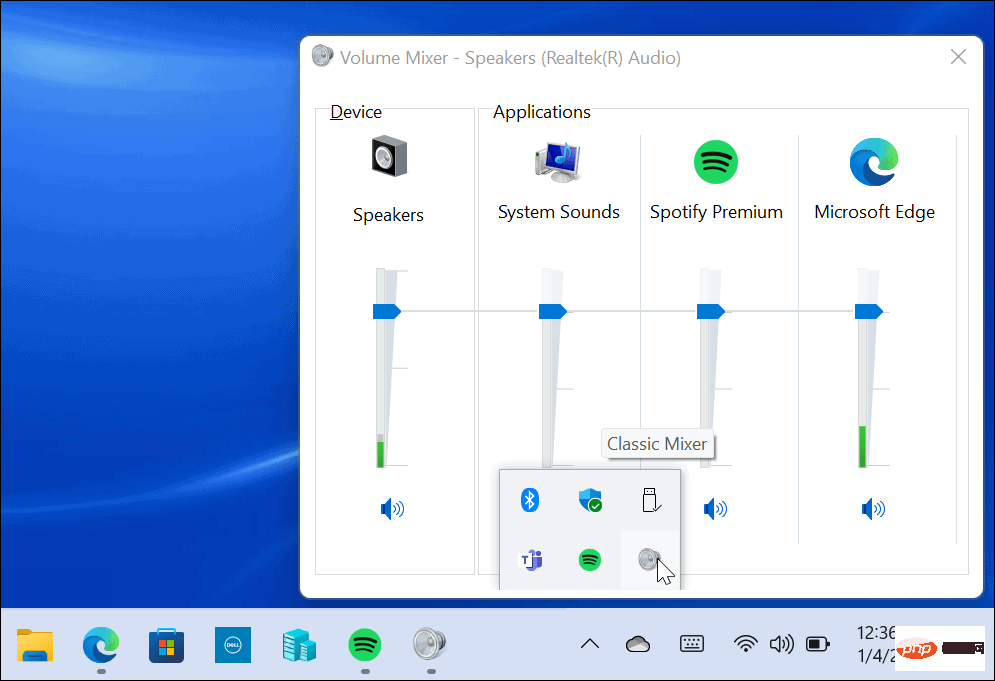
原始的 Windows 11 音量混合器功能仍然存在,但此應用程式可讓您存取您最習慣的功能。它甚至會從系統托盤中彈出(與創建快捷方式時不同)。
以上是如何在 Windows 11 中還原經典音量混合器的詳細內容。更多資訊請關注PHP中文網其他相關文章!




