每次微軟發布新版本的 Windows 作業系統時,都會附帶一些新功能來改善使用者體驗。 Windows 11 選項非常棒,有很多新東西。
Windows 11 具有選用功能,使用者或企業可以在需要時選擇開啟和安裝。
這些功能為使用者提供了更多功能和對 PC 的控制。大多數功能適用於可能需要額外功能才能實現所需功能的企業、IT 公司和伺服器管理員。
您可以透過「控制面板」或「設定」來控制大部分功能,因為其中大部分功能都處於關閉狀態。其中一些功能包括工作列的外觀、自動 HDR、快照佈局等。
在服務說明允許的範圍內,人們可以選擇加入和退出這些可選特性和功能。
Windows 11 上的這些功能附帶了額外的好處和功能,使用戶體驗更加出色。好處是在線和離線使用,具體取決於用戶的需求。
一個人的利基決定了要安裝什麼,不安裝什麼。商業特色不同於教育特色;有些需要通用的。
那些被歸類為可選的包括一些來自 Windows 舊工具,如 Internet Explorer、Windows Media Player 和寫字板。
在本教學中,我們將介紹一些最佳的 Windows 11 選用功能以及如何開啟它們。
此版本的Windows 附帶許多您可以開啟和關閉的選用功能。這些元件適用於伺服器和企業,儘管有些是通用的。
為了獲得最佳效能,您應該注意不要啟用所有功能,以免降低系統效能。出於安全原因,它也有幫助。
由於有許多可選功能可用,它們佔用大量空間,因此無論是否啟用它們,硬碟都會填滿。
啟用和停用程序可以離線完成,因為這些功能已經儲存在電腦上。還有其他值得注意的功能,例如 Windows 11 主題。
可選功能為您提供更多功能和對機器的控制,因此如果您想調整系統,它們會派上用場。
RAS 連線管理器管理工具包 (CMAK)、Microsoft 訊息佇列 (MSMO) 伺服器、Internet 資訊服務 (IIS)、資料中心橋接等大多數功能可讓您使用 PC 管理伺服器和網路。
它們有助於提高生產力。您可以透過啟用支援您的工作的功能進行多工處理,例如開啟多個 Windows。
它還使您有機會改善 PC 的使用者體驗。您可以開啟更改工作列和桌面介面等多項功能,以改善使用者體驗。
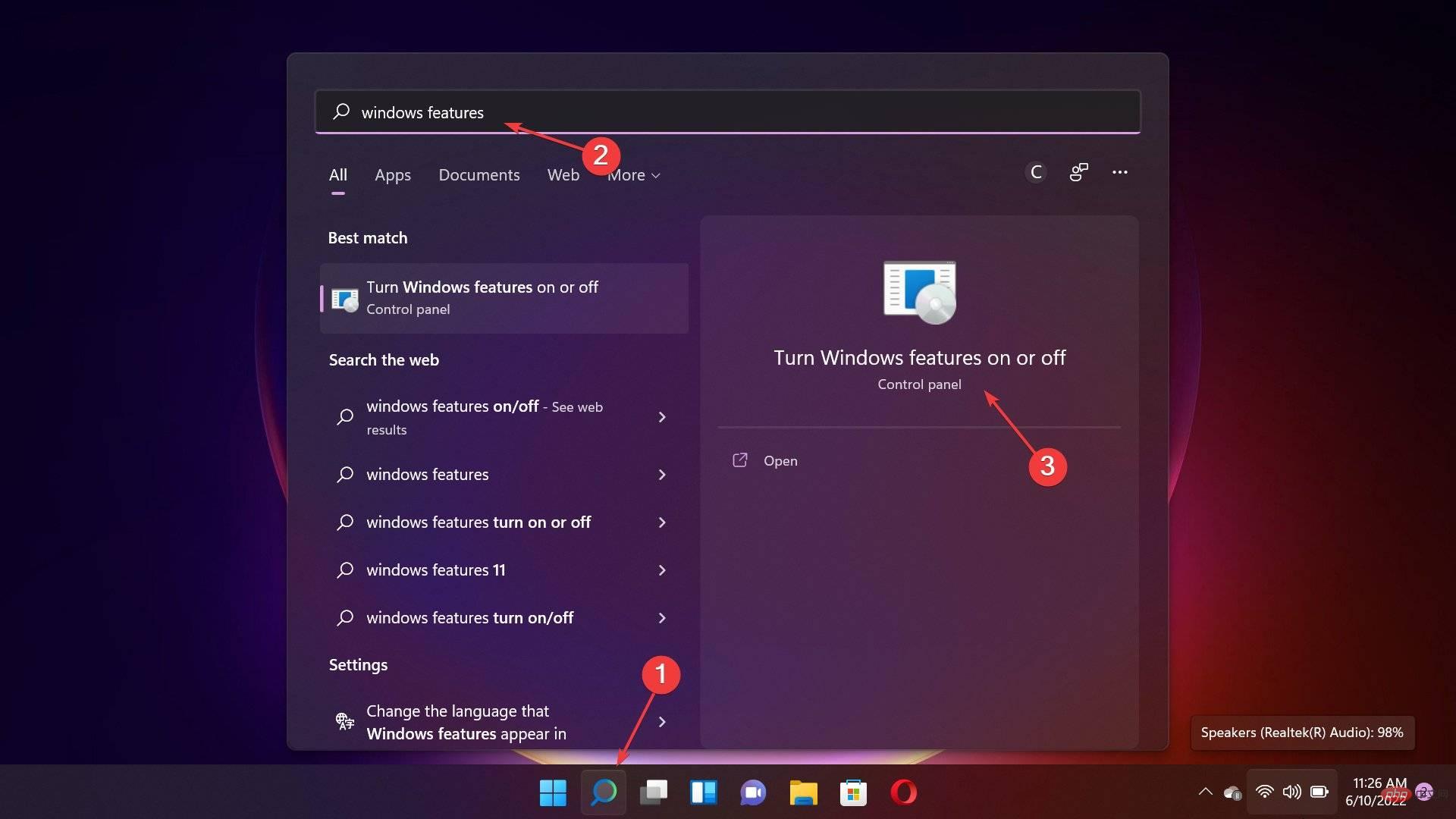
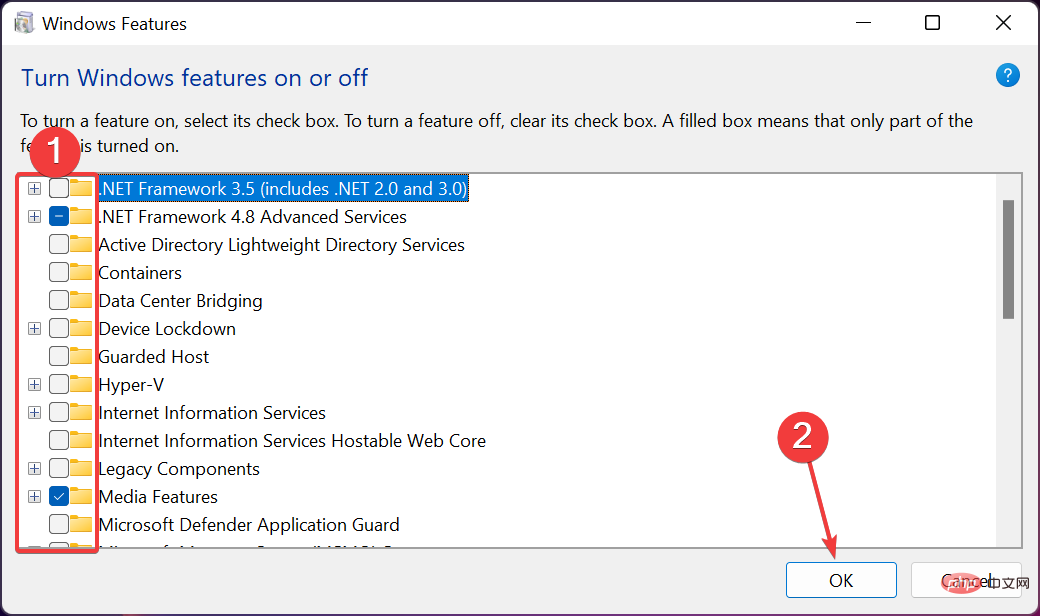
我們的一些讀者遇到了 Windows 11 選用功能清單為空或未載入的問題。
在這種情況下,您需要將 Windows Modules Installer 服務設定為自動啟動。
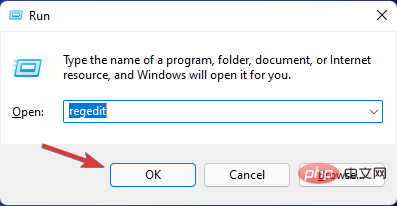
<strong>HKEY_LOCAL_MACHINE\SOFTWARE\Microsoft\Windows\CurrentVersion\Shell Extensions</strong>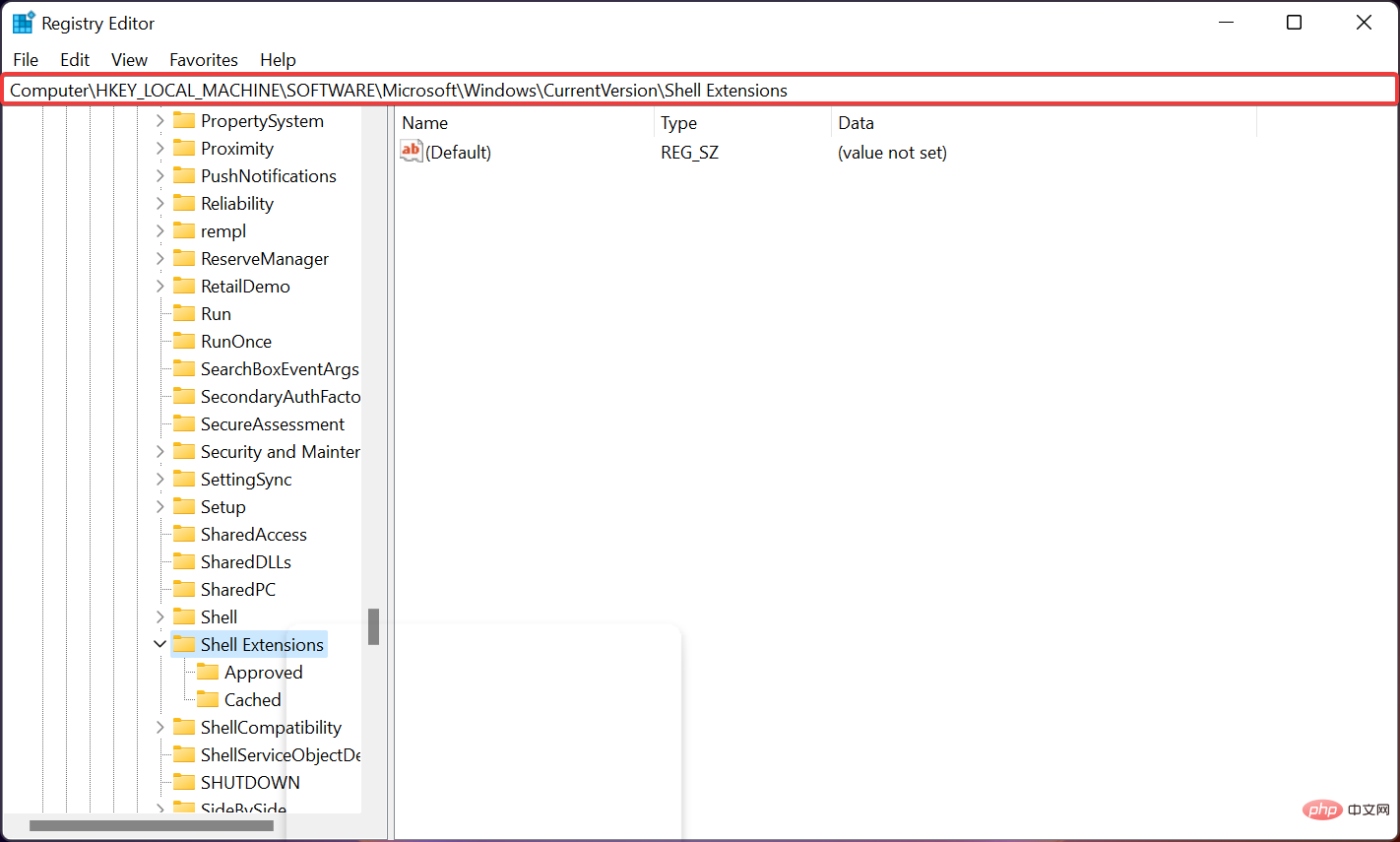
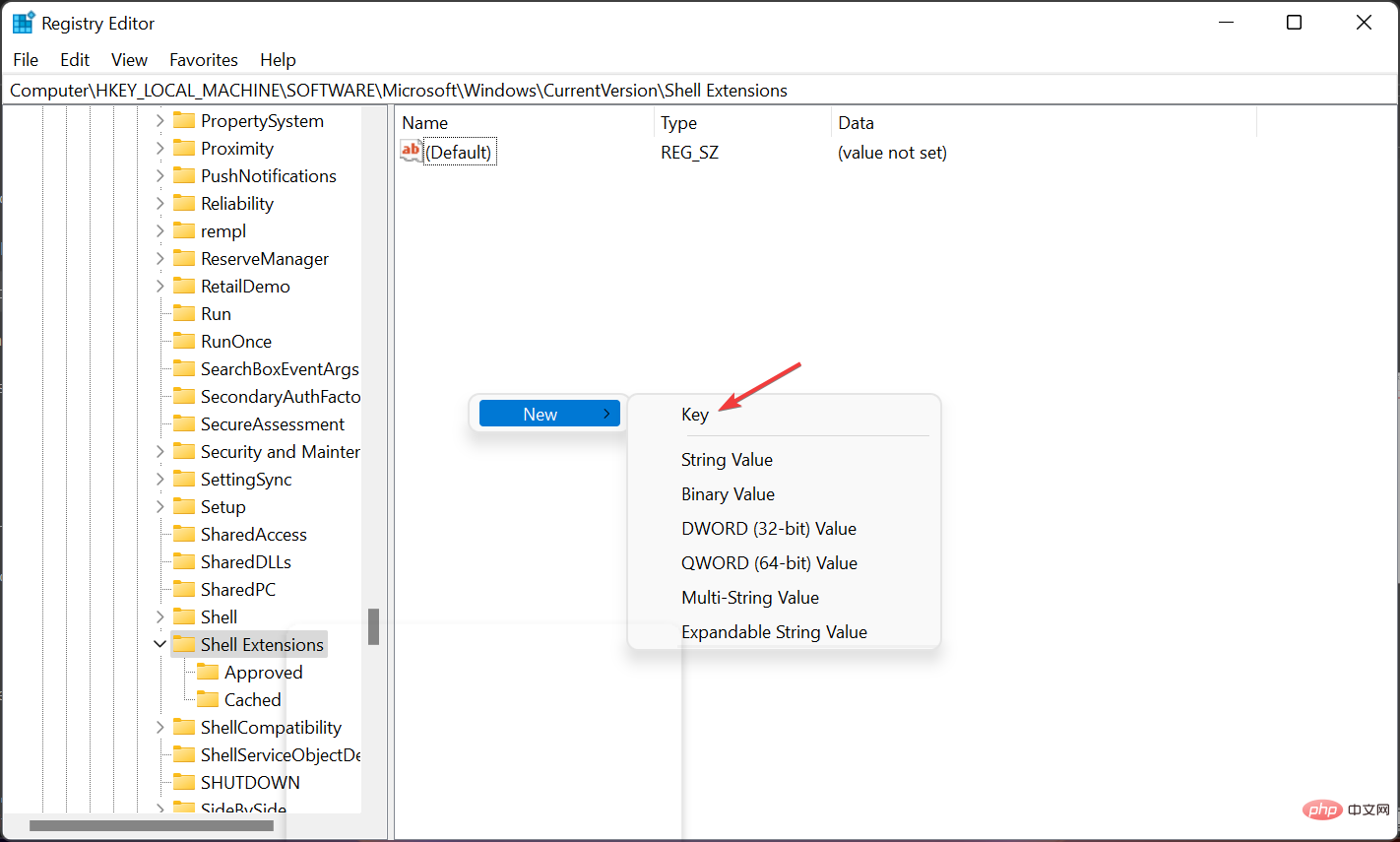


<strong>HKEY_LOCAL_MACHINE\SOFTWARE\WOW6432Node\Microsoft\Windows\CurrentVersion\Shell Extensions</strong>
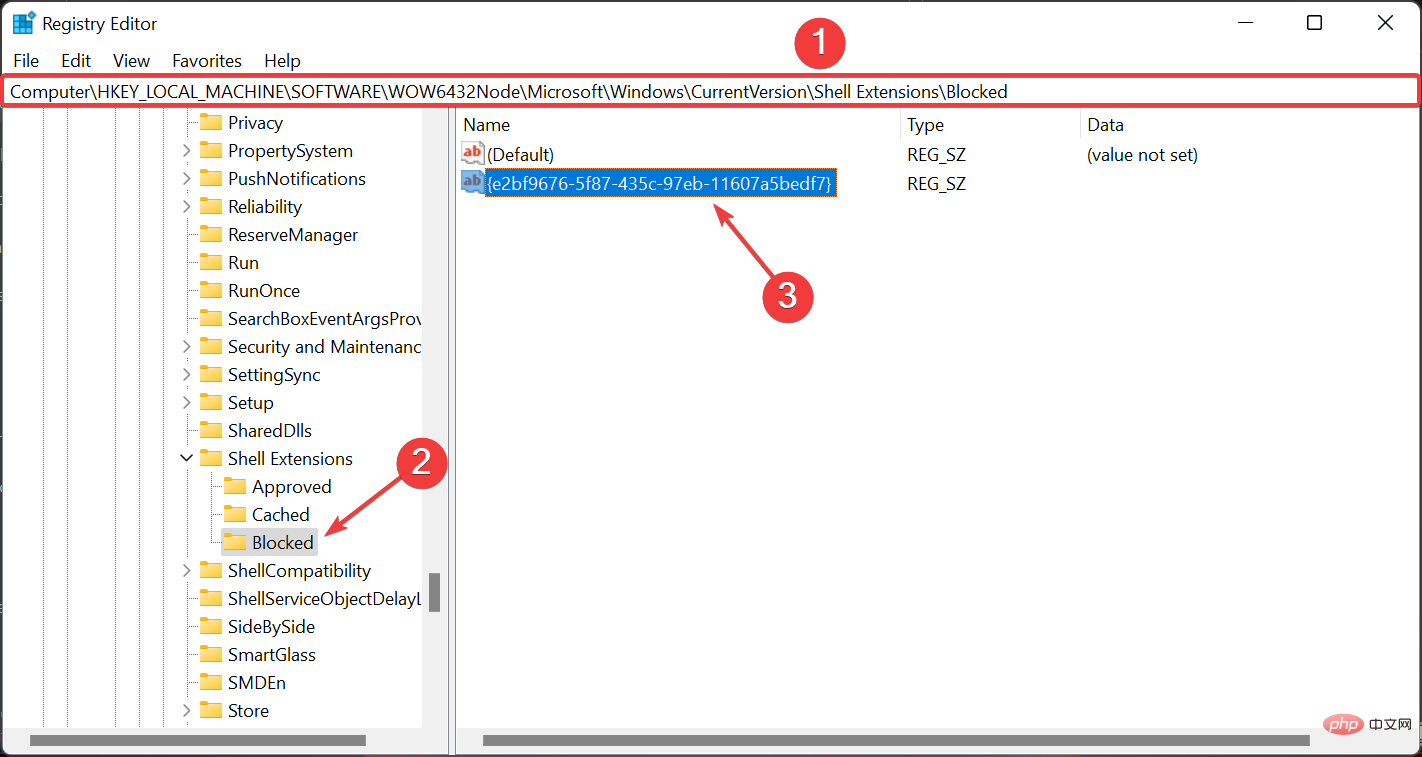

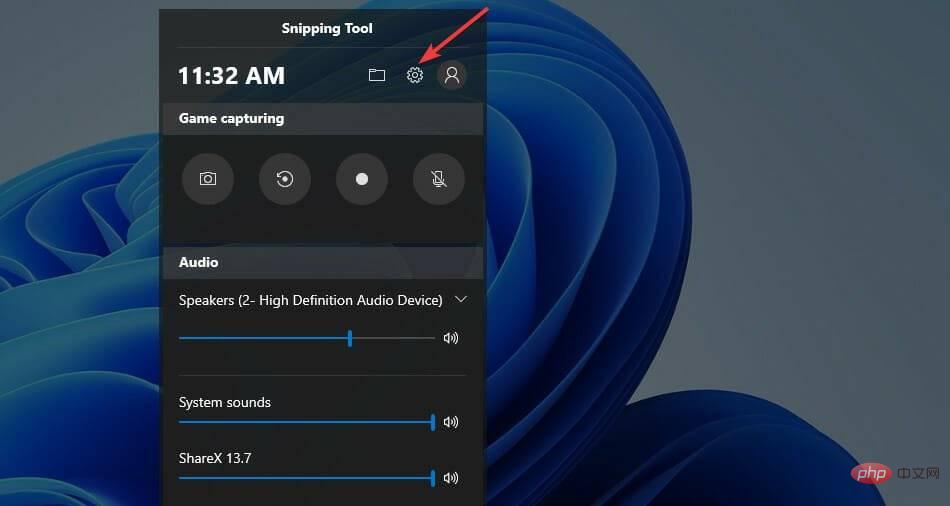

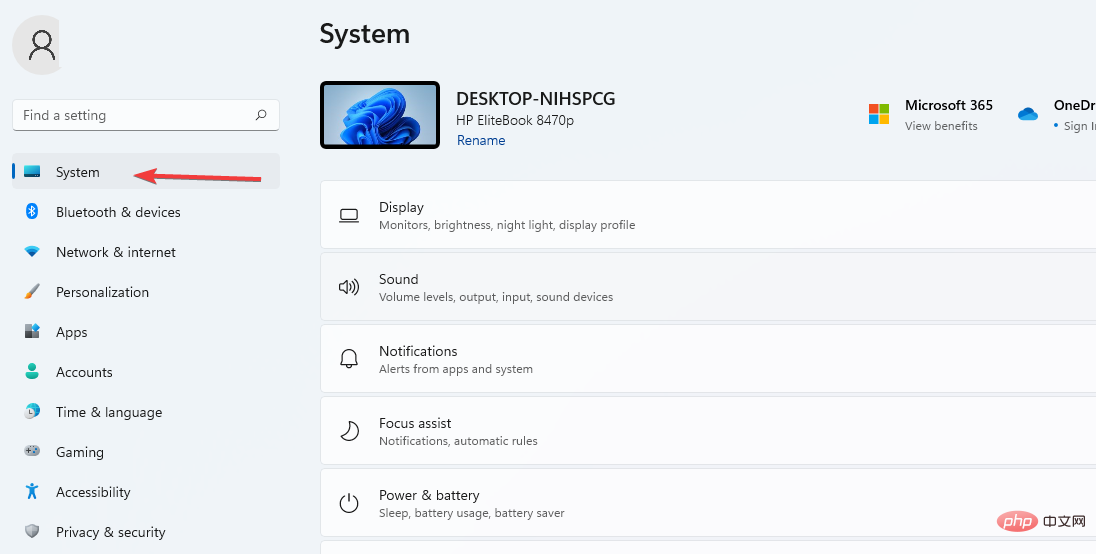


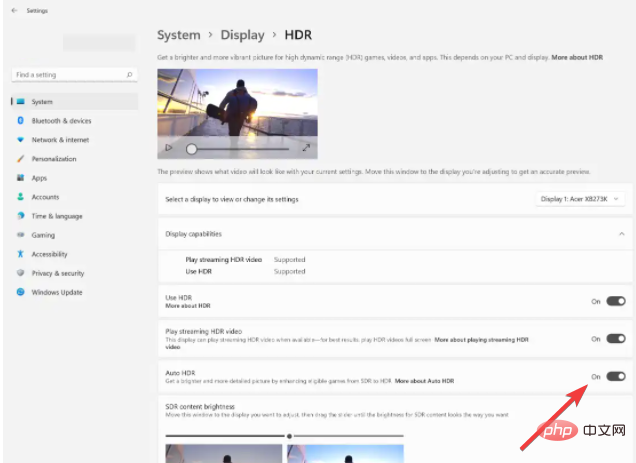
Blocked
子項,請像前面的步驟一樣建立它,然後添加完全相同的字串值{e2bf9676-5f8f-435c-97eb-11607a5bedf7}。 #########關閉登錄編輯程式並重新啟動您的 PC。 ######如果一切正常,當您再次開啟檔案總管時,您應該會在經典功能區中看到它。 ############在 Windows 11 中,大多數選項都位於下拉式功能表後面。為了擺脫它並將所有命令顯示為功能區,我們使用上述步驟來實現這一點。 ######但是,我們需要提到的是,此方法 從檔案資源管理器中刪除了###共用###指令,因此如果您想使用它,請三思而後行。 ######這不是真正的問題,因為您始終可以再次執行這些步驟並刪除字串值並恢復到先前的狀態。 ######編輯登錄編輯程式時必須小心,它可能會導致您遺失資料並迫使您重新安裝 Windows。 ######2. 自動HDR提升遊戲體驗#########按鍵盤上的###Windows### 並選擇###設定###圖示以存取遊戲功能。 ###G############點擊Windows 設定中的編輯更多首選項。它將引導您進入設定。 #########選擇###系統###設定。 #########導覽至顯示設定並選擇HDR選項。 #########切換欄位以將其開啟。 #########點擊 HDR 頁面以顯示更多設定。選擇###AutoHDR###選項並將其開啟。 ############如果您配置得當,自動 HDR 會改善遊戲體驗。它將幫助用戶從 800 多種遊戲增強中受益,每個遊戲看起來都充滿活力和細節。 ######但是,您應該知道並非所有裝置都支援 HDR 功能,因此如果您的裝置不顯示此選項,您將無法開啟它。 ###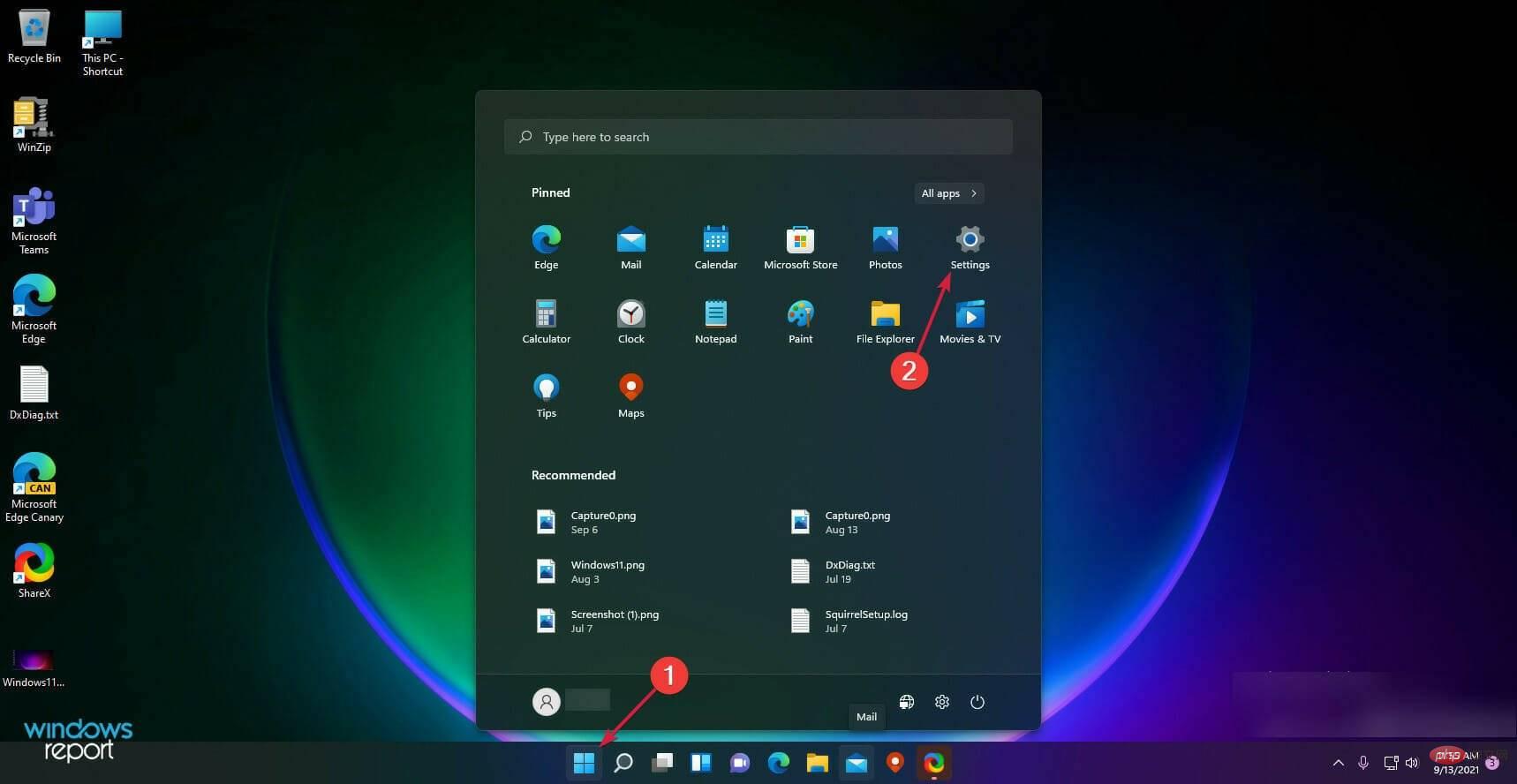
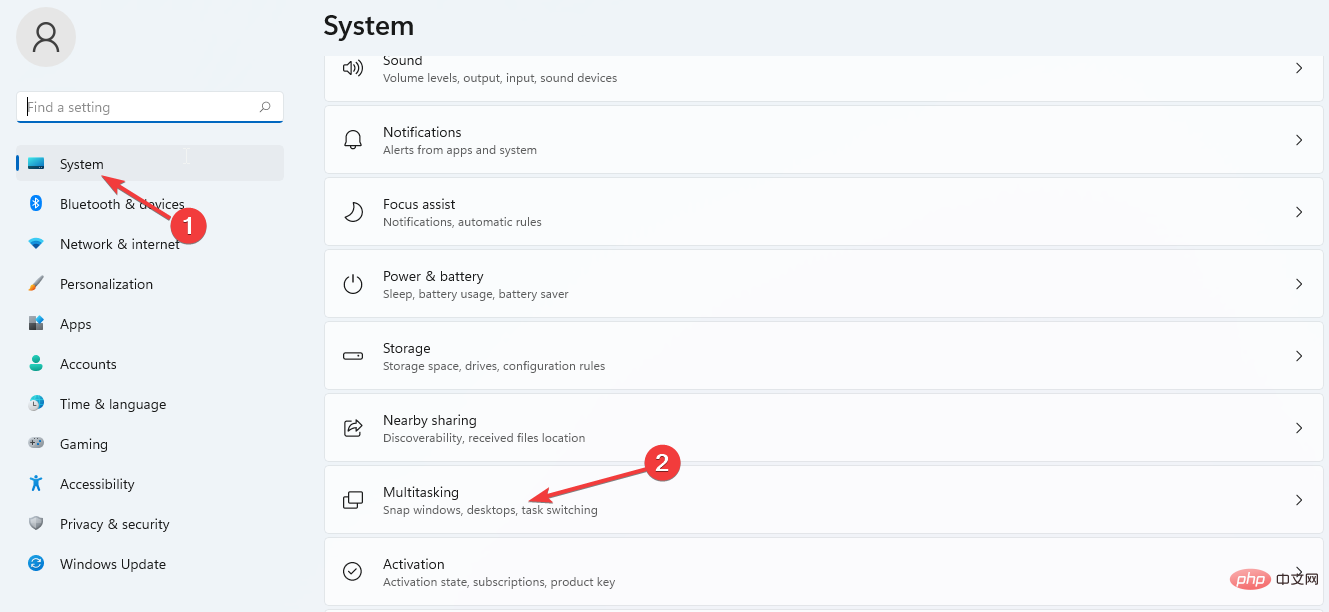

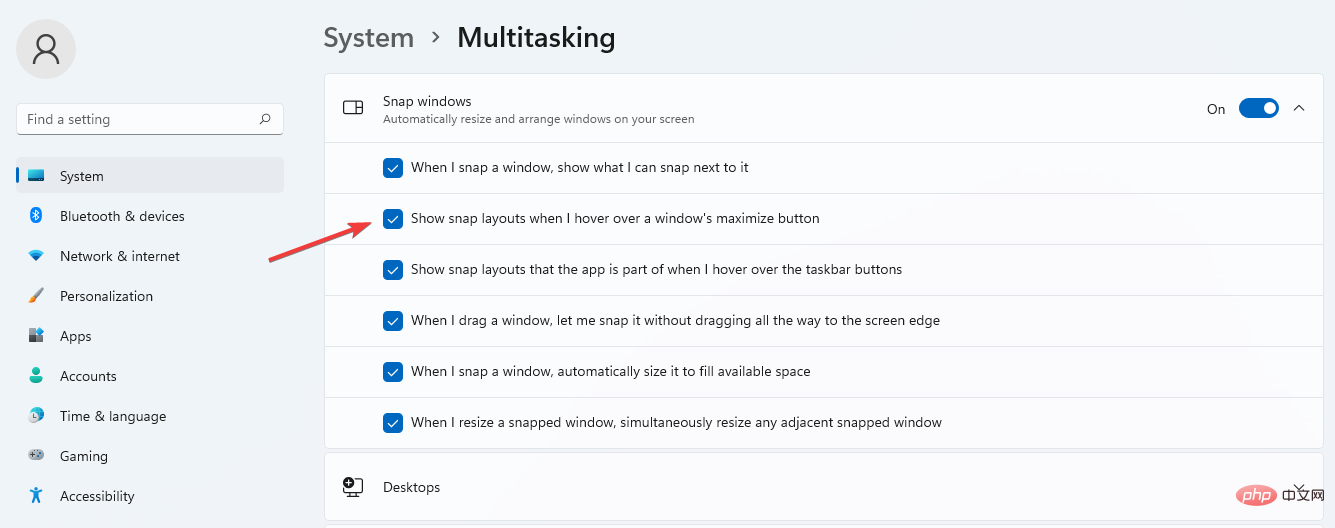
使用其他應用程式排列頁面時,您可以從多個選項中進行選擇。佈局也取決於 PC 的顯示器,例如,有些是 16:9、3:2 等。
如果您的顯示器有 1920 像素或以下,由於 Windows 11 的要求,您將無法享受這些功能。
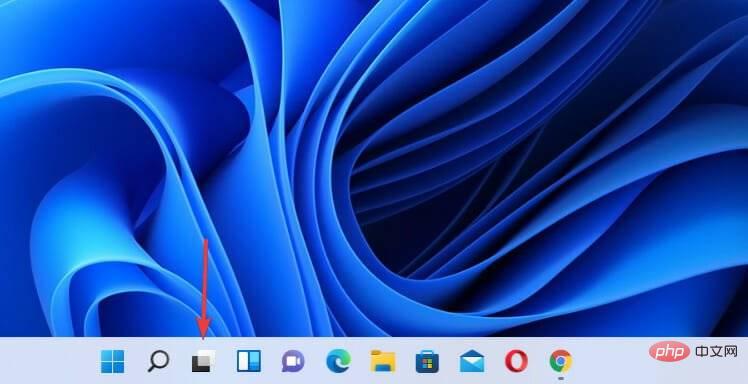
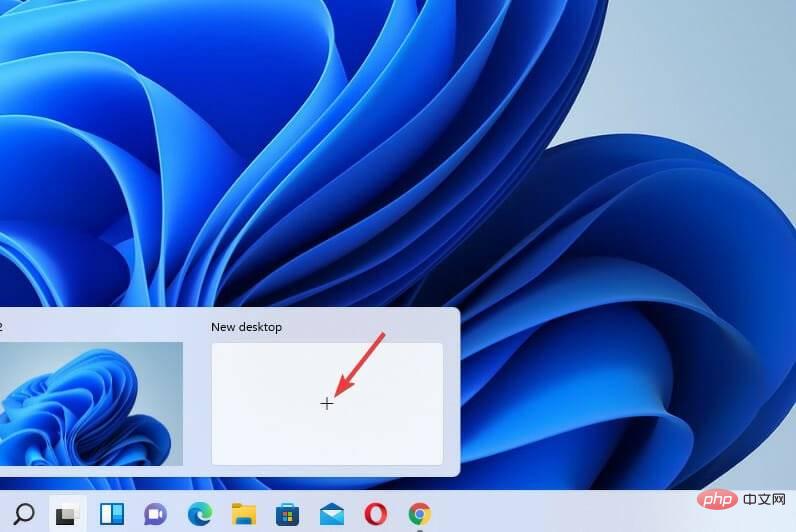

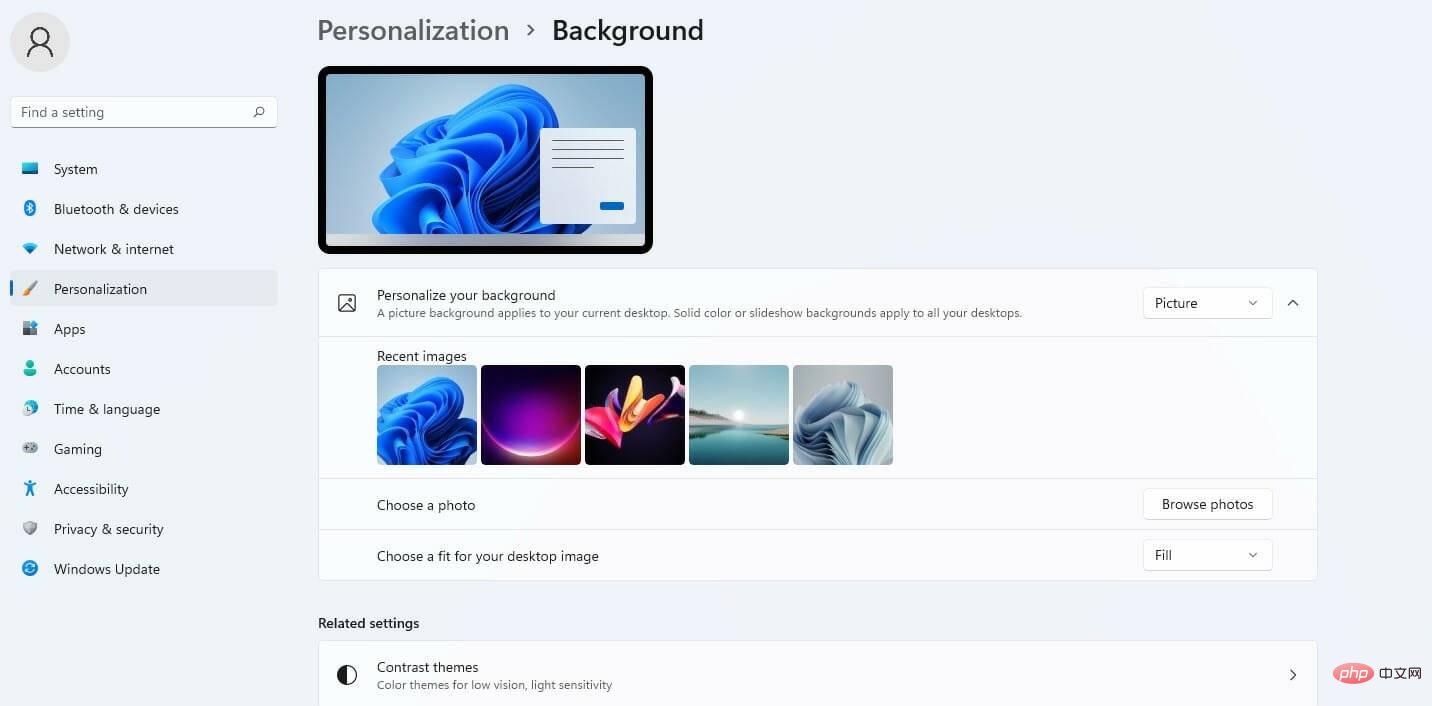
儘管Windows 11 繼承了Windows 10 的所有快捷鍵,但新作業系統具有一些額外的鍵盤快捷鍵,可讓您存取其某些功能:

<strong>HKEY_CURRENT_USER\Software\Microsoft\Windows\CurrentVersion\Explorer\Advanced</strong>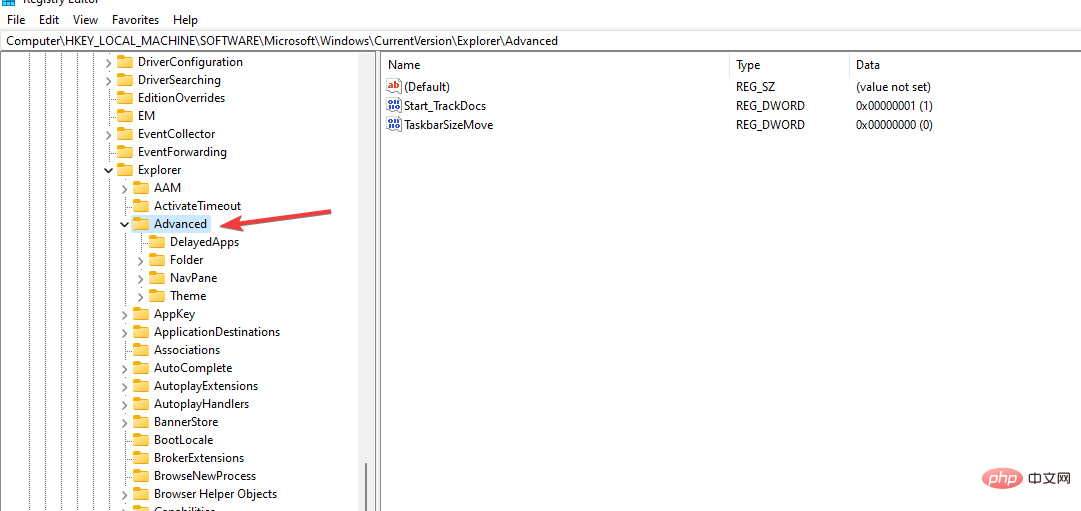
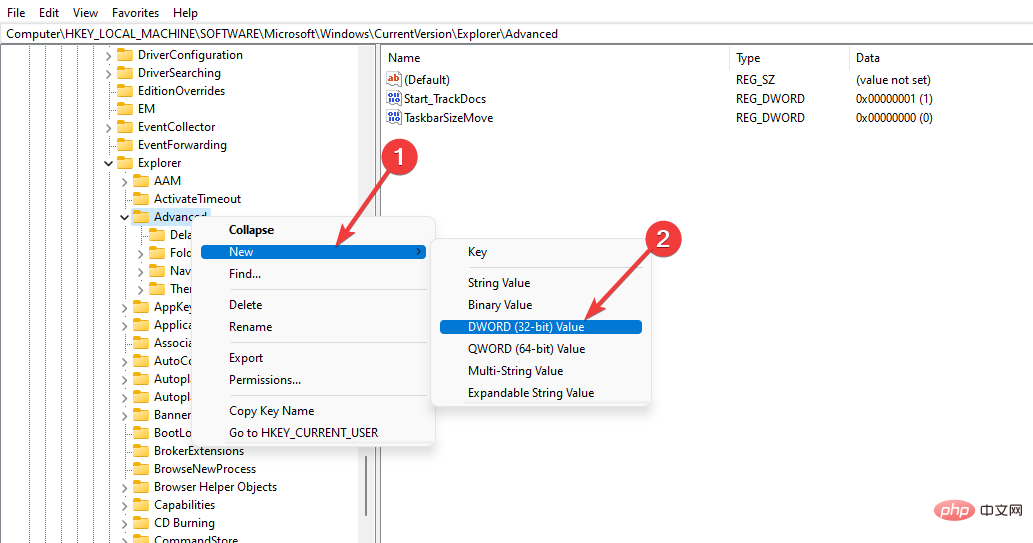
 資料夾
資料夾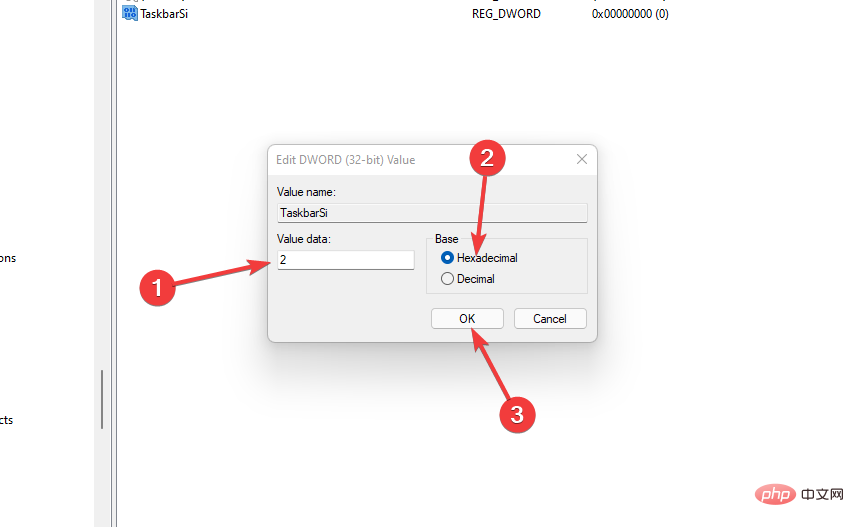
 數值資料
數值資料或0 - 2 增加大小,而 0 則減少大小。選擇基數為十六進制,然後按
確定如果您打算在您的 PC 上安裝 Windows 11,請確保它符合系統需求,如果您遇到任何問題,請嘗試解決問題以及如何解決這些問題。
以上是在您的 PC 上啟用的 6 個最佳 Windows 11 選用功能的詳細內容。更多資訊請關注PHP中文網其他相關文章!




