如果您使用的是 Windows 11 專業版,則可以直接在 Windows 中加密檔案。
但是,如果您使用的是 Windows 11 家用版,那麼您將無法按照這些步驟操作,您需要嘗試另一種方法。
要使用加密鎖定Windows 11 Pro 中的資料夾:
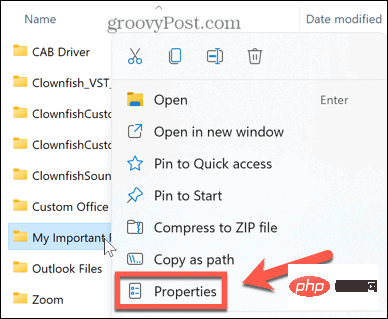
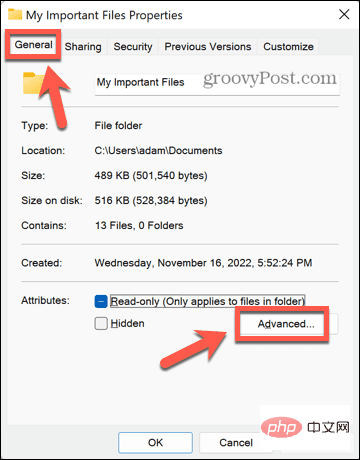
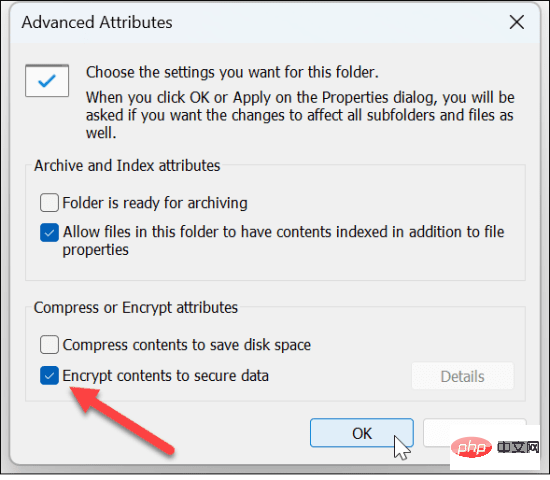
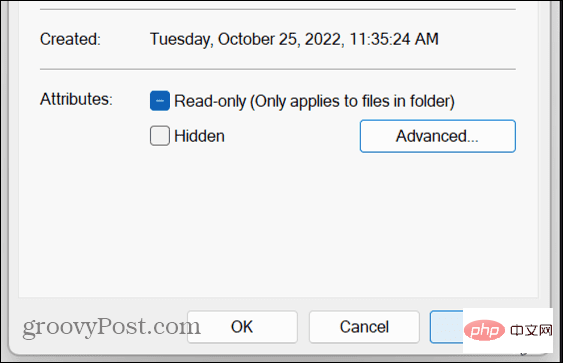
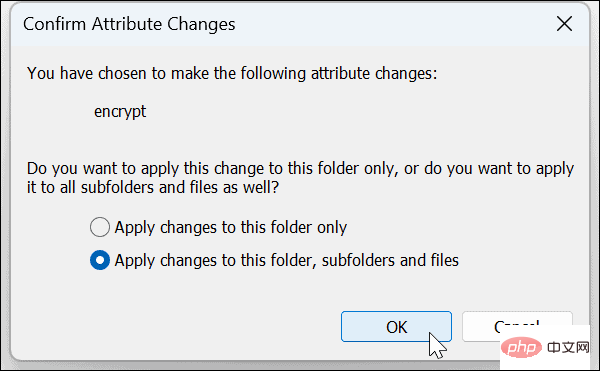
如果您使用的是Windows 11 家用版,或者您不想使用Windows 11 專業版中的內建加密功能,則可以使用第三方存檔應用程序,例如WinRAR。您也可以改用 7-Zip 等替代品。
此應用程式會提示您購買許可證,但您可以使用評估版來加密和解密您的資料夾。
要使用 WinRAR 在 Windows 11 中鎖定資料夾:
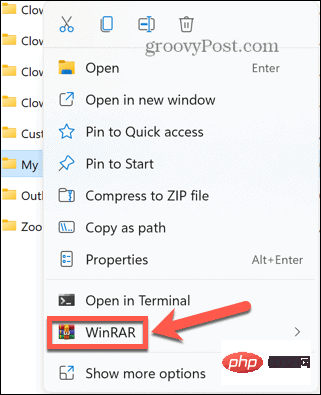
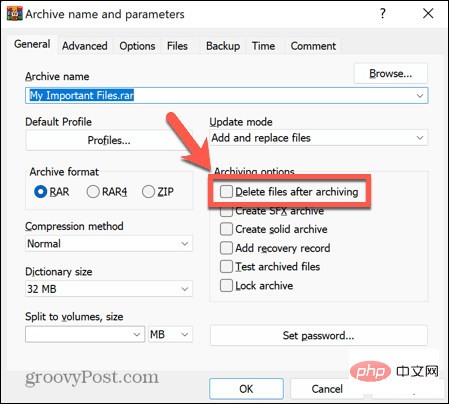
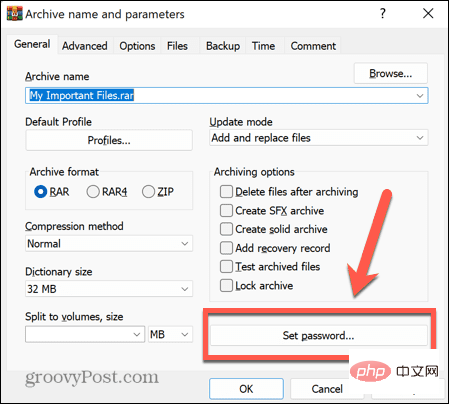
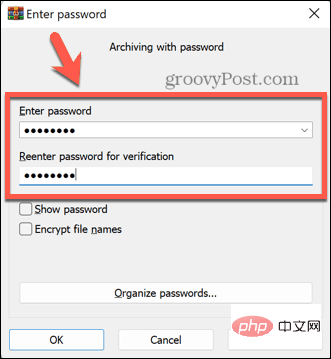
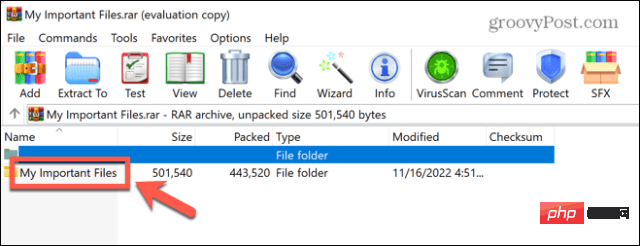
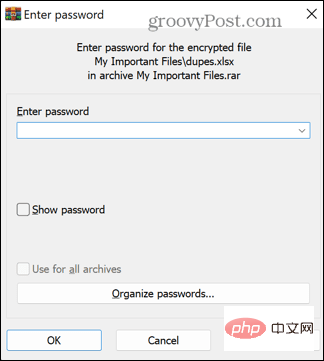
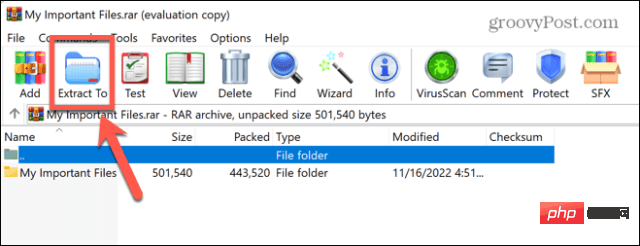
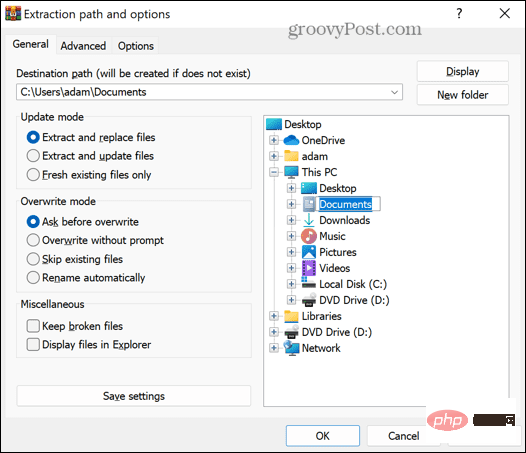
您可以使用許多第三方應用程式來鎖定資料夾。我們將看看如何使用其中一個。 Wise Folder Hider的免費版本可讓您隱藏最大 50 MB 的檔案和資料夾,或者您可以升級到付費版本以隱藏無限的檔案和資料夾。
要使用 Wise Folder Hider 在 Windows 11 中鎖定資料夾:
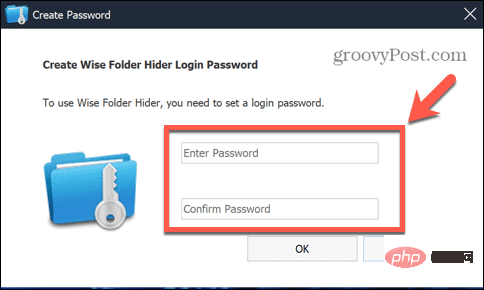
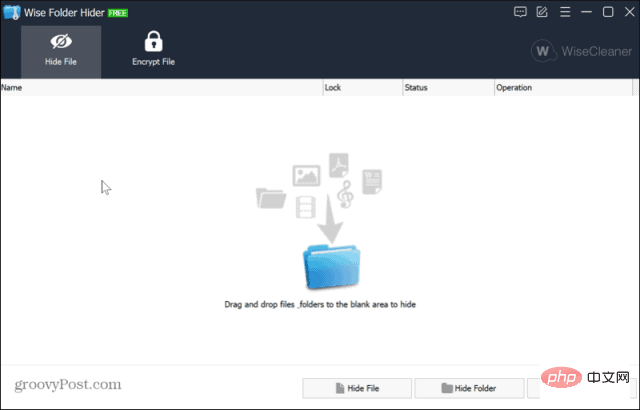
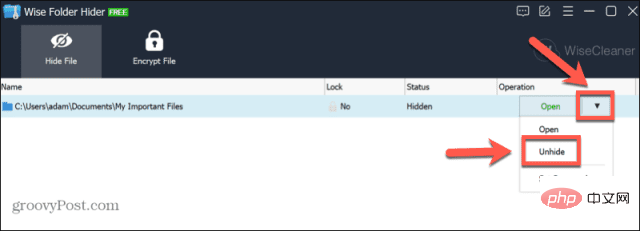
如果您是PC 新用戶,學習如何在Windows 11 上鎖定資料夾有助於在任何人存取您的電腦時保護您的文件。還有其他方法可以調整 Windows 11 中的設定以使其更安全。
您可以在 Windows 11 中啟用篡改保護以停止進行任何不必要的變更。若要增強對網路釣魚的防護,您也可以啟用增強的網路釣魚防護。
以上是如何在 Windows 11 上鎖定資料夾的詳細內容。更多資訊請關注PHP中文網其他相關文章!




