Windows 預覽體驗成員使用者必須隨時準備好面對已安裝作業系統版本中的新挑戰和困難。突然,您的電腦可能會顯示「正在準備Windows」並錯誤地載入某些關鍵項目。使用者也報告說資源管理器.exe無法正常運作。但是,別擔心。您可以應用一些即時修復程式來自行解決問題。
在跳到主要解決方案之前,您顯然應該嘗試一些快速修復 -
##1.重新啟動系統。如果這只是一個故障,重新啟動它應該可以修復它。
2. 使用其他帳號。這可能只是本地標準帳戶的問題。 修正1 –刪除受影響的值可以使用提升的命令提示字元頁刪除受影響的值。 方式 1 – 使用終端機步驟 1 –開啟「任務管理」頁。您可以使用 Ctrl、Shift 和 Esc 鍵一起輕鬆完成此操作。
任務管理器可能以簡潔的方式出現。您可以點擊「更多詳細資訊」以顯示完整的任務清單。
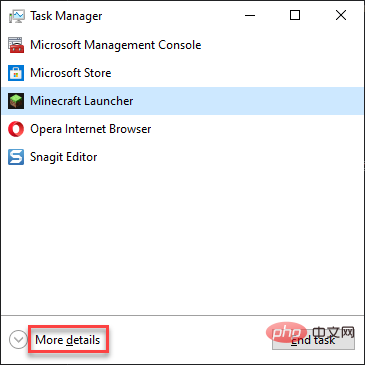
步驟 2 –在工作管理員視窗中,按一下「執行新任務」。
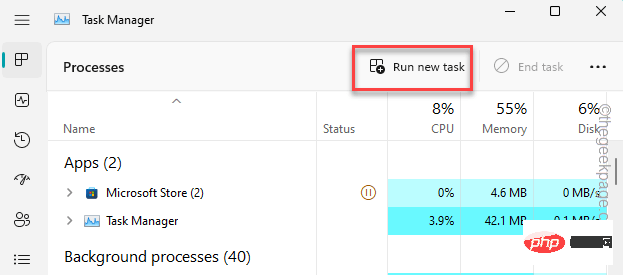
第3 步–然後,輸入這個–
cmd
第4 步–確保您已勾選此方塊–
Create this task with administrative privileges
步驟5 –然後,按一下「確定」。
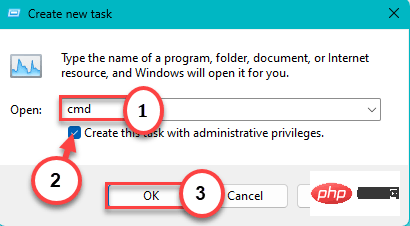
步驟6 –之後,將此程式碼輸入終端機並按 Enter 從系統中刪除特定註冊表。
reg delete HKCU\SOFTWARE\Microsoft\Windows\CurrentVersion\IrisService /f && shutdown -r -t 0

重新啟動系統之前,登錄編輯不會生效。因此,重新啟動計算機。
這應該會使一切恢復正常。 方式 2 – 使用登錄編輯程式如果不想使用終端機方法,可以開啟登錄編輯程式並從中刪除特定值。步驟 1 –使用 Win 鍵開啟搜尋列。然後,鍵入「登錄編輯器」。
步驟 2 –然後,按一下「登錄編輯器」將其開啟。
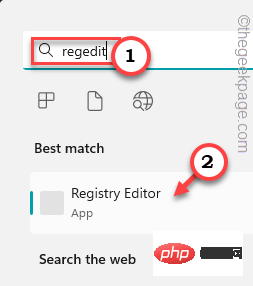 登錄編輯器最小1
登錄編輯器最小1第3 步–現在,說到這裡—
HKEY_CURRENT_USER\SOFTWARE\Microsoft\Windows\CurrentVersion\IrisService
第4 步–在頁面的另一端,查看您是否可以看到「關機」值。然後,右鍵單擊它並點擊“刪除”將其刪除。
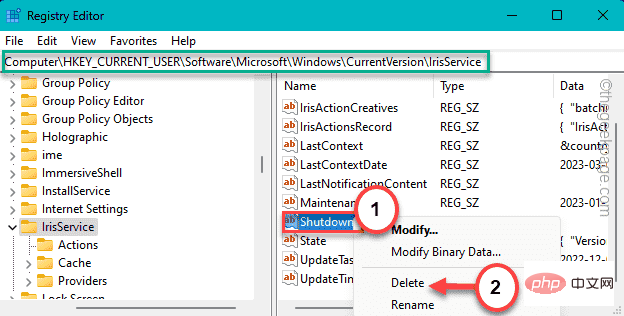
步驟 5 –您會注意到出現了警告提示。點擊“是”將其刪除。
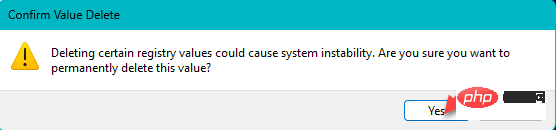
登錄編輯程式視窗。然後,重新啟動電腦。
如果無法在正常模式下刪除該值,則必須將系統啟動到安全模式並從那裡刪除它。 將系統引導至安全模式的步驟步驟 1 –使用 Win I 鍵開啟「設定」。
步驟 2 –然後,開啟「系統」窗格。
第 3 步 –在頁面的另一端,追蹤「恢復」部分並將其開啟。
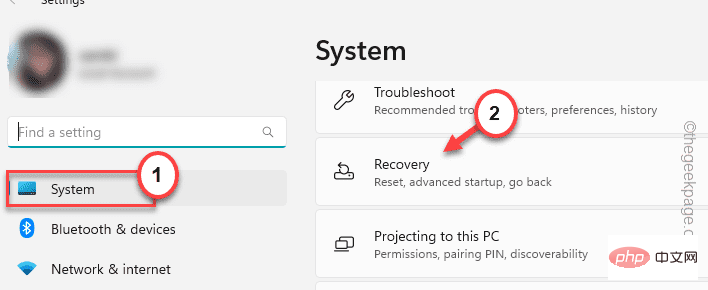
第 4 步 –再往下走,直到找到「恢復」選項。在其中,找到進階啟動設定。
步驟 5 –只要點選「立即重新啟動」即可重新啟動系統。

步驟 6 –只要點選「選擇選項」頁面上的「疑難排解」。

步驟 7 –在下列畫面上,按一下「進階選項」。

步驟 8 –接下來,選擇「啟動設定」選項。
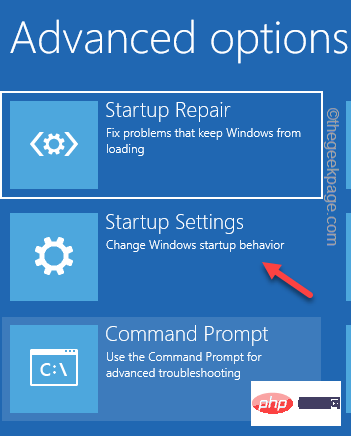
您的電腦將重新啟動並顯示所有可用的啟動選項。現在,按一下「重新啟動」。
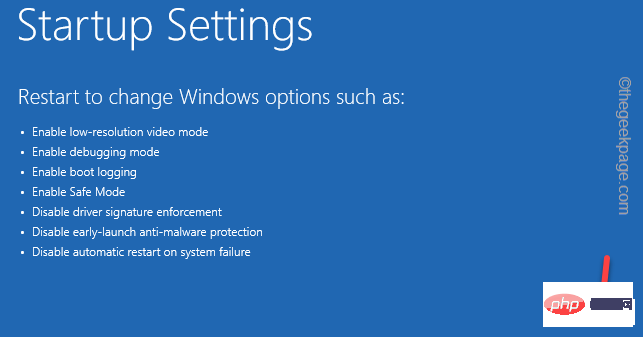
步驟9 –如果您仔細觀察,您會注意到第4 個選項中的“啟用安全模式” 。因此,按鍵盤上的F4鍵重新啟動安全模式。
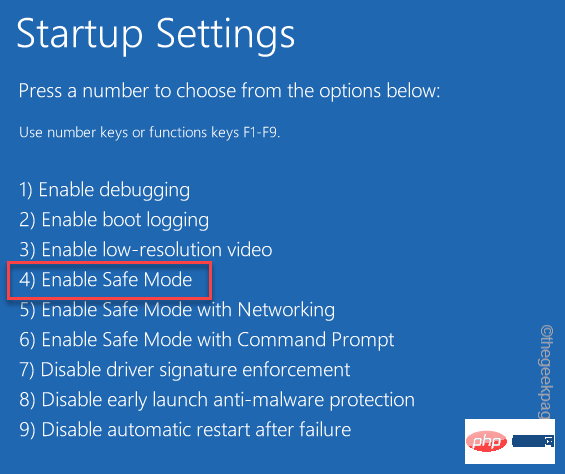
Windows很快就會啟動到安全模式。等到這種情況發生。
進入安全模式後,請嘗試從電腦中刪除登錄值。
這是由於最近的Windows 11預覽體驗成員更新中的一個錯誤而發生的。因此,請安裝所有掛起的更新或取得新版本。
步驟 1 –開始在搜尋框中鍵入「Windows update」。
步驟 2 –當您看到「檢查更新」選項時,請按一下該選項。
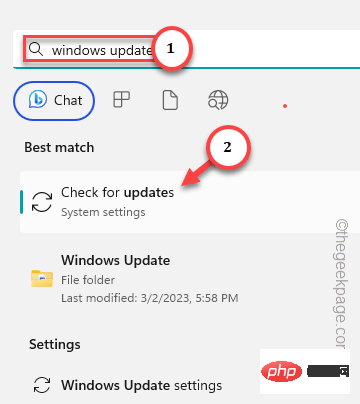
這將帶你到Windows Update頁面。查看 Windows 是否已為您的系統下載重要更新。
第 3 步 –如果不是這種情況,請按一下「檢查更新」。
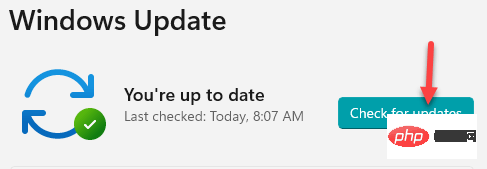
通常,Windows 預覽體驗成員使用者的更新頻率高於任何一般使用者。因此,您應該始終有一個可以下載和安裝的「下一個」更新預覽。
第 4 步 –如果您看到任何可選版本,您可以點擊「下載並安裝」以將更新套件直接下載並安裝到系統。
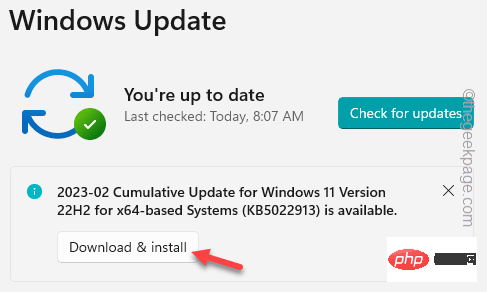
步驟 5 –下載並安裝所有更新後,您只需重新啟動系統即可。否則,在同一「設定」頁面上,按一下「立即重新啟動」以重新啟動它。
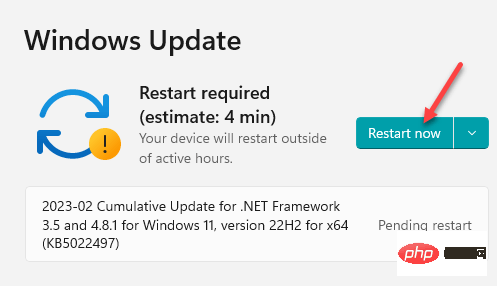
當系統完成整個更新過程時,您可能會看到第一次啟動的“準備Windows”,但包括資源管理器在內的其他所有內容都可以正常運作。
有一些檔案檢查器可能會修復系統上損壞的檔案以消除此錯誤,但您只能從「進階啟動」頁面運行這些文件。
步驟 1 –開啟設定並前往「系統」窗格。
步驟 2 –從對面前往這個「恢復」點並打開它。

第 3 步 –透過緩慢向下捲動進入進階啟動點。在那裡,按一下「立即重新啟動」以重新啟動系統。

稍等片刻,直到系統以進階啟動模式啟動。
第 4 步 –只要點擊下一頁上的「疑難排解」。

步驟 5 –在下列畫面上,按一下「進階選項」。

步驟 6 –只需點擊「命令提示字元」即可開啟該實用程式。
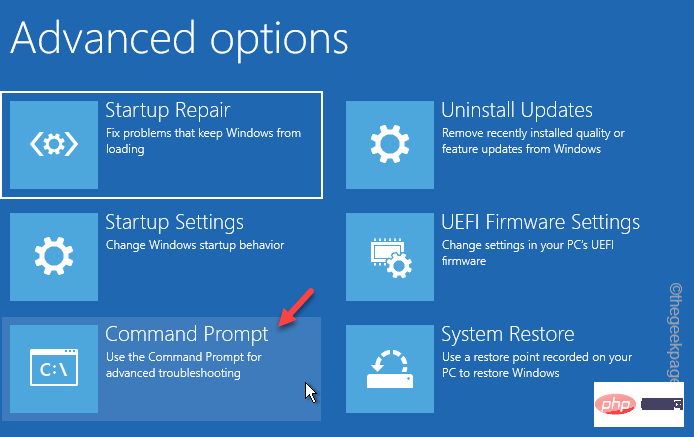
等待視窗開啟終端機介面。
步驟 7 –開啟它後,鍵入此單字。然後,按 Enter 開啟啟動設定目錄編輯器。
BCDEDIT
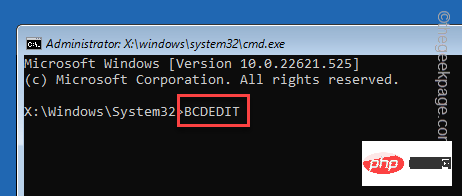
步骤 8 –然后,仔细写下此代码(因为您无法复制粘贴它)并按 Enter。
sfc /scannow /offbootdir=C:\ /offwindir=C:\windows
[“C:”驱动器表示 Windows 安装驱动器。
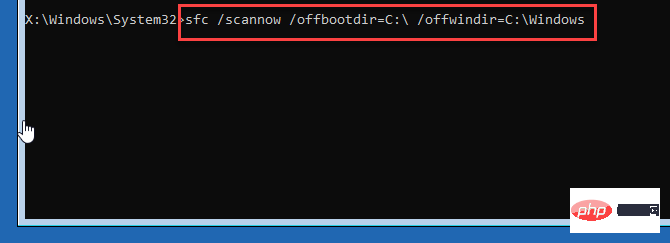
步骤 9 –之后,使用这些 DISM 工具启动和分析文件扫描。
DISM /Online /Cleanup-Image /StartComponentCleanup
DISM /Online /Cleanup-Image /AnalyzeComponentStore
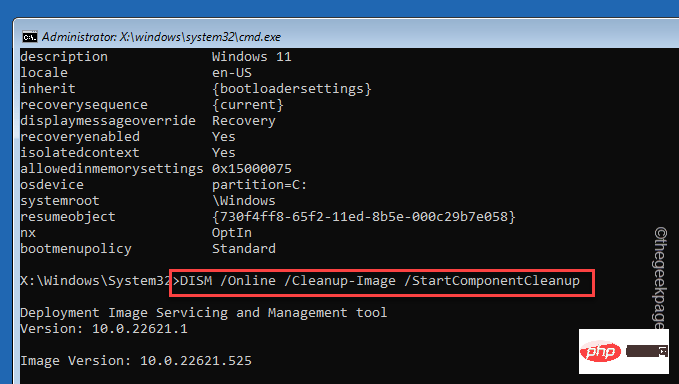
步骤 10 –等待第一个 DISM 工具完成扫描。然后,运行此代码。
DISM /Online /Cleanup-Image /RestoreHealth /source:F:\Sources\Install.wim:1 /LimitAccess

退出命令提示符。
检查这是否解决了问题。
列表中的最后一个选项是你选择退出 Windows 预览体验计划。否则,您也可以进行Windows更新过程的测试版轨道。
您可以在 Windows 更新中找到此设置。
Settings > Windows Update
在那里,您将找到离开Windows预览体验计划的选项。

以上是Windows 11突然進入準備Windows並錯誤載入的詳細內容。更多資訊請關注PHP中文網其他相關文章!




