Windows 11 有一個內建的小工具平台,可能會導致高 CPU 使用率。這些小工具可用於顯示天氣預報、運動表現和時鐘。
儘管它們在某種程度上可能有用,但一些用戶抱怨 Windows 11 小部件使用了過多的 CPU。此小工具問題在 Windows 11 裝置上最為常見,但舊版的 Windows 也可能會遇到此問題。
小部件是一項有用的功能,可為您提供一目了然的信息。但是,有時,當 Widget 面板打開時,它會開始消耗 CPU 或內存,並且系統效能會下降。
CPU 是電腦的大腦。它執行您的機器運行所需的所有計算和過程,因此如果它運行異常緩慢,您可能需要調查該問題。
如果一個小部件正在使用您電腦的大部分資源(CPU、記憶體、磁碟空間等),那麼您應該將其關閉,因為這意味著它正在使用其他進程可以使用的所有資源,從而減慢速度你的電腦。
導致 CPU 使用率高的原因有很多。可能是您在電腦上安裝了太多程式並且它們佔用了太多空間。解決此問題的最佳方法是從您的電腦中卸載其中一些程式。
您的系統也可能受到感染,導致檔案感染病毒或間諜軟體。這將導致電腦運行速度變慢並使用比正常情況更多的資源
Windows 11 比它的老兄弟姊妹要求更高。這一點在最低系統要求上是相當明顯的。
該作業系統的設計也考慮到了安全性。它包括內建的防毒和防火牆保護,以及許多其他安全功能。
Windows 11 本身的尺寸要求很高。它的下載大小超過 4GB,這意味著您可能需要比使用該作業系統的其他版本更多的硬碟空間,這也會導致預設更高的記憶體消耗。
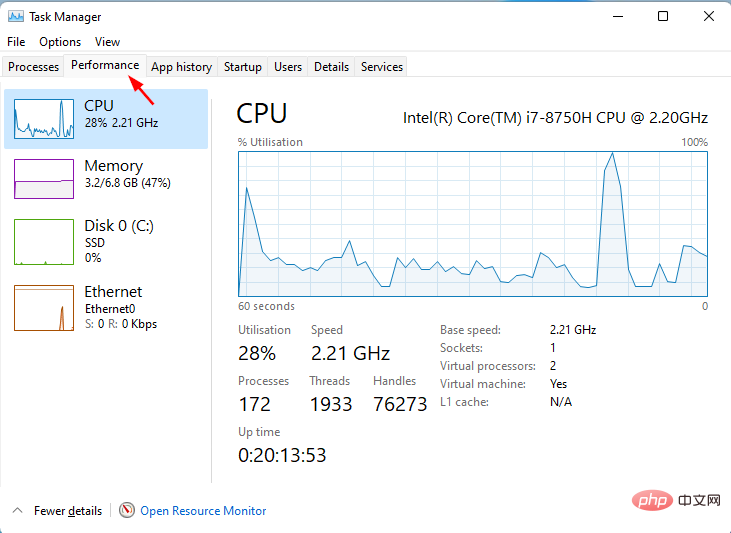
Windows 11 使用更多 CPU 的另一個原因是它具有一些 Windows 10 無法實現的功能。新應用程式的包含旨在僅用於 Windows 11。
使用 Windows 11 上的小工具,它可能會比 Windows 10 佔用更多的 CPU。如果您想阻止 CPU 使用過多的能量,則需要關閉一些導致它這樣做的功能。
例如,您可以調整允許電腦在不使用時關閉的電源管理設定。
請務必查看Windows 10 和 Windows 11 之間的異同,以便更了解這兩個作業系統。
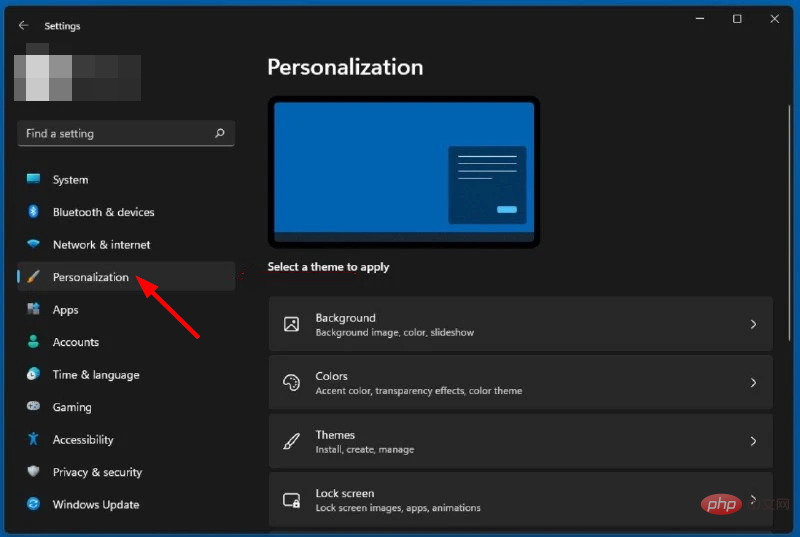
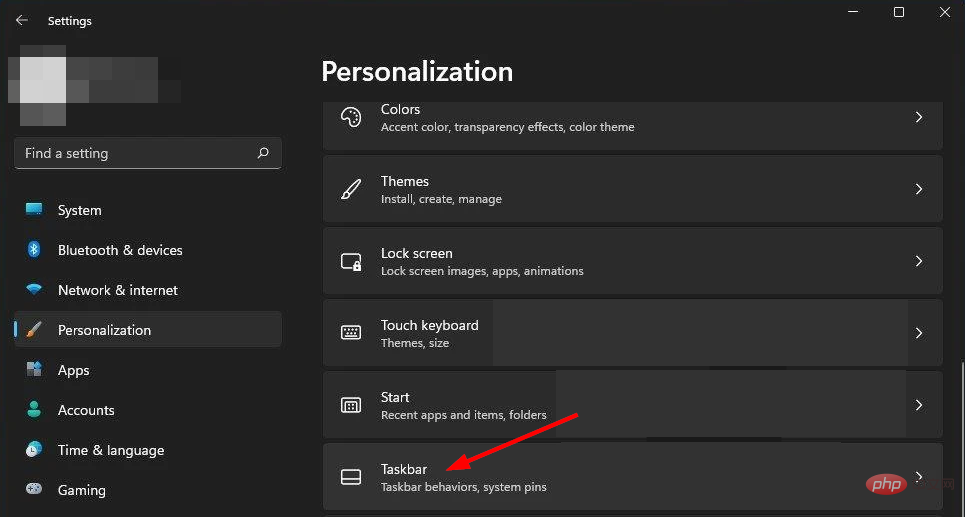
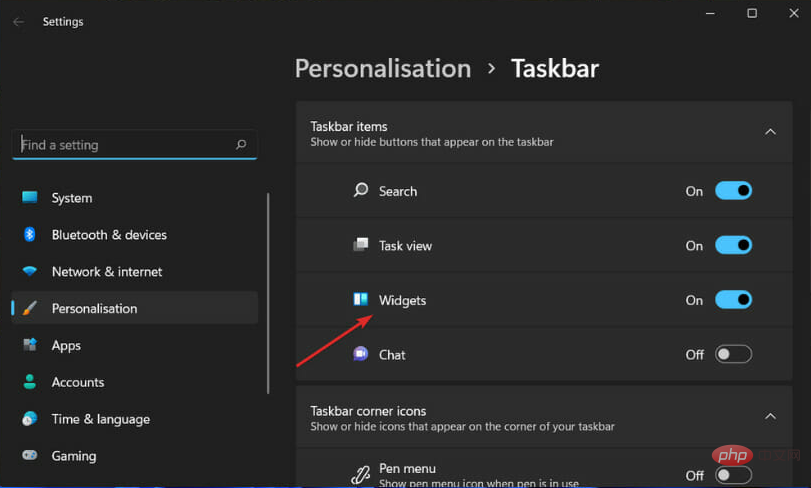
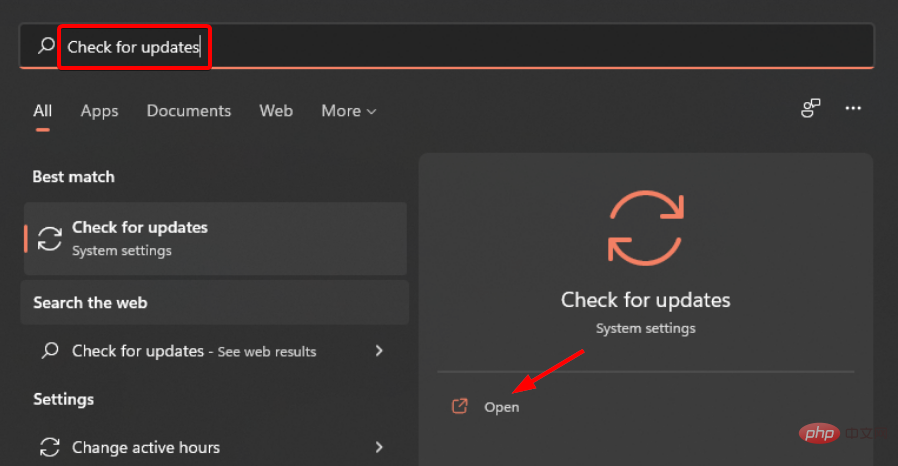
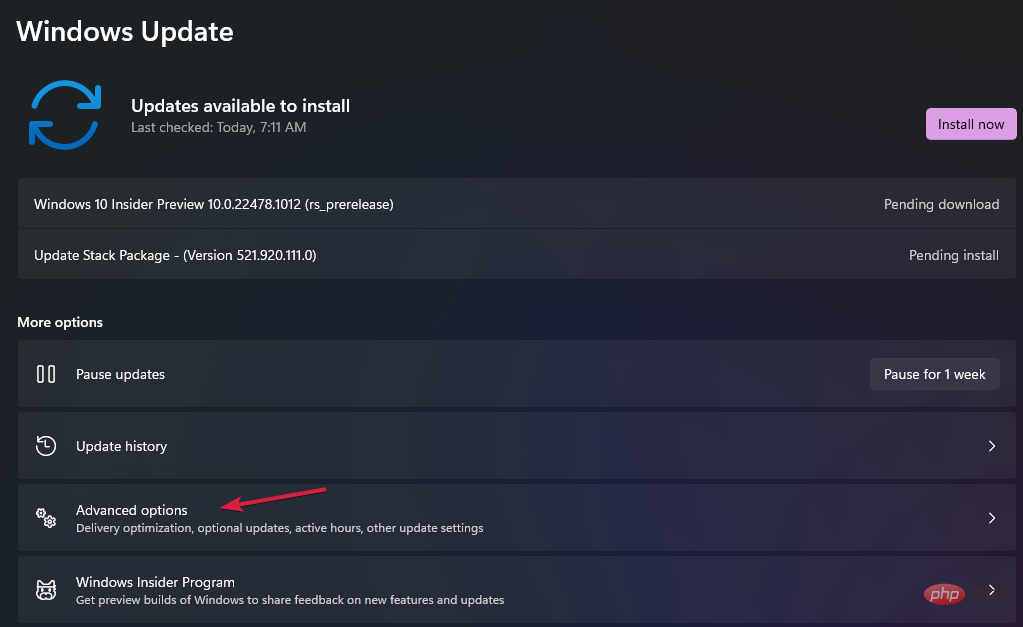
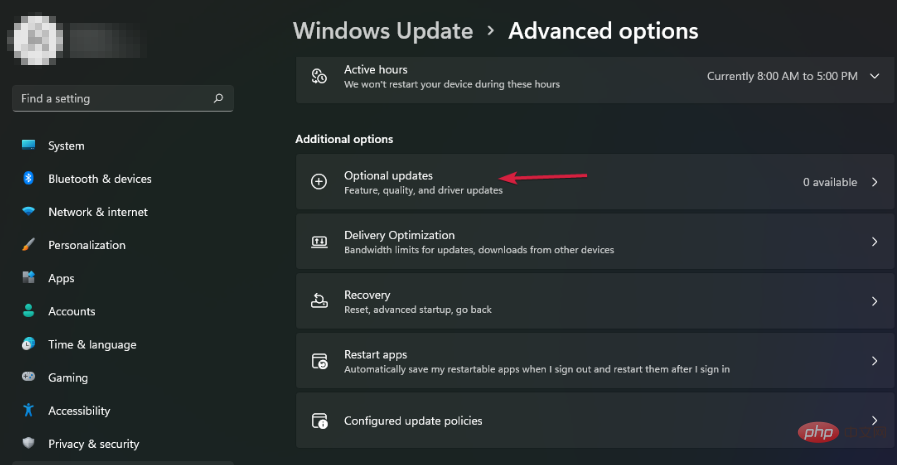
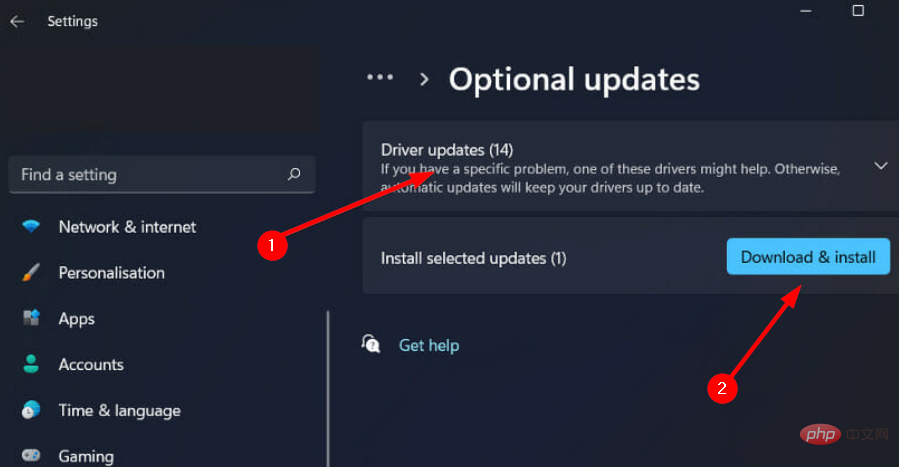
您也可以選擇方便使用第三方工具。使用DriverFix ,您無需擔心安裝時發生錯誤。錯誤的驅動程式可能會導致嚴重的系統問題,但使用 DriverFix,您無需擔心任何事情。這個智慧軟體將為您做所有事情。
該工具也可以在背景運行,並使您的驅動程式始終保持最新狀態。它會自動掃描您的 PC 上的裝置並檢查是否有可用的新版本驅動程式。
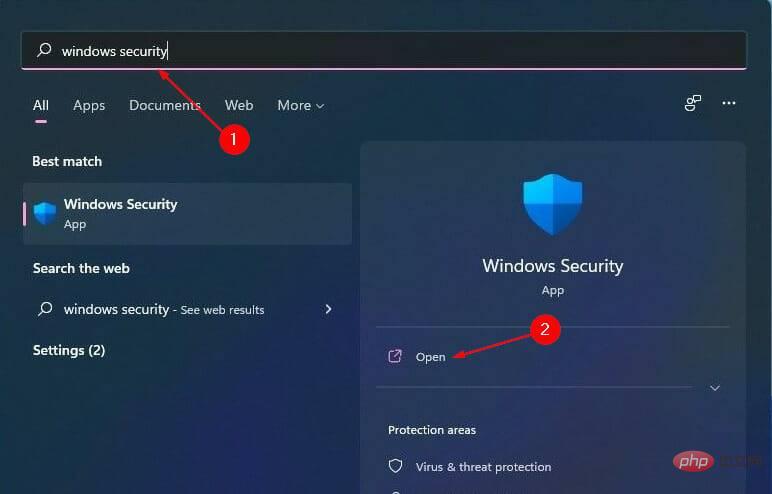
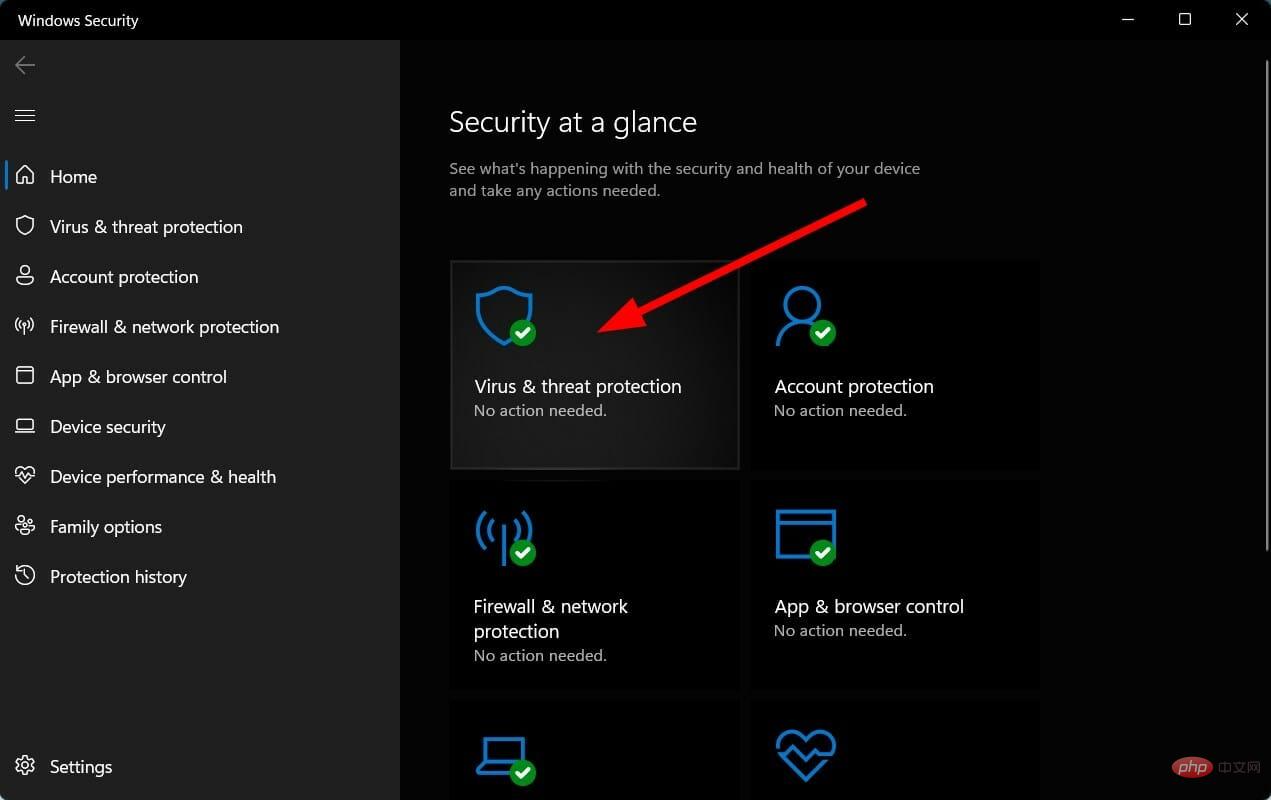
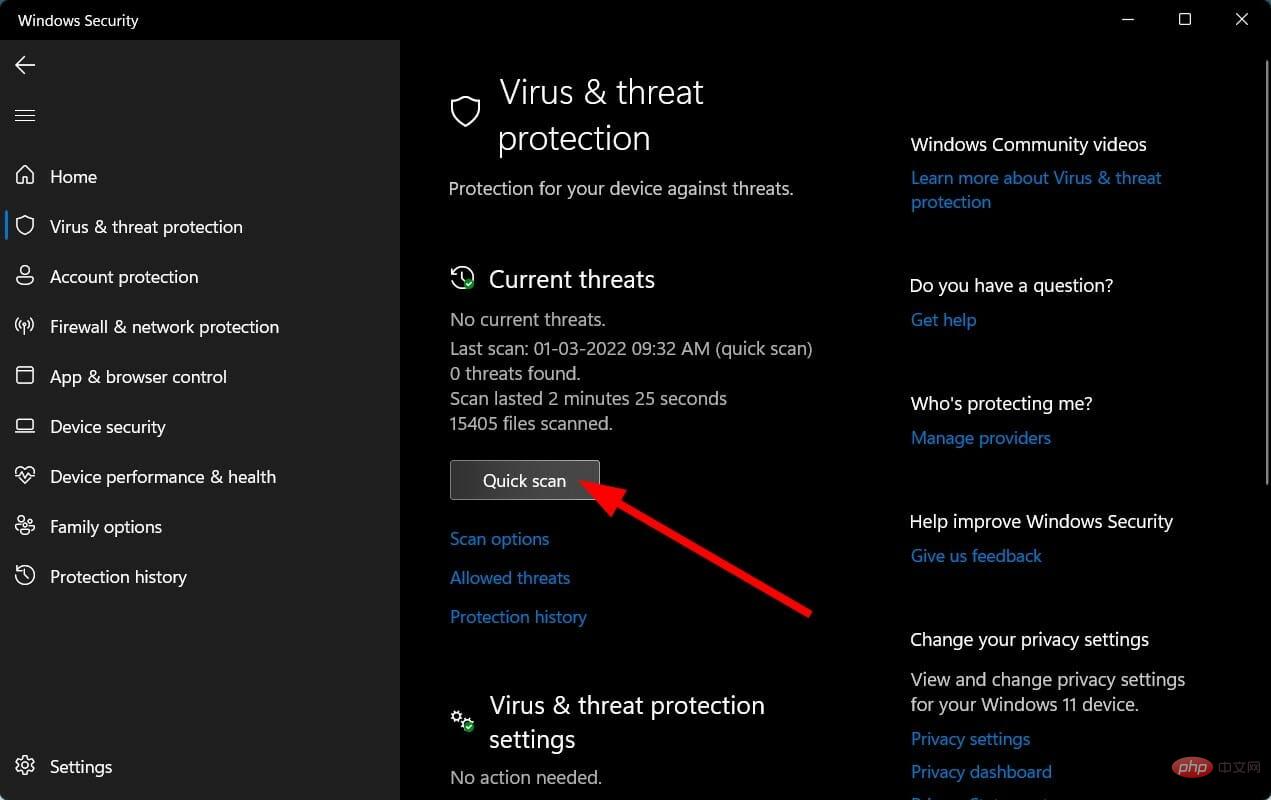
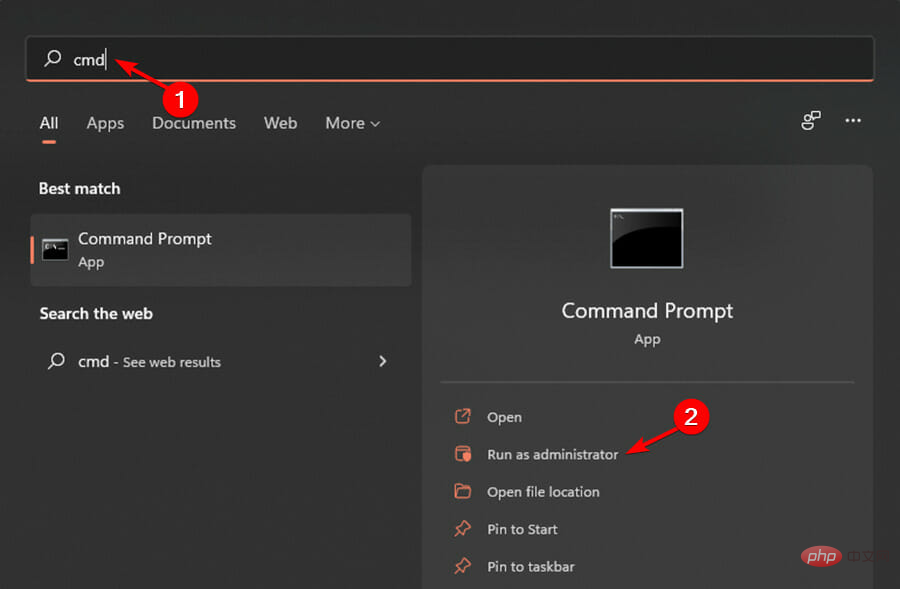
<strong>DISM /online /cleanup-image /scanhealth</strong> 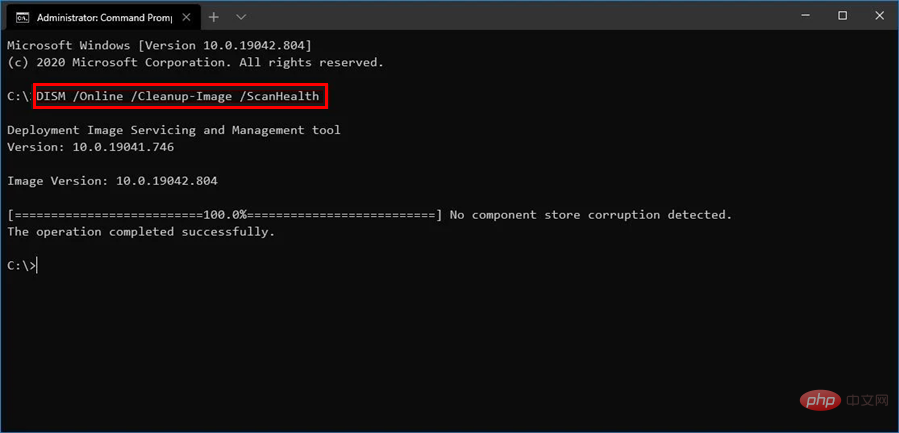
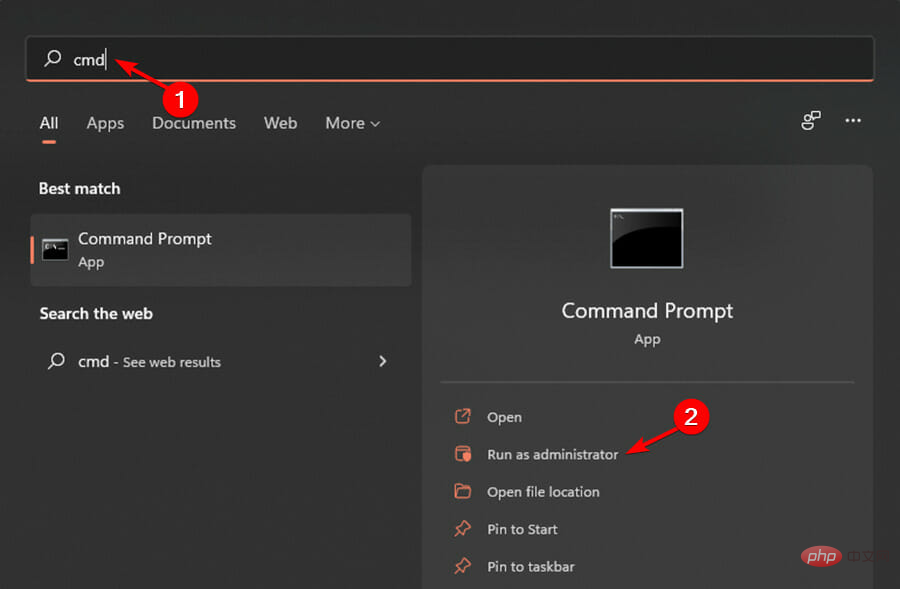
<strong>sfc /scannow</strong>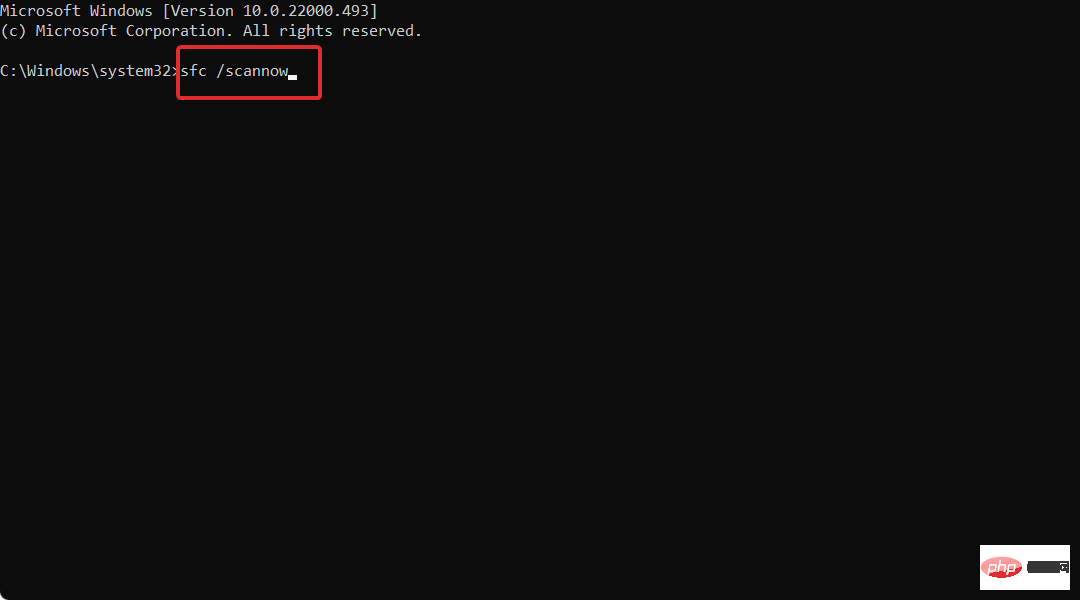
在某些時候,您的 PC 的效能會提示您檢查消耗過多 CPU 的原因,以便您可以停用它。
Windows 11 運行緩慢的原因有很多,有很多可能的解決方案。例如,某些程式可能需要比其他程式更多的系統資源。您的電腦可能運作緩慢,因為它具有過時的驅動程式或軟體。
要找到問題的根源,您需要檢查 CPU 使用率。以下是在Windows 11 中檢查CPU 使用率的方法:
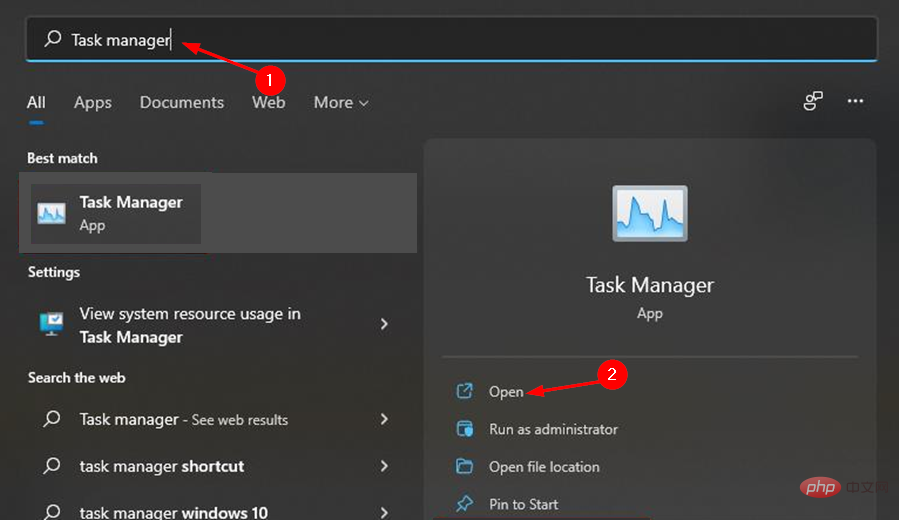
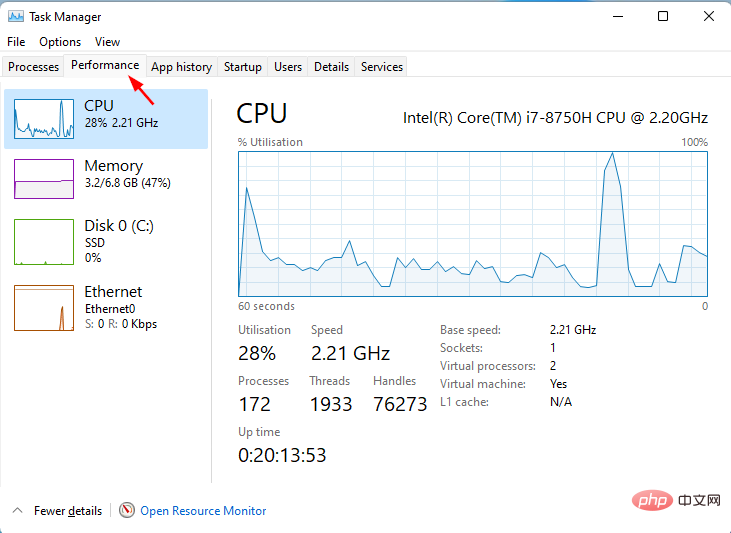
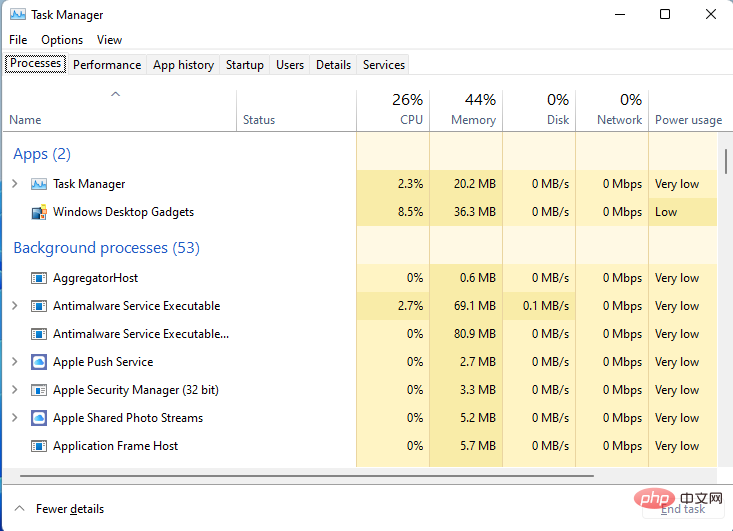
除了 CPU 消耗之外,另一個經常出現的常見問題是小部件是否會耗盡電池。
最明顯的是,如果您運行的軟體越多,您的電腦將完成的工作就越多,因此其電池消耗的速度就越快。
如果您正在使用一個小部件,那麼創建它的應用程式在背景運行是一個不錯的選擇,偶爾會醒來進行自我更新。
根據小部件的功能以及執行頻率,這可能會消耗比您想要的更多的電池。例如,如果小部件是時鐘,則應用程式可能每隔幾分鐘就會喚醒一次以更新其顯示。
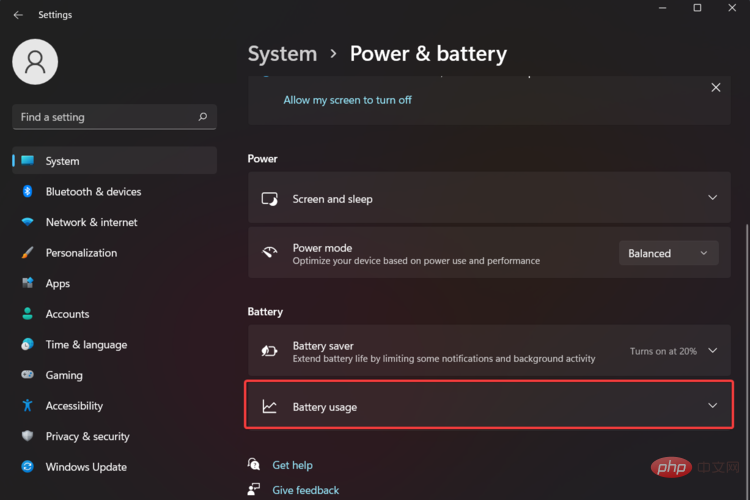
雖然不必刪除所有小部件,但最好只保留那些絕對需要的小部件。如果您有不經常使用的天氣應用程式或社交媒體應用程式的小部件,請考慮將它們從主畫面中刪除。
您還可以應用我們推薦的一些解決方案,讓您的 Windows 11 更快、更快回應。
我們還有一個很好的軟體教程,可用於修復高 CPU 使用率並為自己省去一些麻煩。
如果您的小部件消耗大量 CPU,我們希望本文提供了有效的解決方案,並且您的 PC 效能有所提高。
以上是如何修復 Windows 11 中小工具的高 CPU 使用率的詳細內容。更多資訊請關注PHP中文網其他相關文章!




