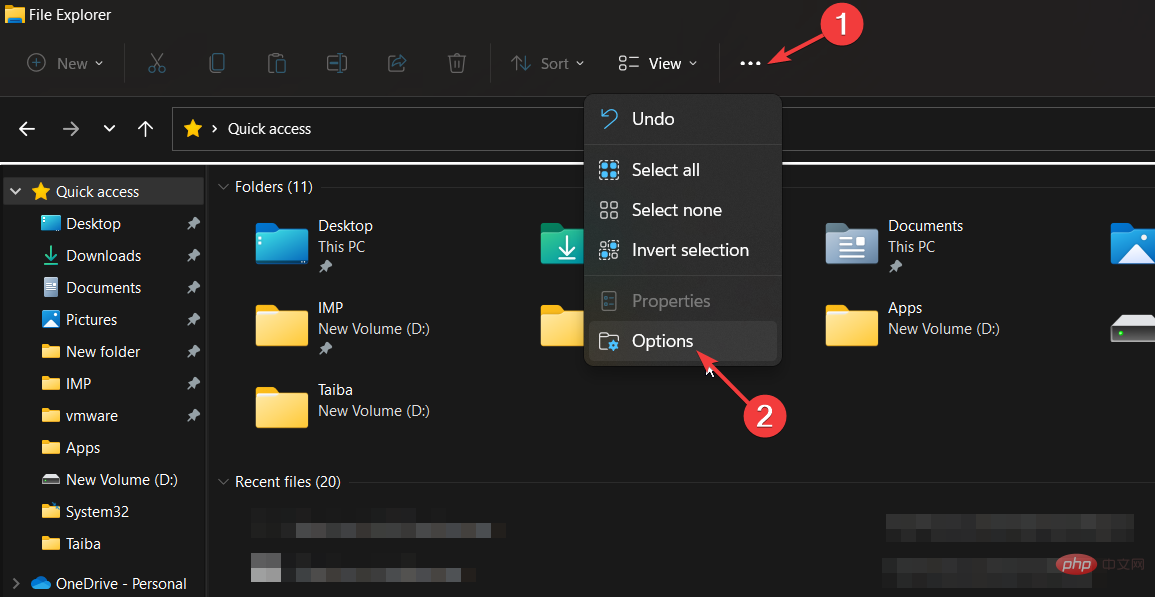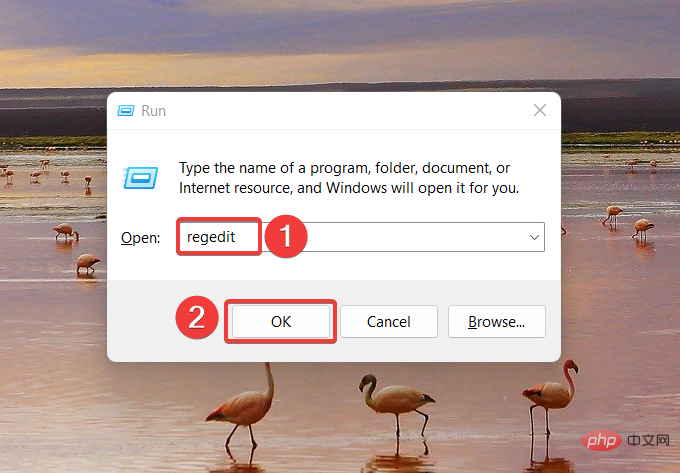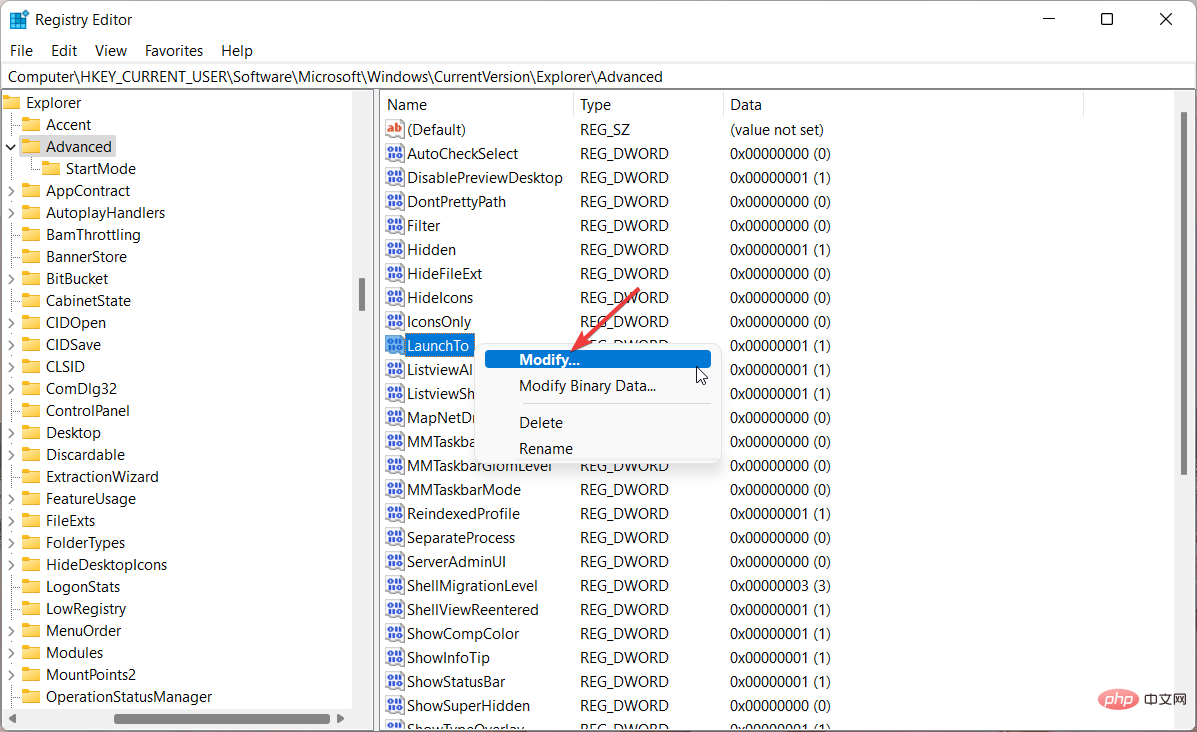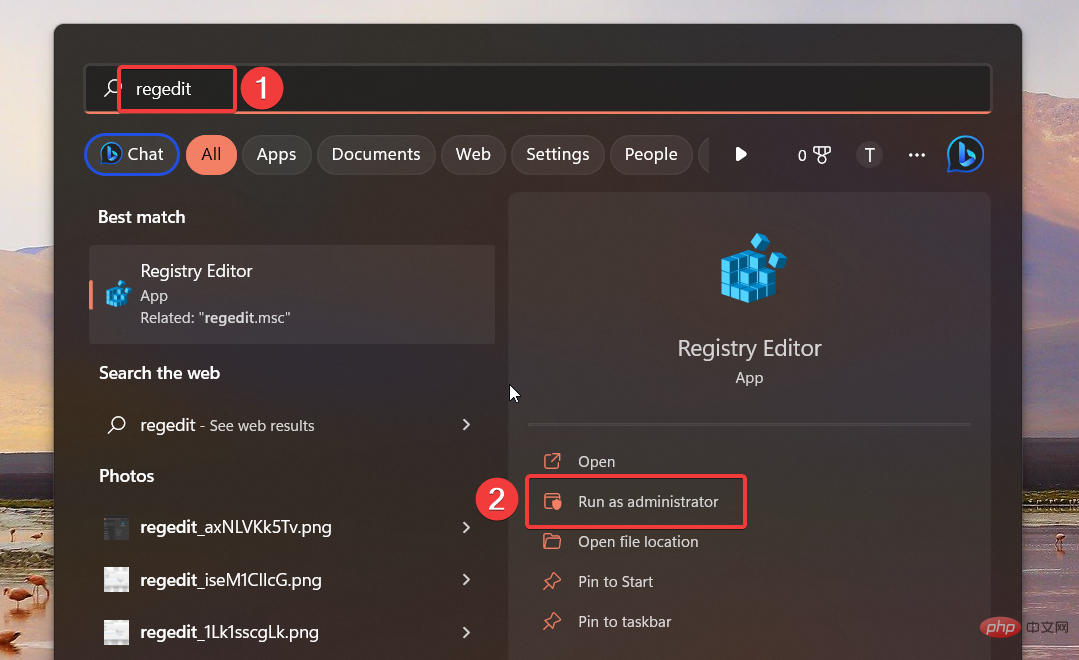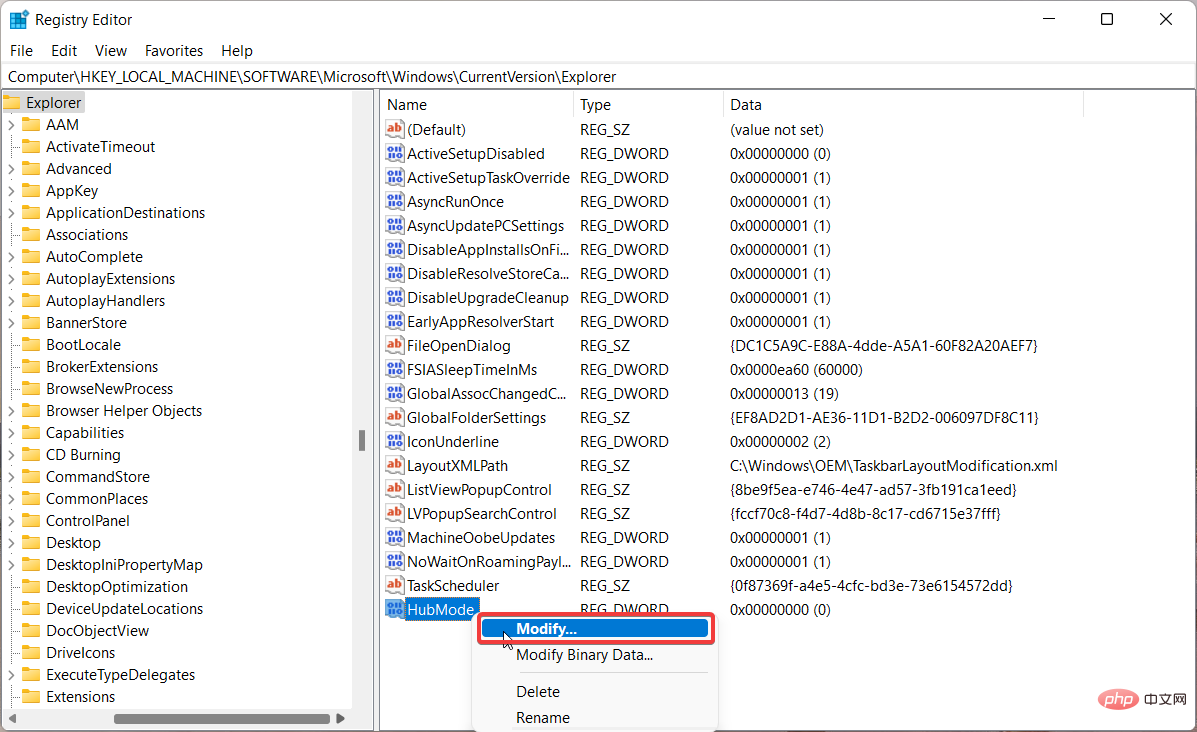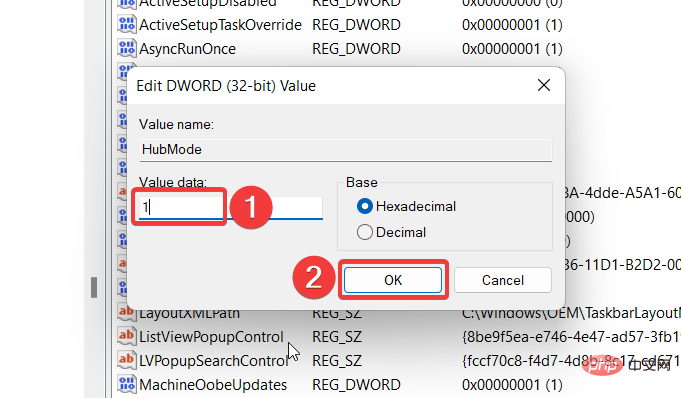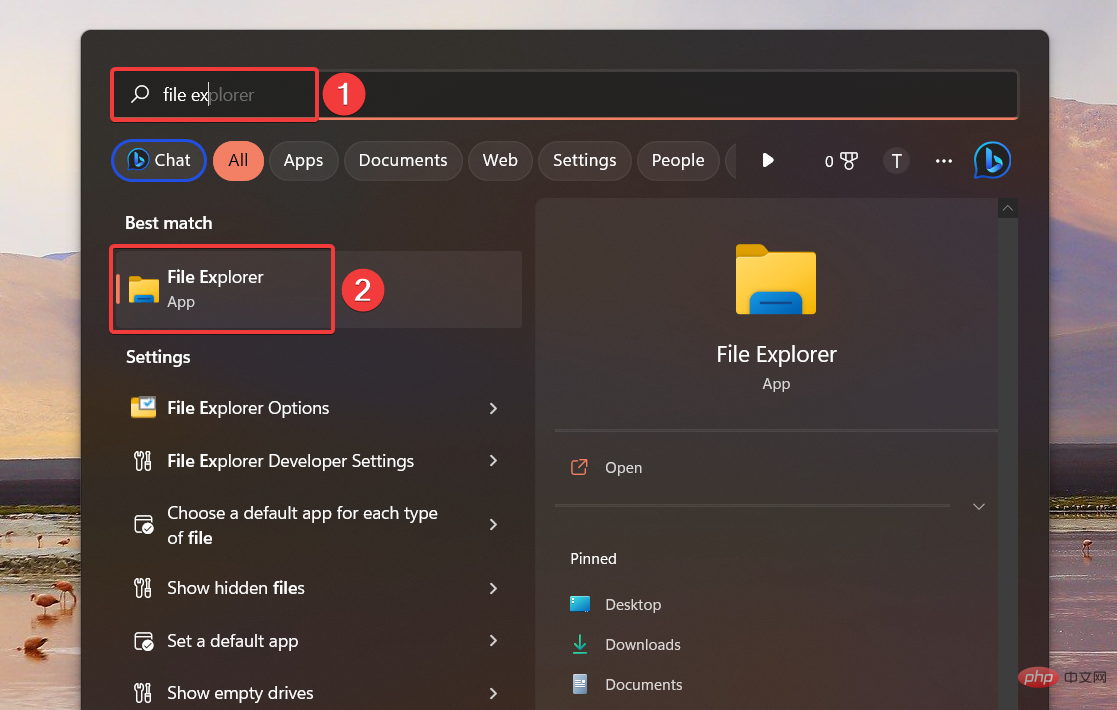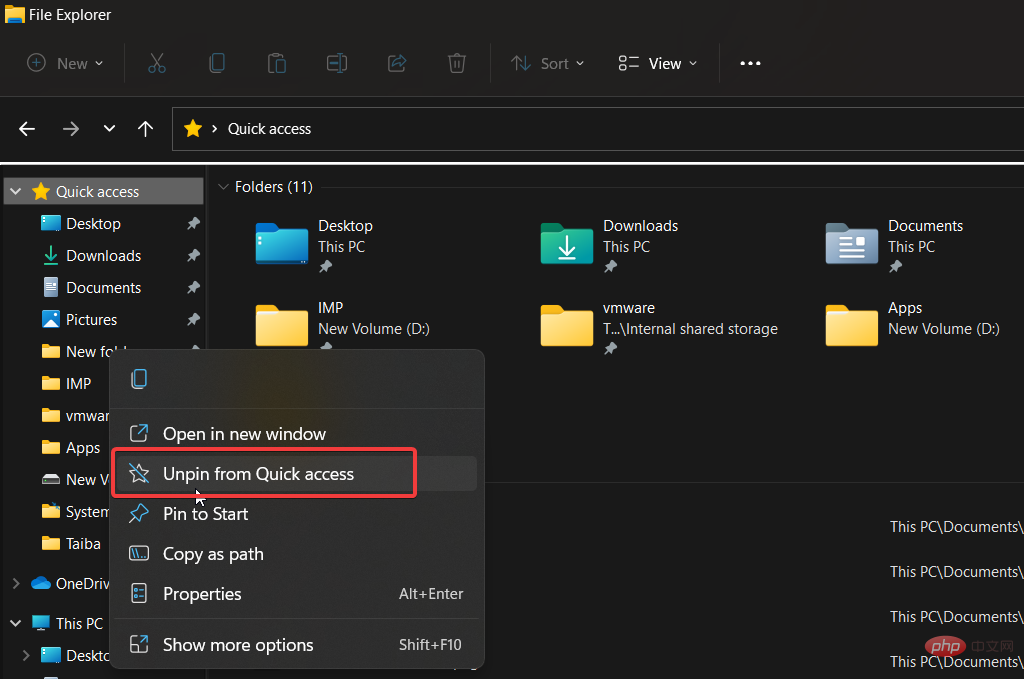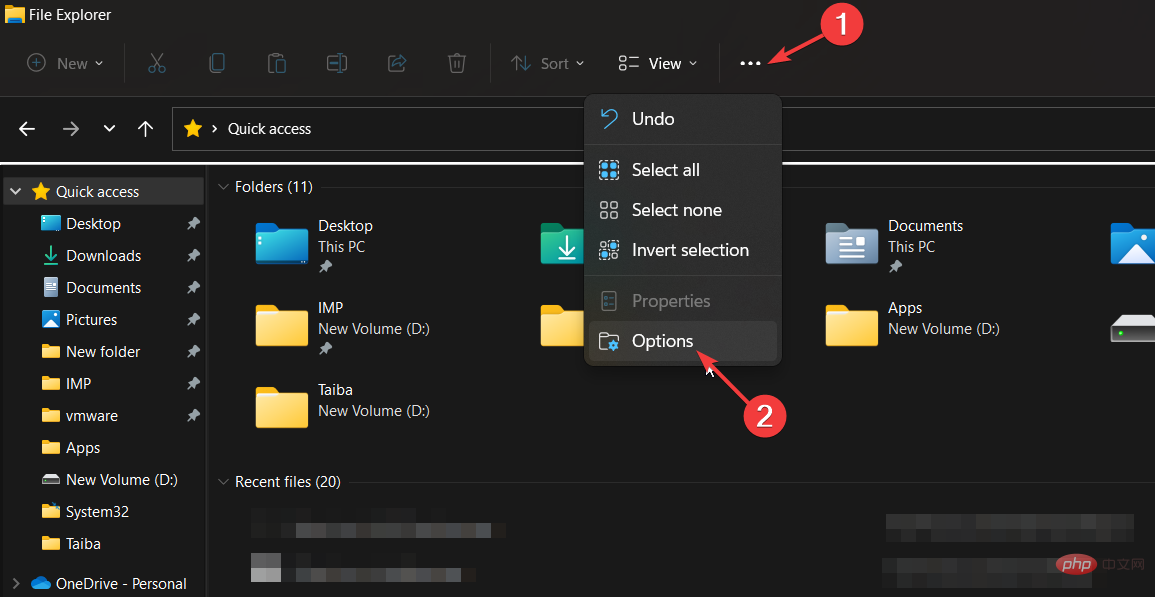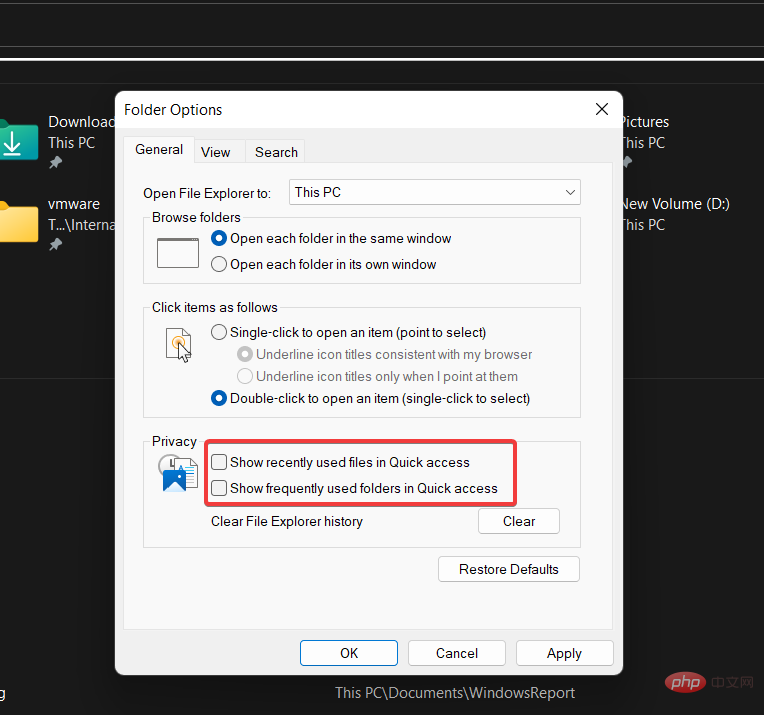快速存取是 Windows 檔案總管中的一項書籤功能,可顯示最近存取的檔案和資料夾以提高輔助功能。此書籤功能由明星捐贈,取代了經典的收藏部分,但許多讀者不喜歡它,並希望從 Windows 11 中刪除快速存取部分。
為什麼要在 Windows 11 中刪除快速存取?
雖然快速存取功能簡化了驅動器和資料夾之間的導航,但許多人不喜歡它有兩個突出的原因:
-
侵犯隱私 - 快速存取在 Windows PC 上產生隱私問題,因為其他人知道您經常存取哪些檔案和資料夾,尤其是當您與他人共用系統時。
-
造成混亂 – 隨著時間的推移,快速存取部分中出現的資料夾太多,使檔案總管混亂,使資料夾難以存取。
如果您還想刪除 Windows 11 中的快速存取功能,我們的指南將提供所有可能的方法。
如何在 Windows 11 中刪除快速存取?
1.阻止檔案總管開啟快速存取
- 使用 捷徑啟動檔案總管。 WindowsE
- 點擊位於選單列右端的選單圖示(三個點),然後在下拉選單展開後選擇選項。
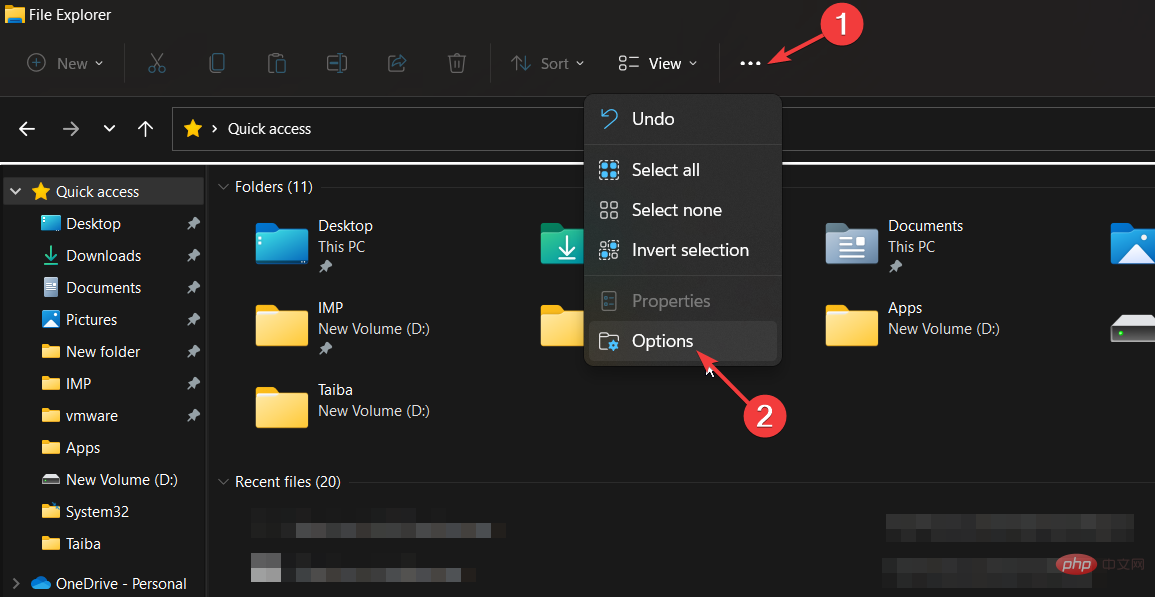
- 畫面上將開啟「資料夾選項」對話方塊。展開「開啟檔案總管到」下拉列表,然後選擇「這台電腦」而不是「快速存取」。

- 最後,按 OK 按鈕儲存變更。
此方法不會精確刪除 Windows 11 中的快速訪問,但可確保檔案總管在啟動時不會開啟快速存取部分。
2. 在Windows 11 中停用快速存取
- 使用捷徑開啟「執行命令」對話框,在文字欄位中鍵入以下命令,然後按“確定”執行指令。 WindowsR
<strong>regedit</strong>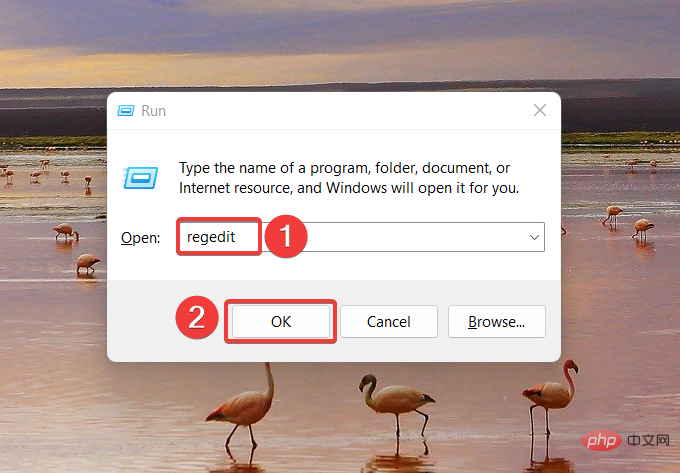
- #在登錄編輯程式視窗中鍵入或貼上以下位置,然後按導航資料夾。 Enter
<strong>HKEY_CURRENT_USER\SOFTWARE\Microsoft\Windows\CurrentVersion\Explorer\Advanced</strong>
- 您將在「進階」資料夾中找到條目清單。在登錄的右側部分中尋找 LaunchTo 條目,右鍵點選它,然後從上下文功能表中選擇「修改」。
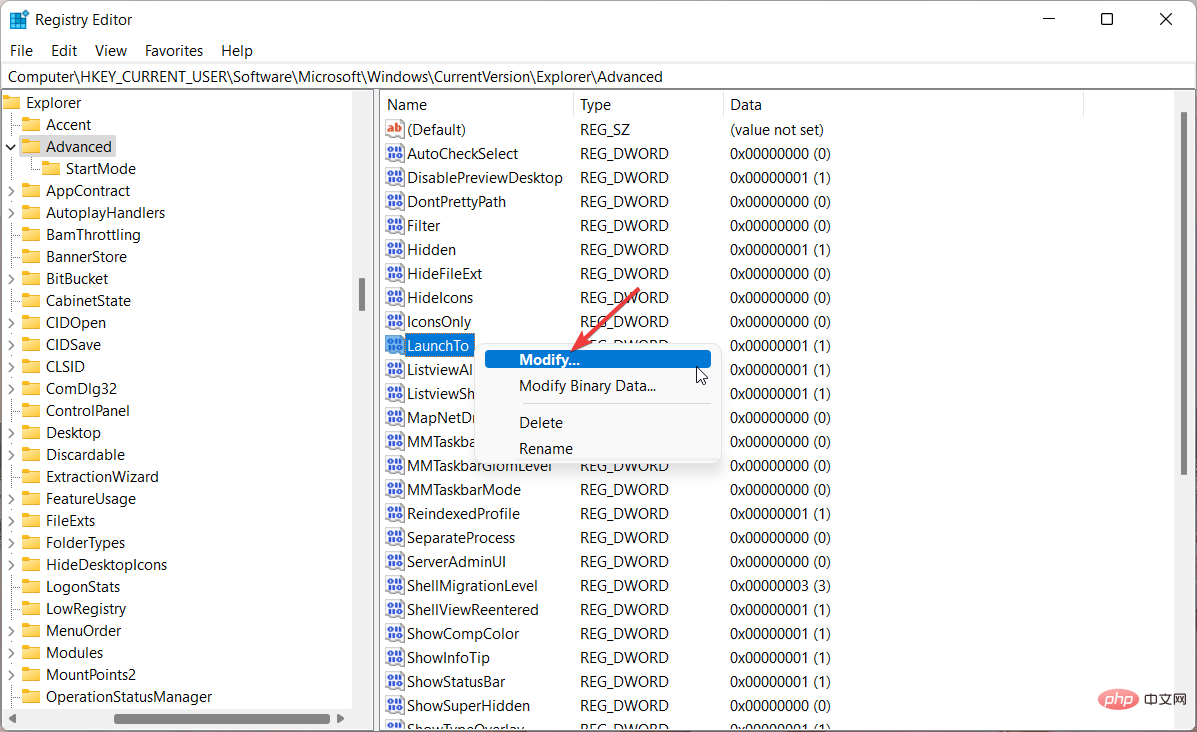
- 在「編輯DWORD(32 位元)」對話方塊中,在「數值資料」欄位中指派 0,然後按下「確定」按鈕儲存更改。

- 修改登錄機碼後,重新啟動 Windows 11 PC 以套用變更。
專家提示:
有些PC問題很難解決,尤其是涉及損壞的儲存庫或遺失的Windows檔案時。如果您在修復錯誤時遇到問題,則您的系統可能會部分損壞。
我們建議安裝 Restoro,該工具將掃描您的機器並確定故障是什麼。
點擊這裡下載並開始修復。
此方法可停用 Windows 11 的檔案總管視窗中的快速存取。但是,快速存取雖然已停用,但仍會顯示在檔案總管的導覽窗格中。
3.永久刪除Windows 11中的快速存取
注意在繼續之前,建議備份Windows登錄檔或建立系統還原點,以便在出現問題時還原變更。
- 按鍵啟動「開始」選單,在搜尋欄中鍵入 regedit,然後選擇「以管理員身分執行」。 Windows
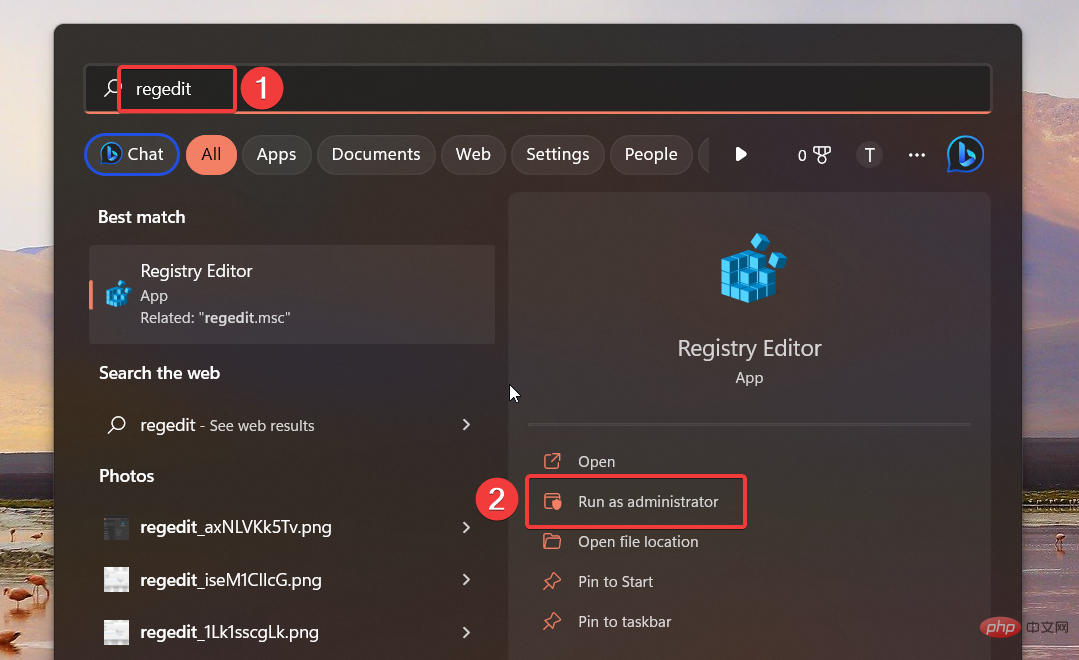
- 當您造訪 Windows 11 電腦上的登錄編輯程式時,透過在網址列中貼上路徑導覽至下列資料夾。
<strong>HKEY_LOCAL_MACHINE\SOFTWARE\Microsoft\Windows\CurrentVersion\Explorer</strong>
- 進入資料夾後,右鍵點選右窗格中的任意位置,然後選擇「新建”,然後選擇“DWORD(32 位元)”值。

- 接下來,將新建立的 DWORD(32 位元)重新命名為 HubMode。
- 右鍵點選 Hub模式,然後從上下文選單中選擇修改。
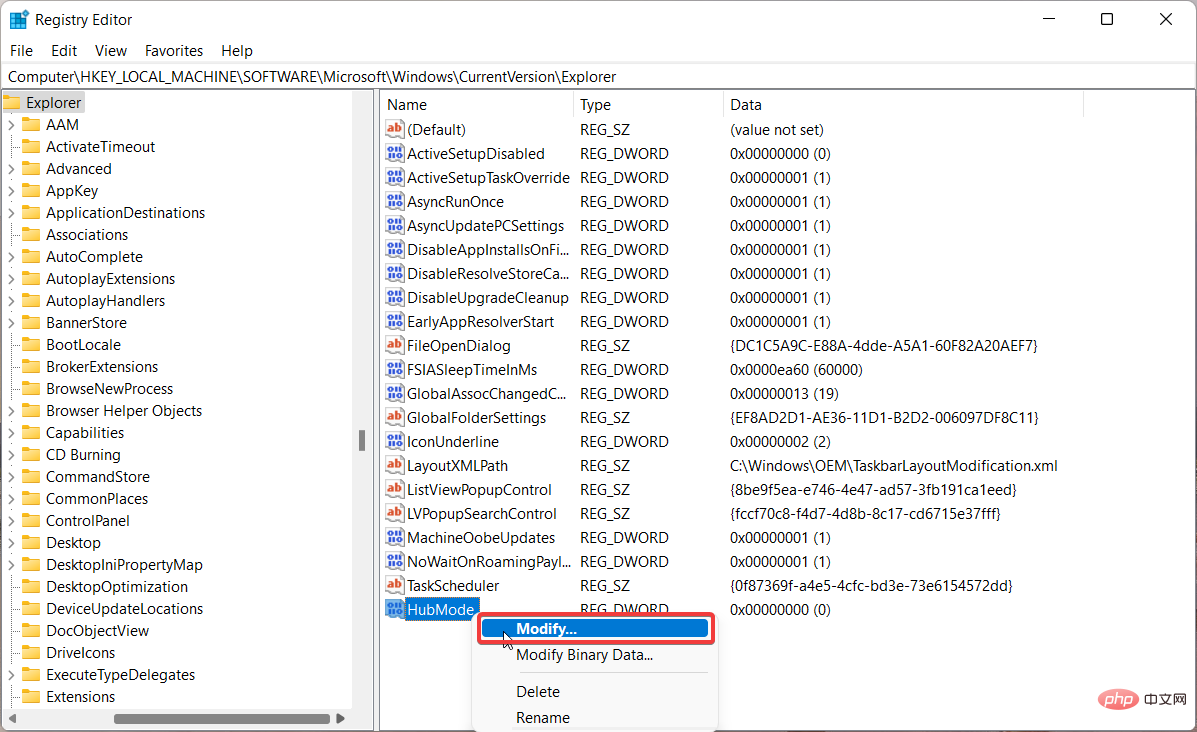
- 在「數值資料」欄位中指派 1,按「確定」儲存更改,然後重新啟動 Windows 11 電腦。
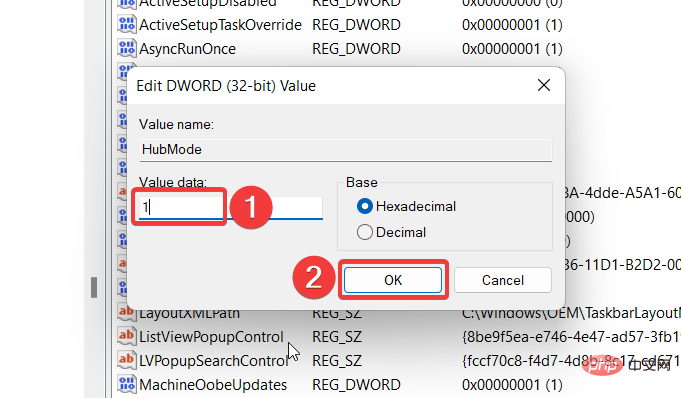
4.從快速存取中刪除固定的資料夾
- #按 組合鍵啟動檔案總管。 WindowsE
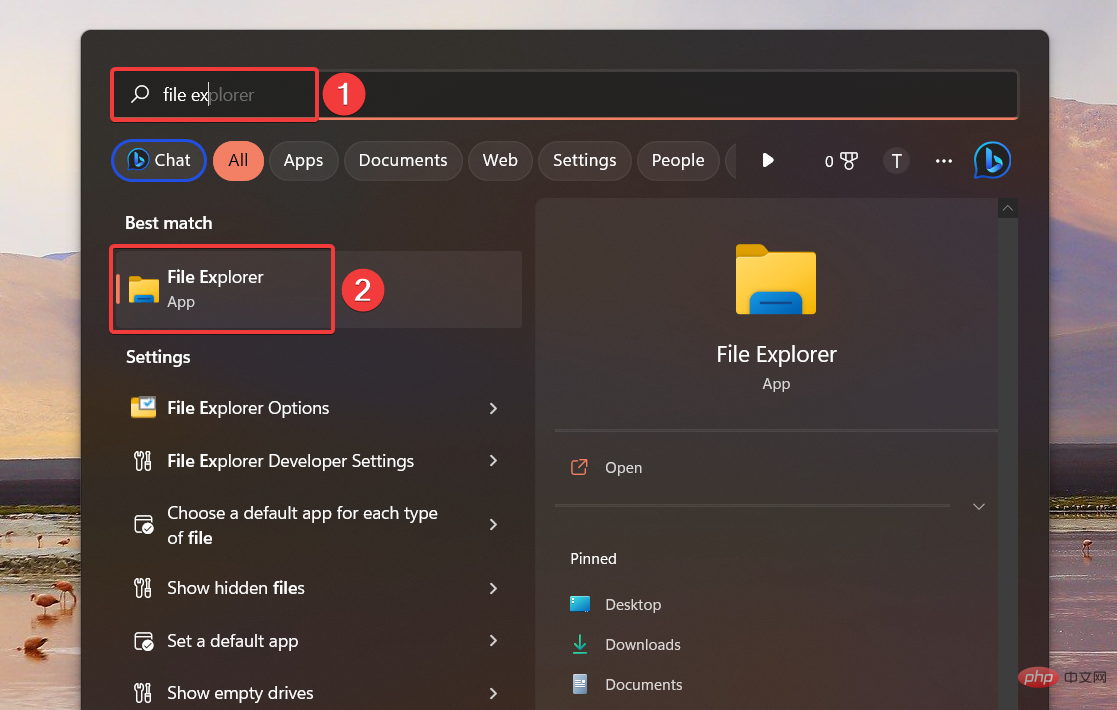
- 在左側導覽頁面上按快速存取前面的箭頭以展開資料夾清單。
- 右鍵單擊要從快速存取中刪除的資料夾,然後從上下文選單中選擇從快速存取選項中取消固定。也可以從該部分取消固定預設資料夾,例如“桌面”和“下載”。
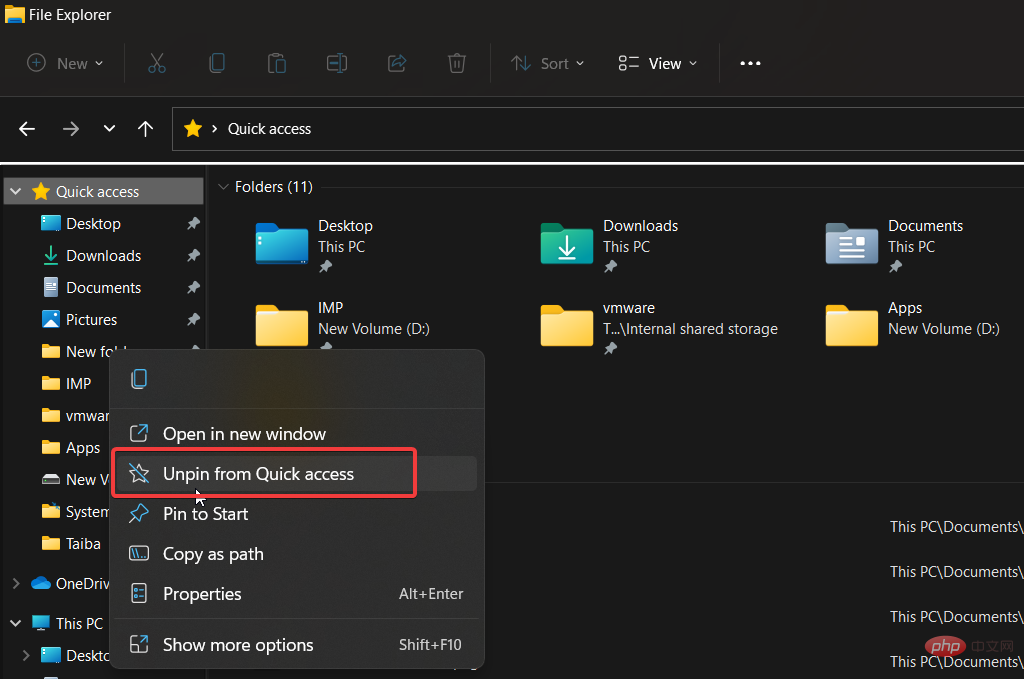
5.防止快速存取顯示最近的檔案和資料夾
- #使用 捷徑啟動檔案總管。 WindowsE
- 點擊頂部功能表列上的選單圖示(三個點),然後從下拉式選單中選擇選項。
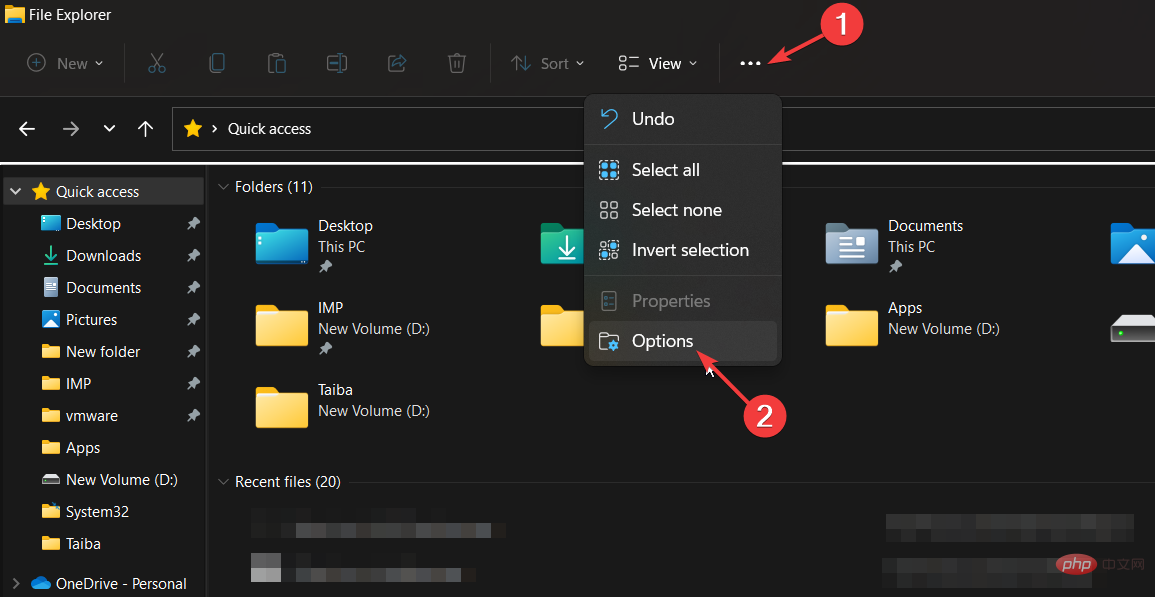
- 在「資料夾選項」視窗的「常規」標籤中,取消選取「在快速存取中顯示最近使用的檔案」和「在快速存取中顯示常用資料夾」前面的複選框。
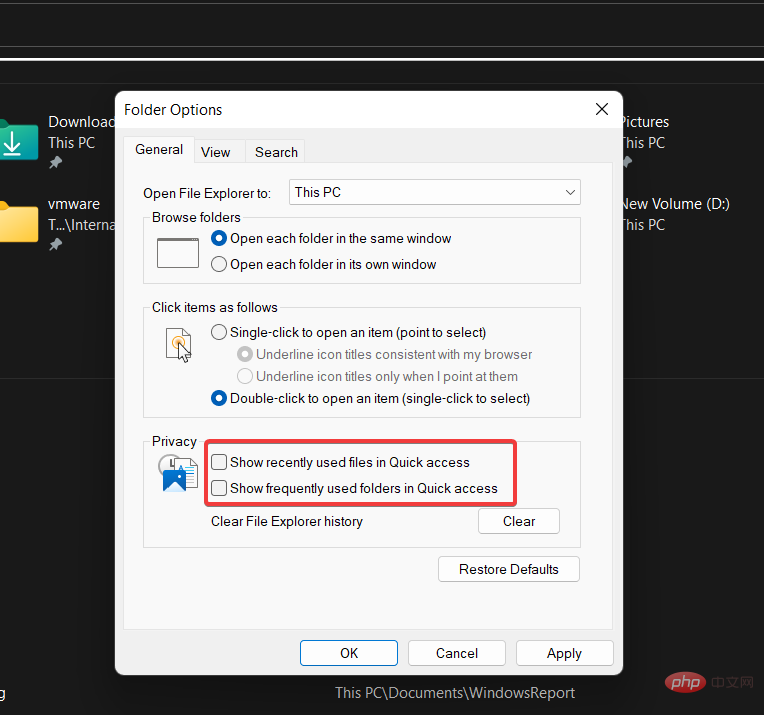
- 打 OK 按鈕儲存變更。
快速存取將不再在檔案總管視窗中顯示最近存取的檔案和資料夾。
差不多就是這樣!您可以將其中一些方法與其他方法結合使用,以刪除 Windows 11 中的快速存取或減少其障礙。
以上是如何在 Windows 11 中刪除快速訪問的詳細內容。更多資訊請關注PHP中文網其他相關文章!