Windows 11 會自動為每個連線的裝置指派一個磁碟機號碼-包括網路磁碟機。但是,如果您不變更盤符,則可能需要在 Windows 11 上刪除磁碟機代號。也許您想為系統上的使用者隱藏驅動器,或者 Windows 可能錯誤地將盤符分配給了隱藏的啟動分割區.
有幾種不同的方法可以做到這一點。您可以使用「設定」應用程式、磁碟管理或 PowerShell。我們將從透過「設定」刪除磁碟機號開始。
要透過Windows 11 上的設定刪除盤符:
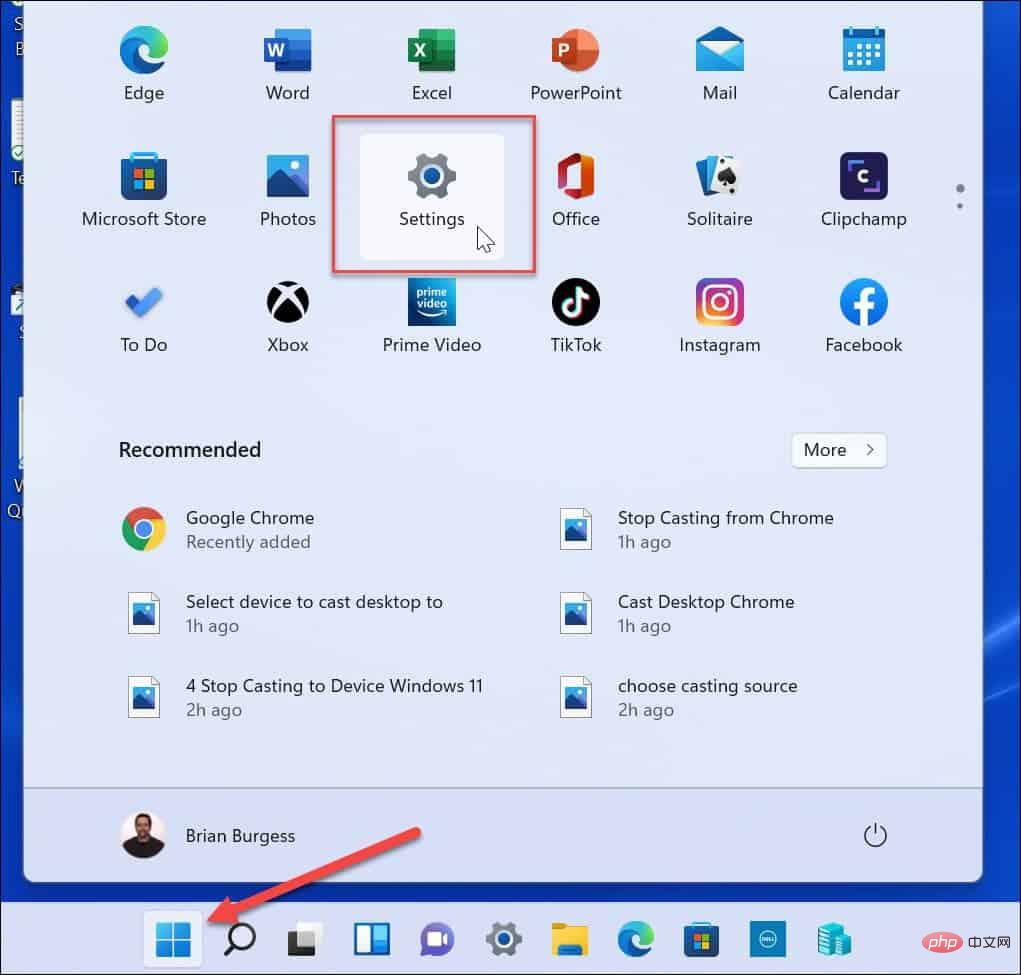
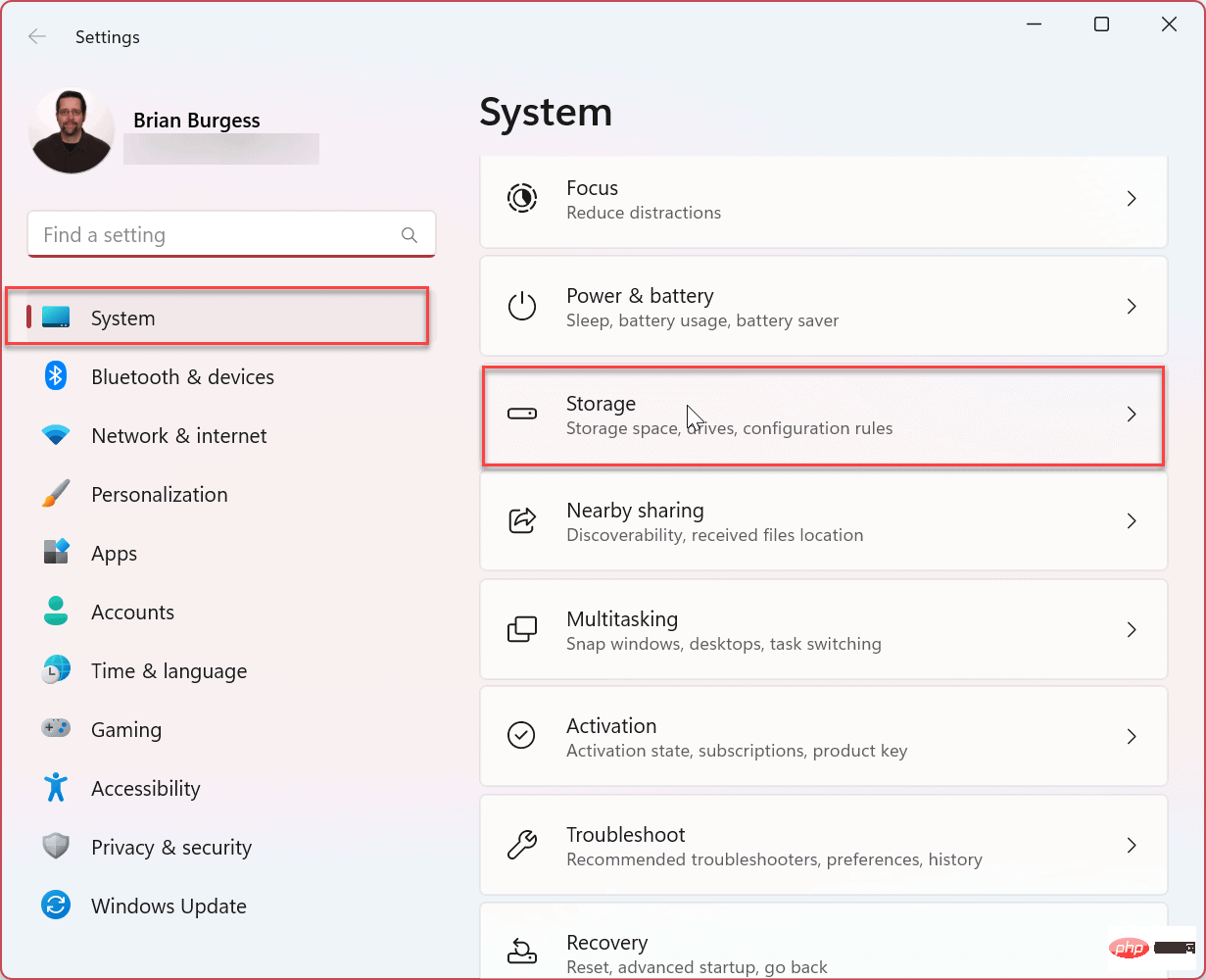
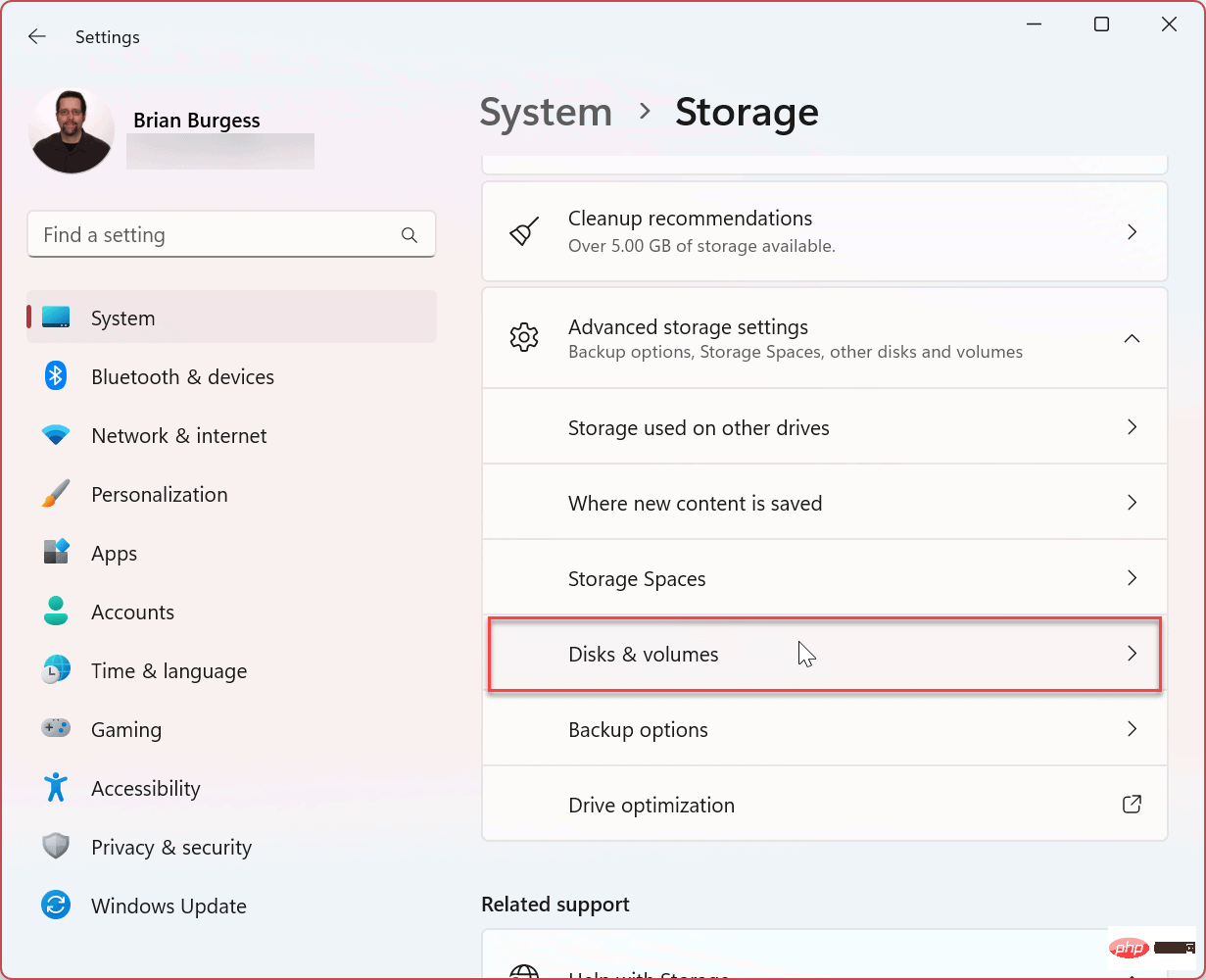
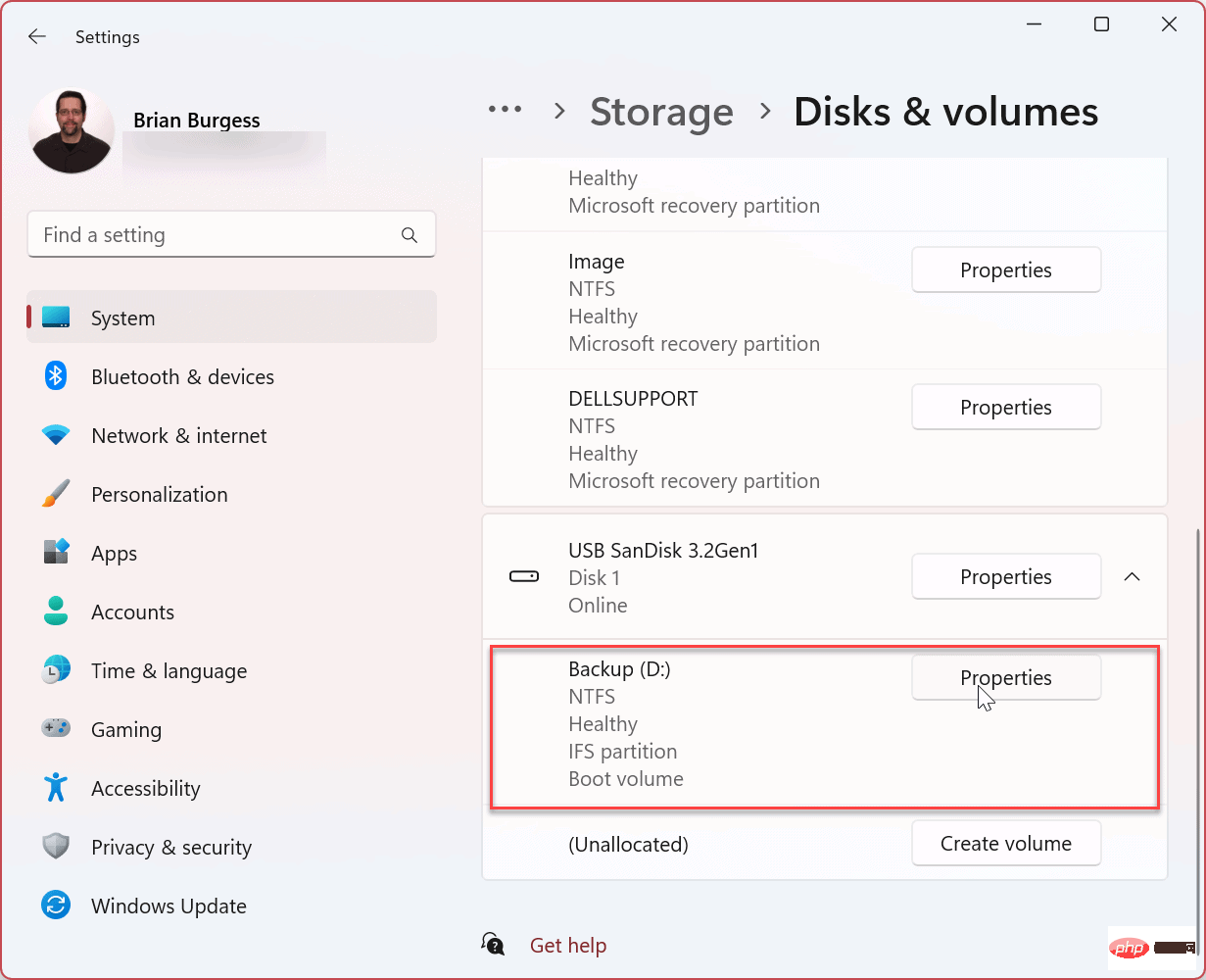
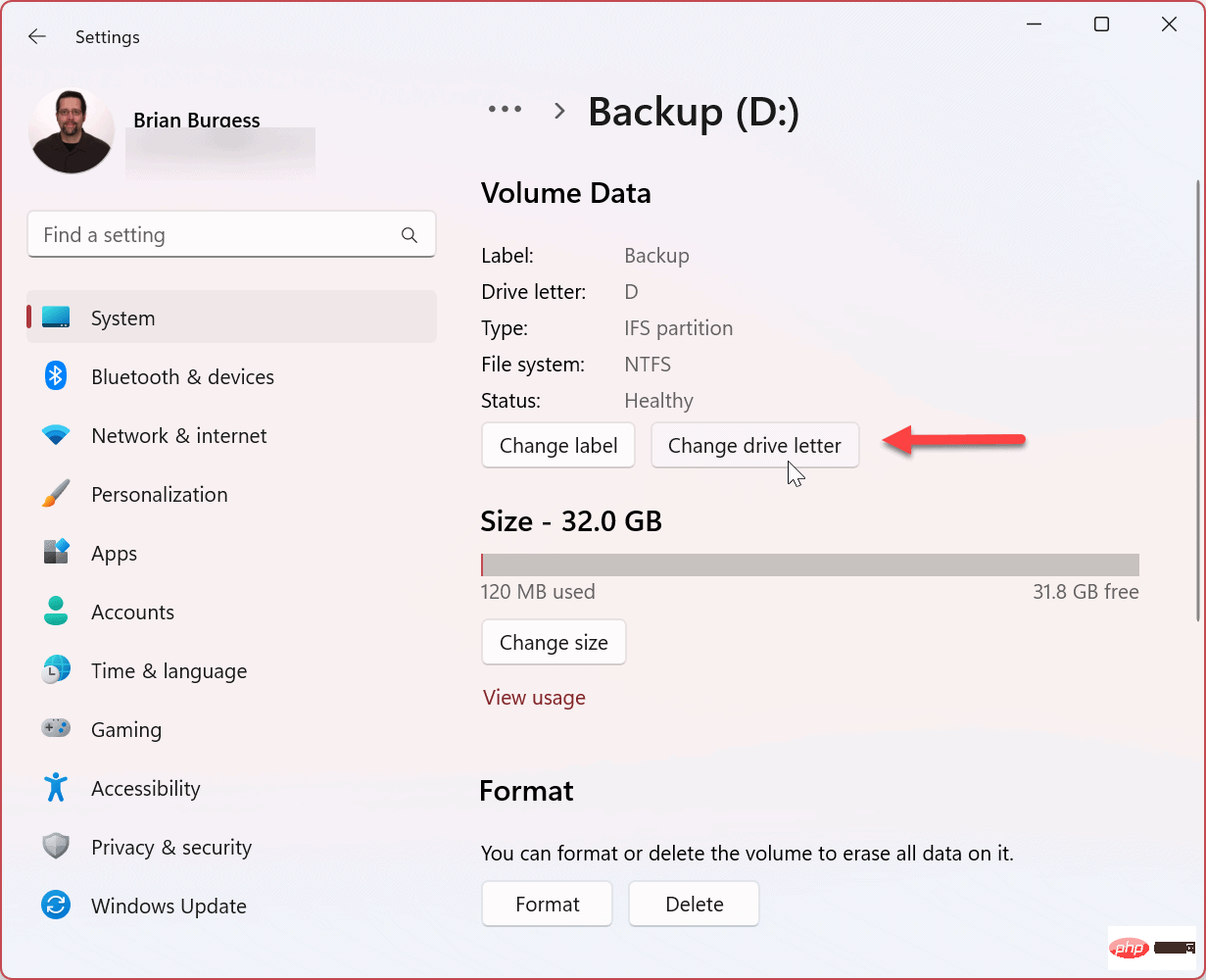
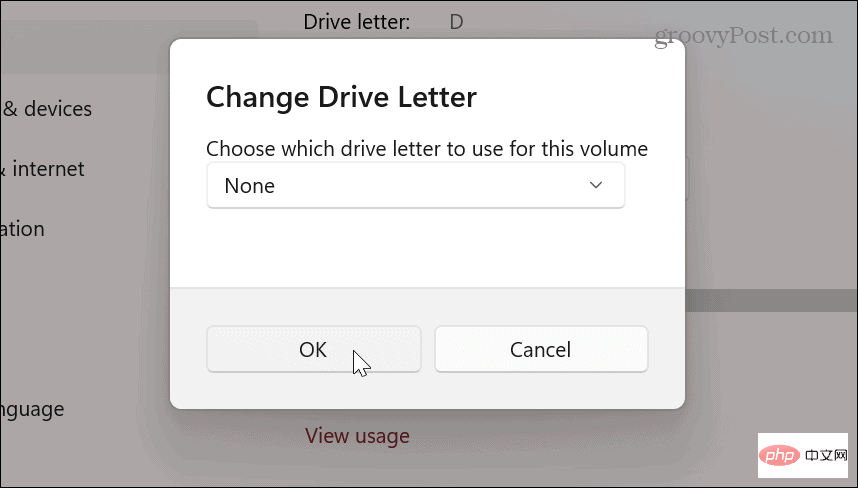
#如果您不想使用「設定」來刪除磁碟機號,則可以使用熟悉的磁碟管理公用程式。
要使用磁碟管理刪除磁碟機號碼:
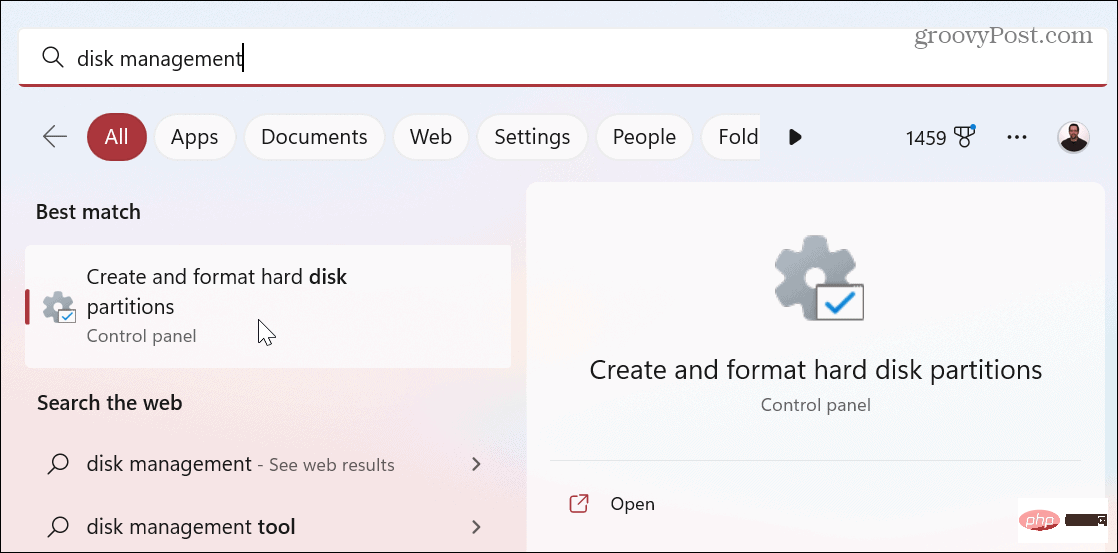
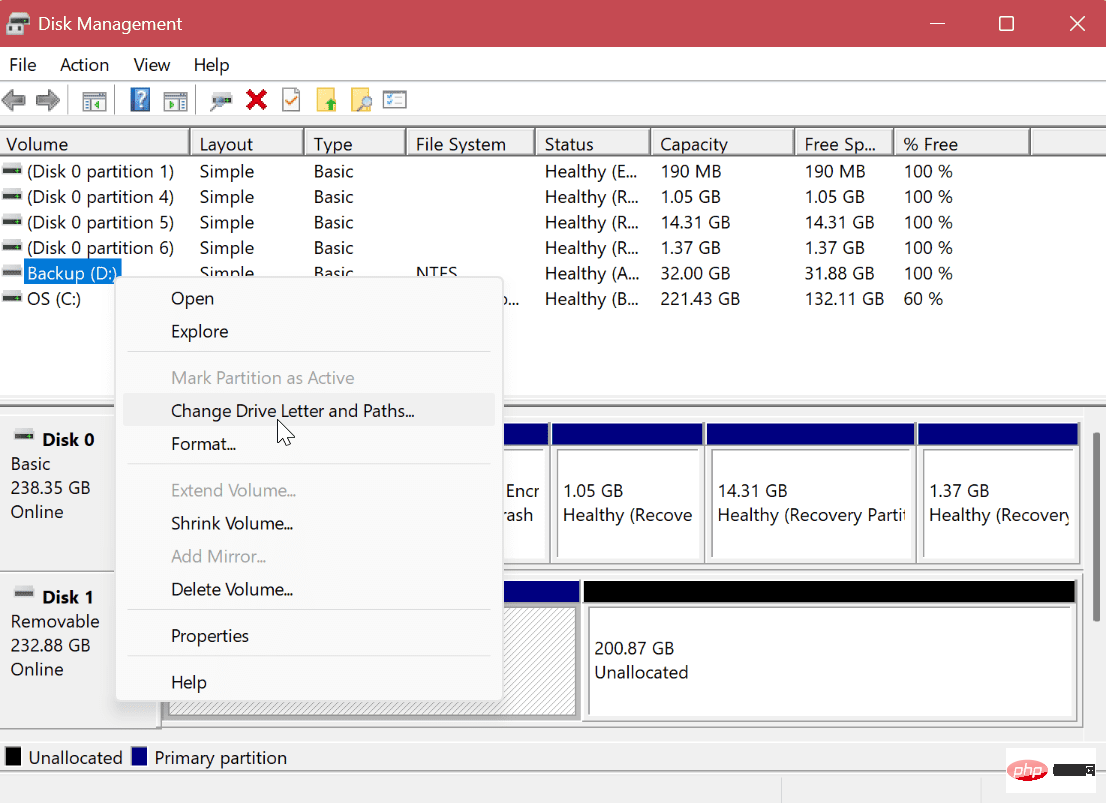
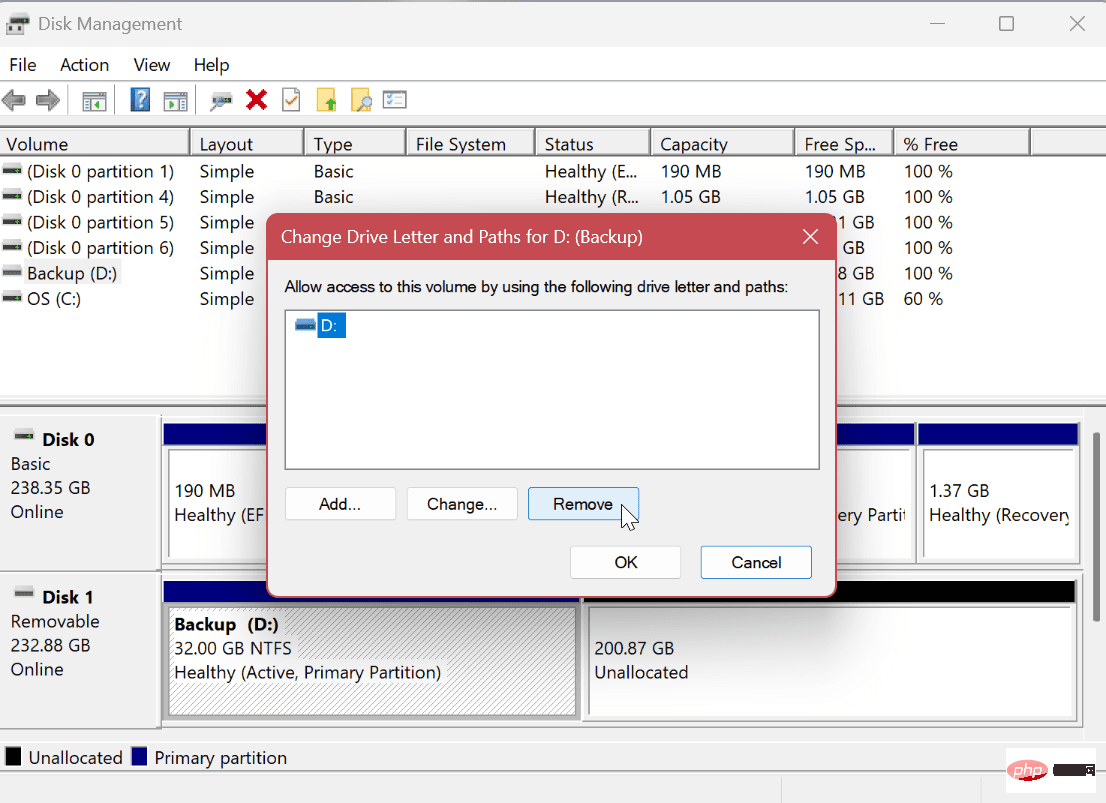
#如果您喜歡透過終端機指令管理您的系統,您可以使用 PowerShell 刪除磁碟機號碼。
要使用 PowerShell 在 Windows 11 上刪除磁碟機代號:
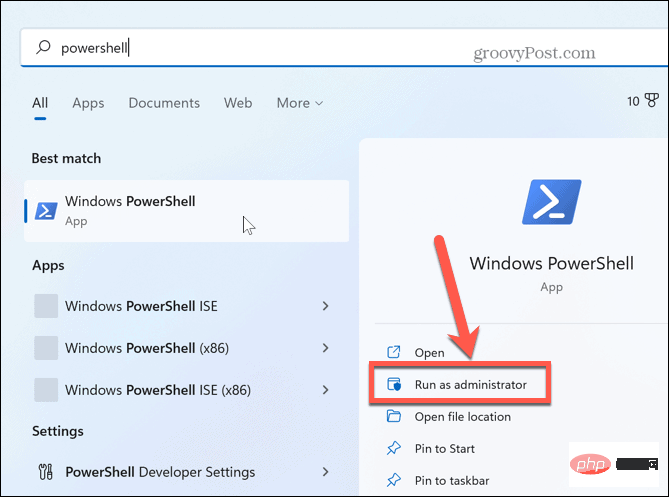
Get-Disk
Get-Disk 1 | Get-Partition
注意:將指令中的數字變更為要刪除字母的磁碟編號。
Remove-PartitionAccessPath -DiskNumber 1 -PartitionNumber 1 -Accesspath D:
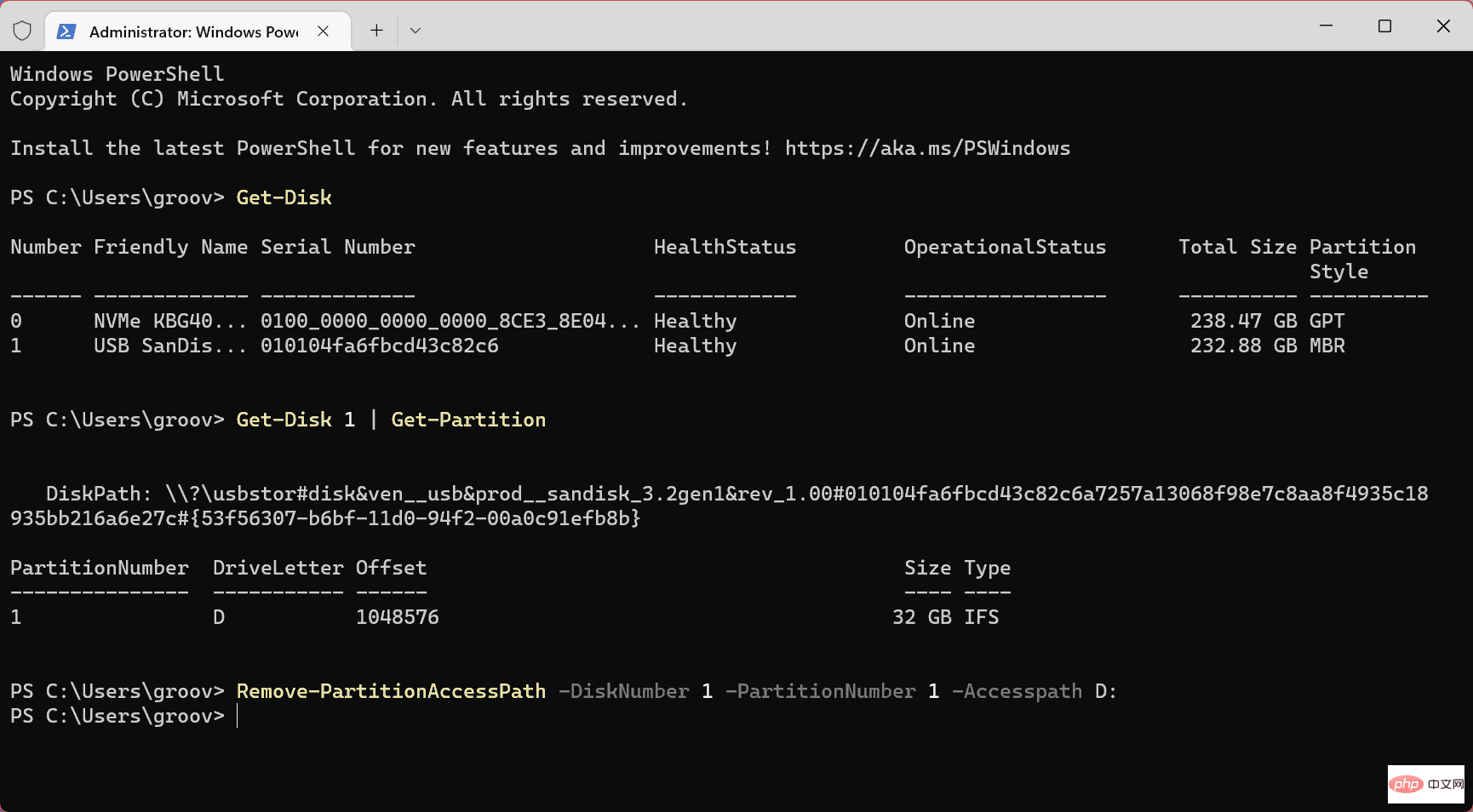
執行最後一條命令後,PowerShell 會從您選擇的磁碟機中刪除該磁碟機並使其無法存取。
以上是如何在 Windows 11 上刪除磁碟機號的詳細內容。更多資訊請關注PHP中文網其他相關文章!




