當您嘗試在PC上啟動應用程式或遊戲時,0x00000154發生BSoD錯誤;帶有意外的_STORE_EXCEPTION彈出訊息。
藍色畫面死機是Windows上的常見錯誤,可以透過本指南中概述的修復程式輕鬆修復。
在本文中
什麼原因會導致BSoD錯誤0x00000154?
黑屏死機(BSOD)錯誤0x00000154可能發生在Windows 11上可能有多種原因。因此,我們在下面概述了可能的原因。
-
過時的圖形驅動程式 - 過時或損壞的驅動程式通常是BSoD問題的原因。您可以查看修復 Windows 11 中過時驅動程式的各種方法。
-
硬體損壞 - 藍色畫面死機的原因之一是硬體元件故障。
-
過時的作業系統 - BSoD故障偶爾可能是由Windows核心的問題引起的。安裝最新的安全性修補程式非常重要。
-
惡意軟體感染 - 如果您的PC感染了電腦病毒,這可能會影響PC的登錄,並因此導致BSOD錯誤0x00000154。
-
過熱 - 如果您的PC風扇無法讓電腦保持涼爽,或者您正在超頻PC,則BSoD錯誤0x00000154迫在眉睫。您可以查看此詳細指南,以了解如何解決CPU風扇問題(如果有)。
現在您已經了解了導致藍色畫面死機錯誤的一些潛在因素,您可以探索本文中提供的解決方案。
如何修復 Windows 0 上的藍色畫面錯誤00000154x11?
在對BSOD錯誤0x00000154進行任何進階故障排除或設定調整之前,請確保應用以下內容:
- 重新啟動電腦。
- 確保您的電腦驅動程式是最新的。
- 檢查系統的元件。
確認上述檢查後,您無法解決問題,您可以探索下面提供的解決方案。
1. 重新安裝/更新驅動程式
- # 右鍵點選「開始」按鈕,然後從清單中選擇「裝置管理員」。
- 導航到給您帶來麻煩的驅動程序,然後右鍵單擊它。從選單中,選擇卸載設備。
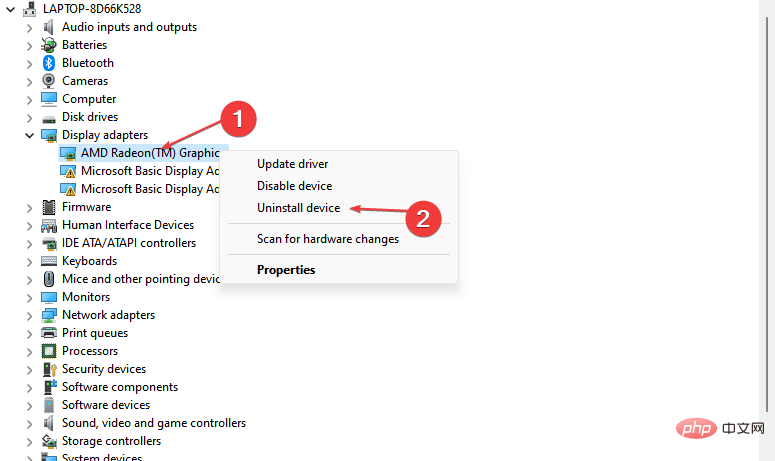

- 接下來,按一下卸載進行確認。
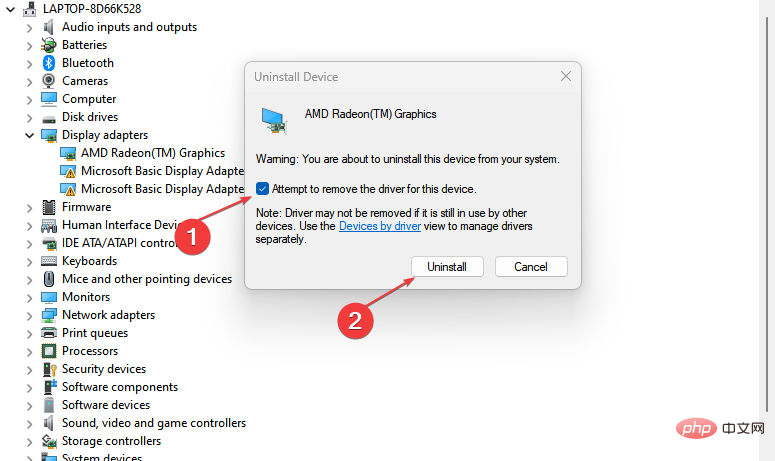
- 刪除驅動程式後,重新啟動PC並檢查問題是否已解決。
要了解導致問題的驅動程序,請檢查崩潰日誌或刪除似乎最近更新的任何驅動程式。您也可以嘗試更新驅動程序,或從製造商的網站手動下載它們。
最實用的選擇是使用熟練的驅動程式軟體自動安裝新的驅動程式版本,該軟體將在幾秒鐘內檢測並更新您的 GPU 驅動程式。
⇒ 取得驅動程式修復
- 點選工作列上的「搜尋」按鈕,鍵入Windows記憶體診斷,然後按一下結果中的應用。
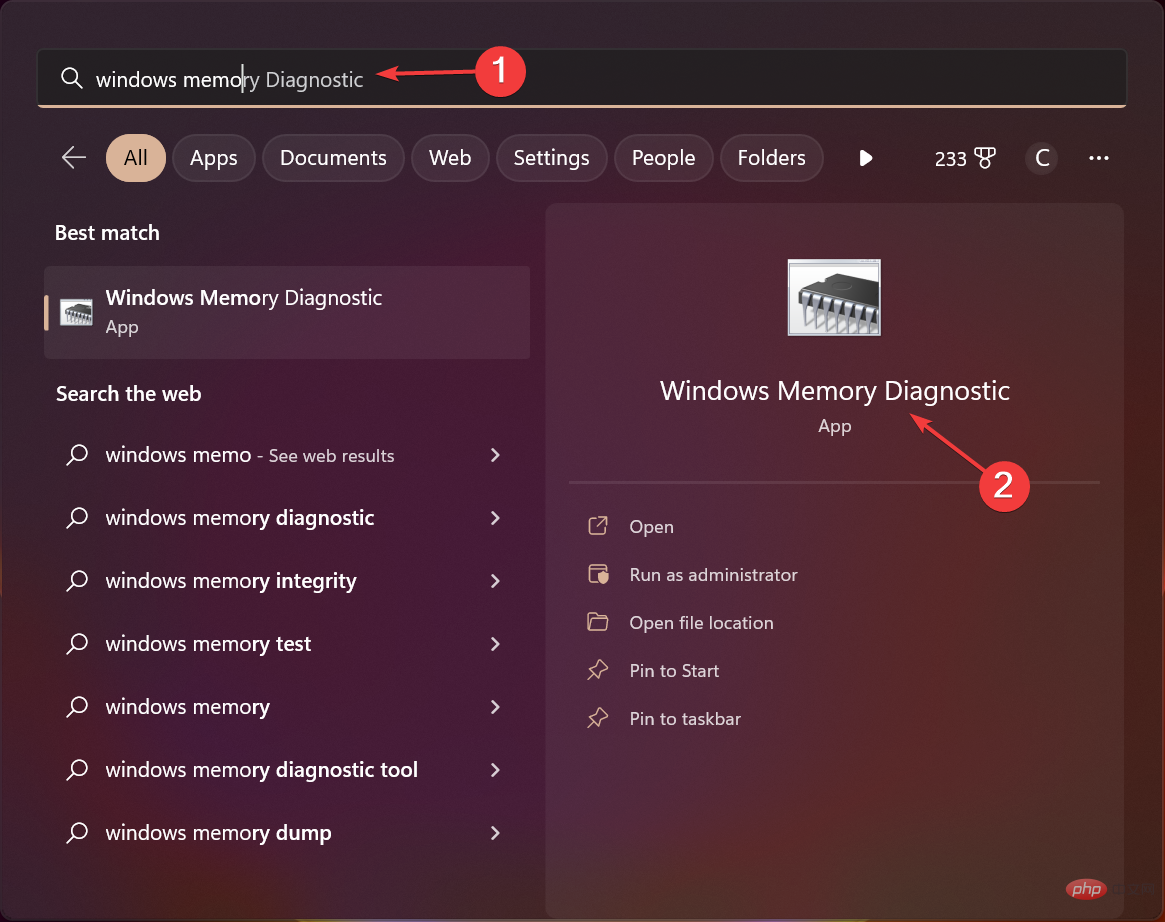
- 現在,選擇第一個選項,重新啟動並檢查記憶體。
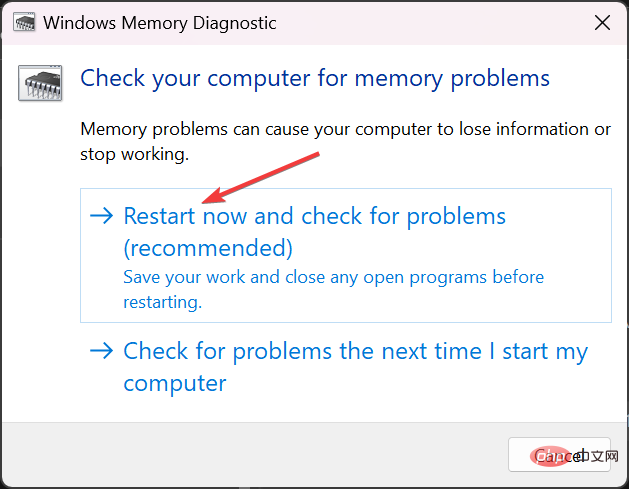
- 重新啟動後,該工具將檢查記憶體模組的任何問題。
BSoD錯誤0x00000154可能是由記憶體模組的問題引起的,此故障診斷程式將識別任何此類問題。
掃描後,您將獲得一份報告,如果其中一個模組出現問題,則需要更換它。
3.透過安全模式啟動到系統
- 點擊登入畫面上的電源圖標,按住 ,然後點擊重新啟動。 Shift
- 從選項清單中,選擇疑難排解。
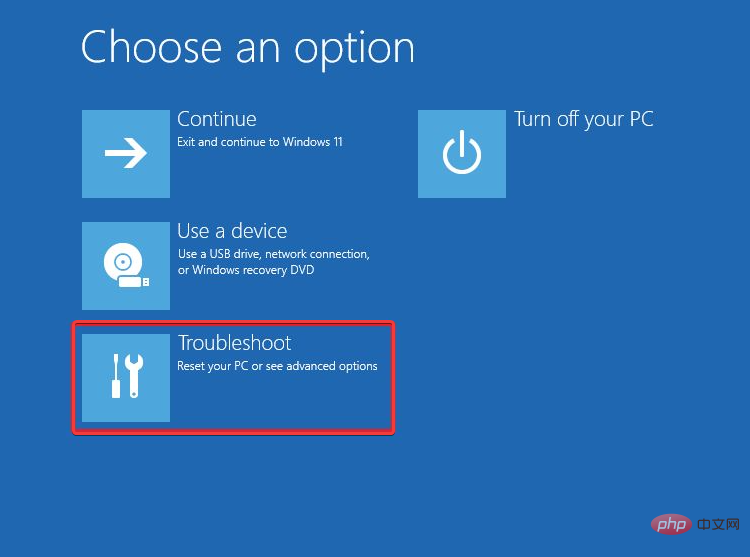
- 前往進階選項,然後選擇啟動設定。
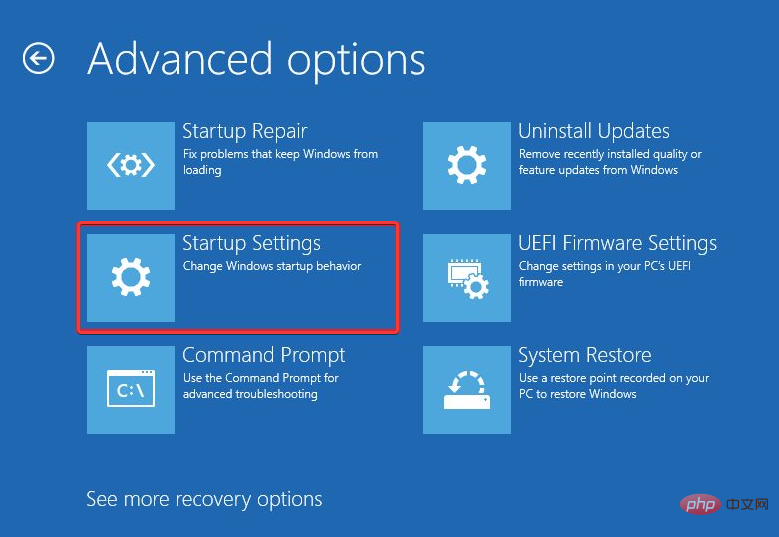
- 然後,按一下重新啟動按鈕並按鍵盤以啟動帶有網路的安全模式。 F4
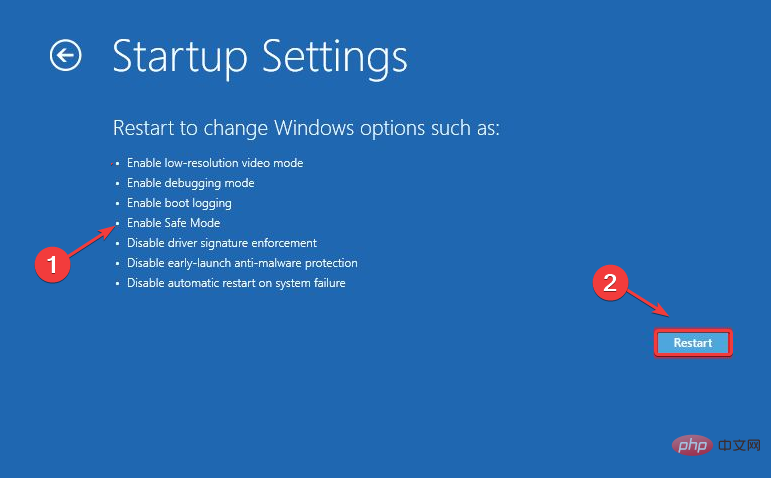
您也可以查看我們的詳細指南,以了解在 Windows 11 中存取安全模式的其他方法。
4. 執行 SFC 和 DISM 掃描
- 按 鍵並選擇 Windows 終端機(管理員)。 WindowsX
- 接下來,執行此指令並按下:Enter
<strong>sfc /scannow</strong> 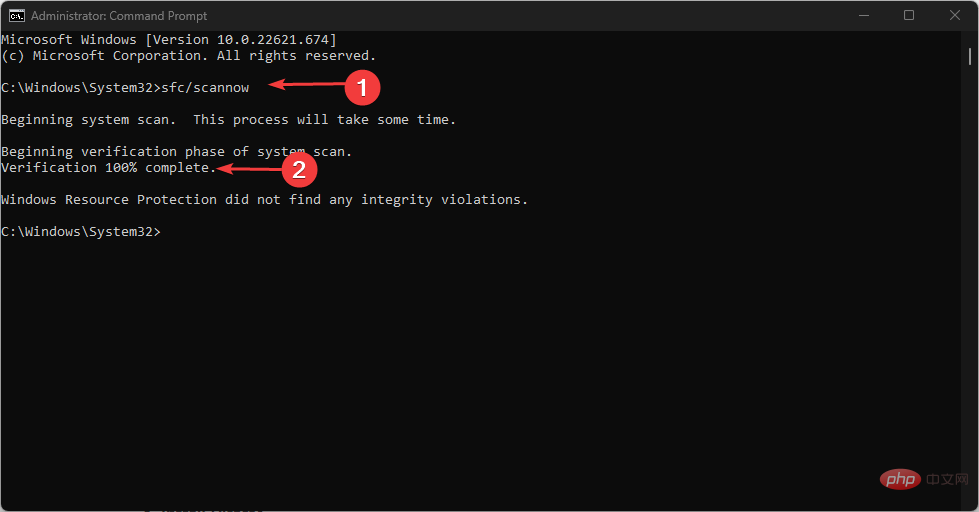
- 如果問題仍然存在,請執行以下命令:
<strong>Dism /Online /Cleanup-Image /RestoreHealth</strong>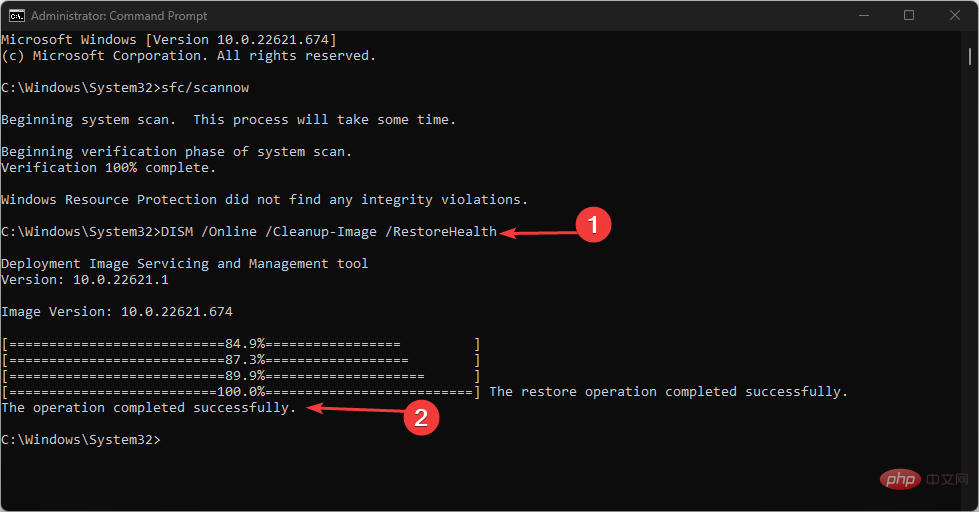
DISM掃描需要一些時間才能像SFC掃描一樣運行,SFC掃描是最簡單的修復之一。但是,一旦該過程結束,它應該可以解決問題。
- 5.重置視窗按 鍵開啟設定。 Windows
- I
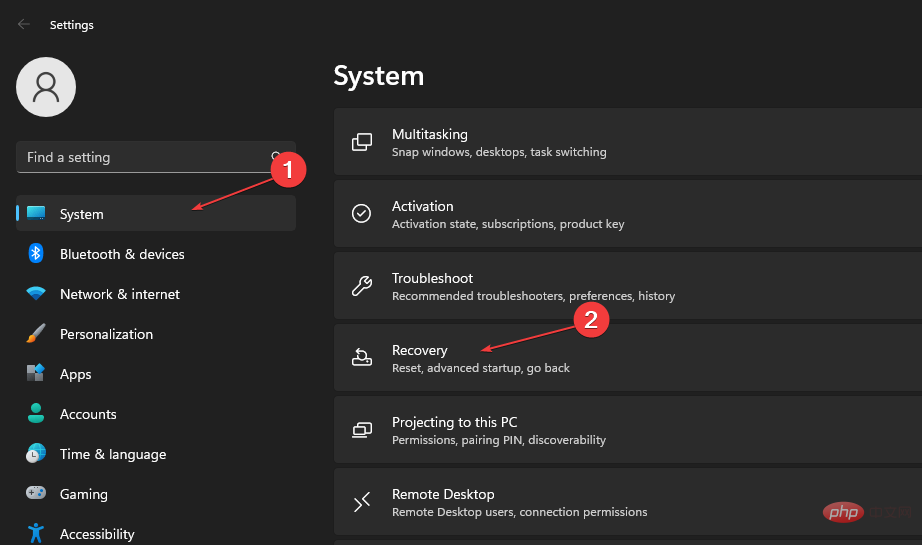 前往系統並選擇
前往系統並選擇 還原- 。
-
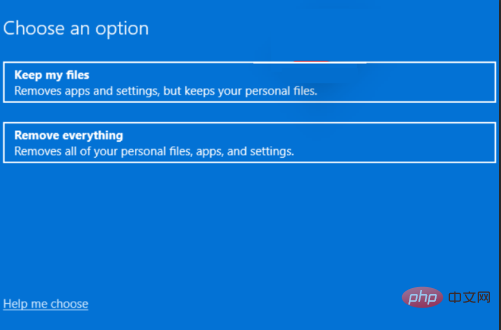 接下來,點選 重設電腦 按鈕。
接下來,點選 重設電腦 按鈕。
- 選擇您的首選重設選項,然後選擇所需的重新安裝類型。
- 確認重新安裝設定。
- 點擊重置以啟動該過程。
依照螢幕上的指示完成重置。
######您也可以檢視如何重設 Windows 11 的逐步說明。這就是如何修復 藍色畫面錯誤 0x00000154 在 Windows 11 PC 上。 ###
以上是BSoD錯誤0x00000154:如何在Windows 11上修復它的詳細內容。更多資訊請關注PHP中文網其他相關文章!
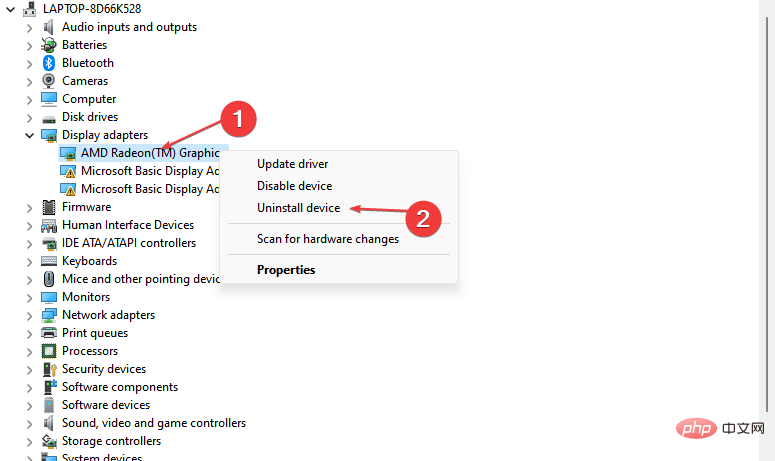
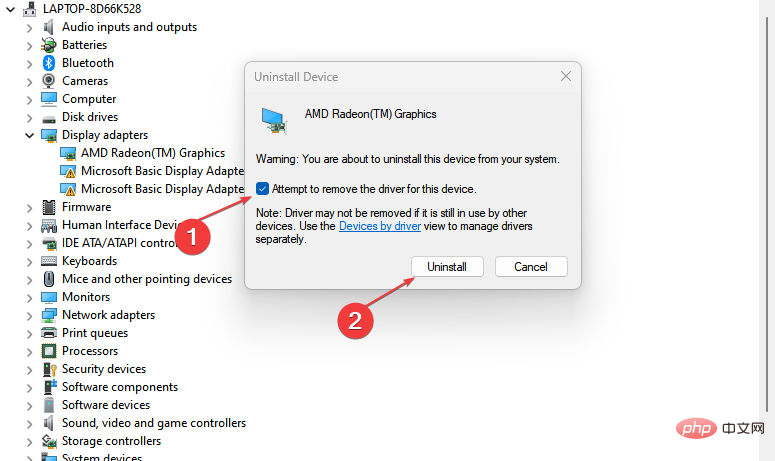
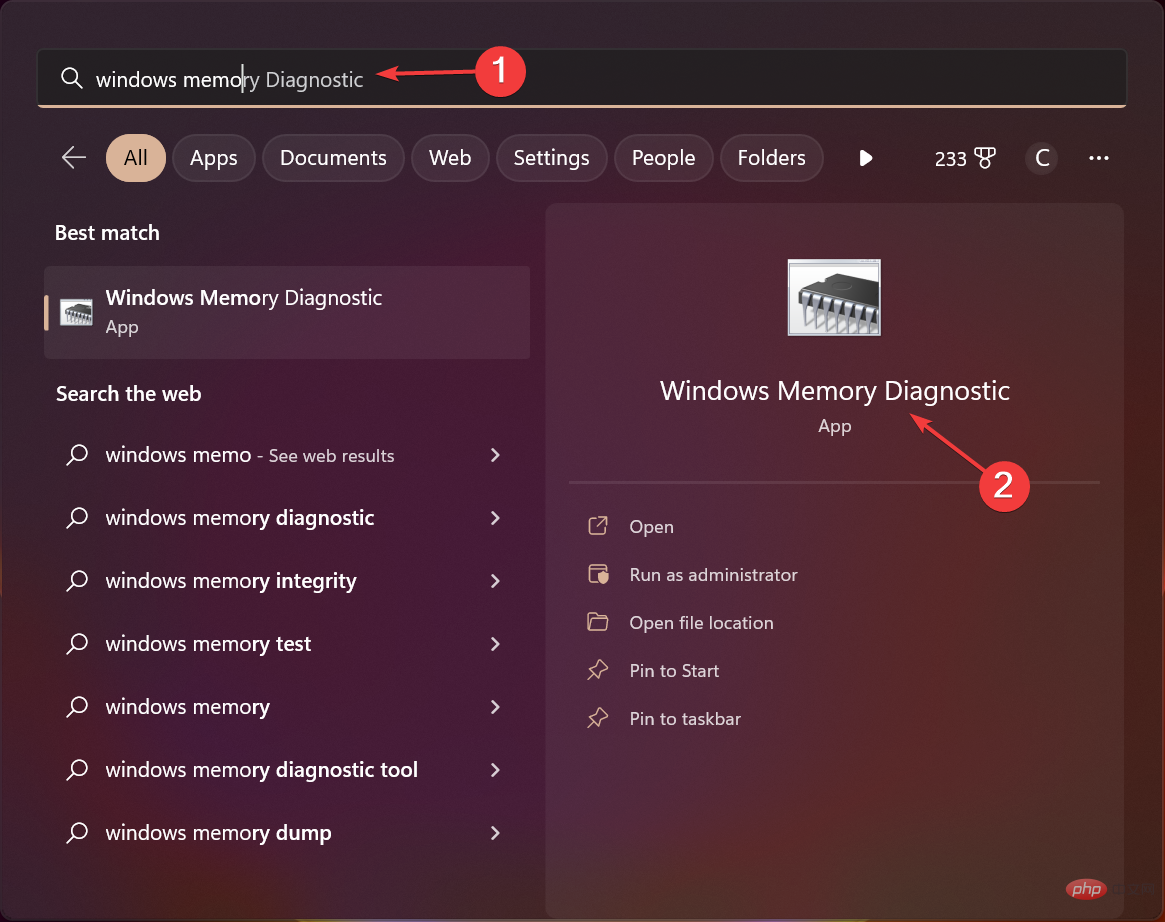
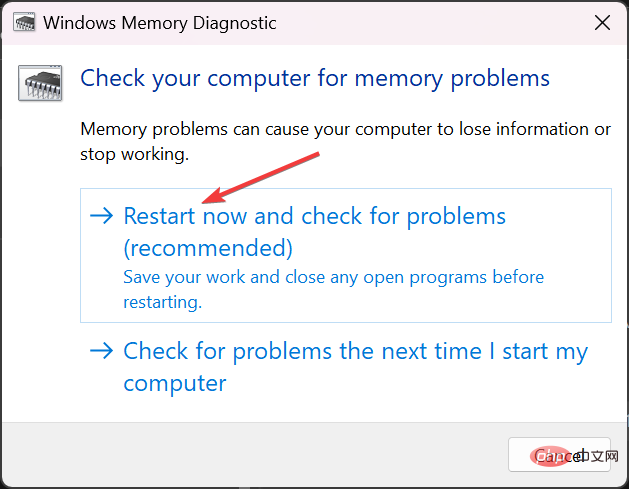
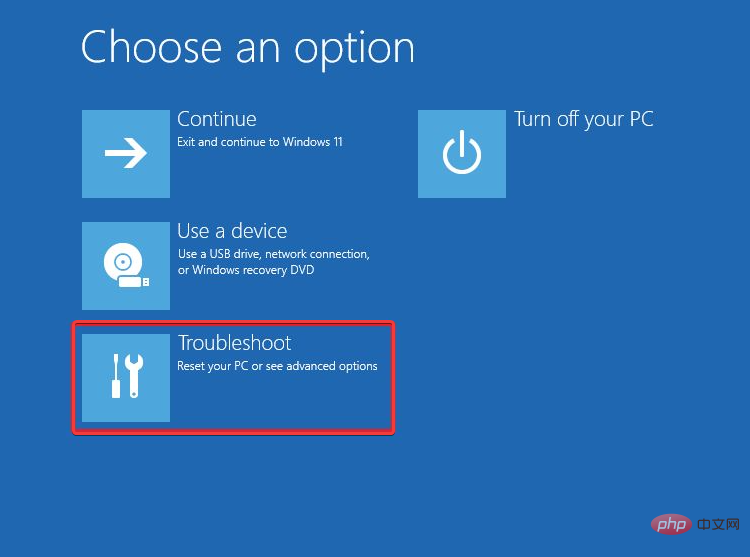
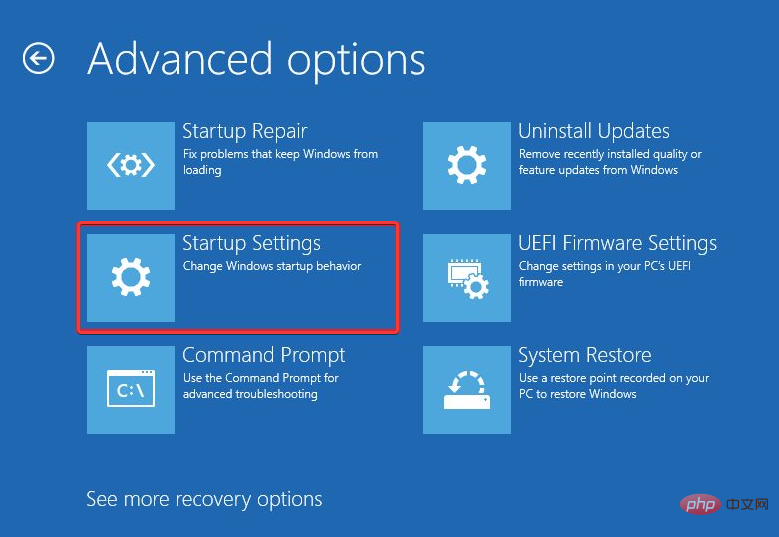
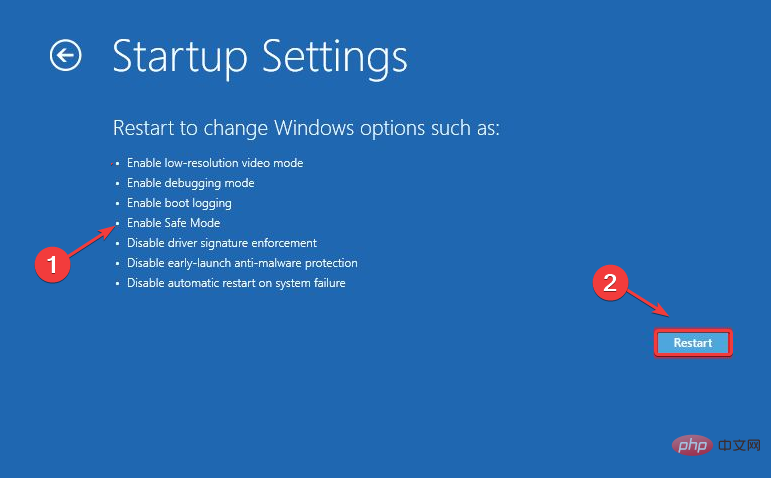
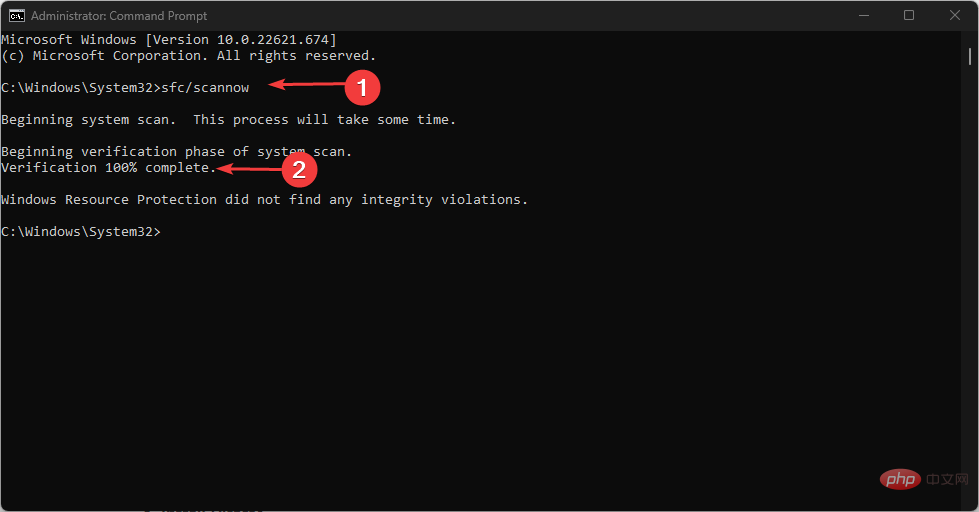
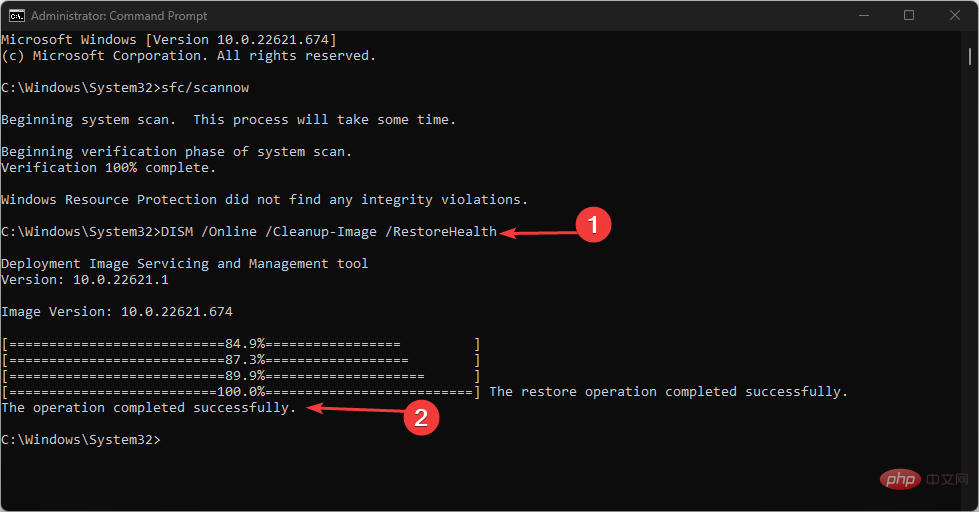
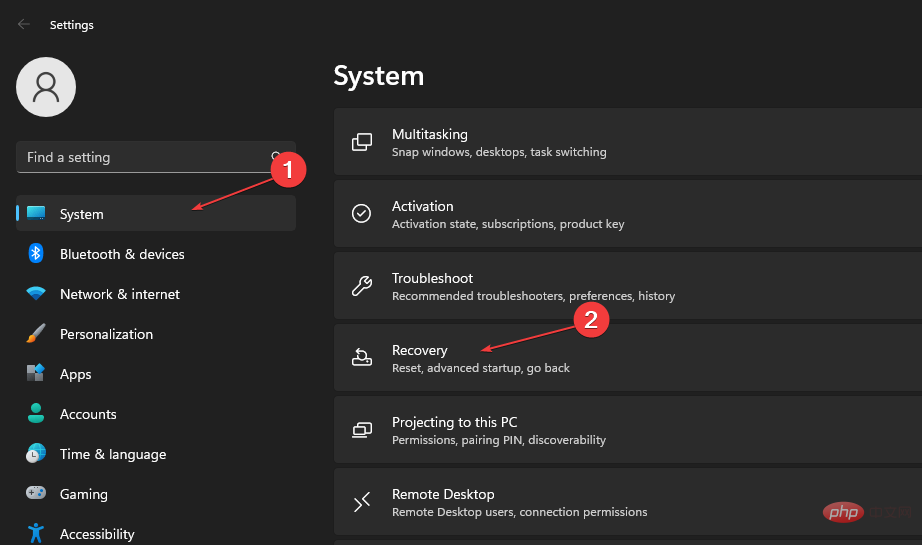 前往系統並選擇
前往系統並選擇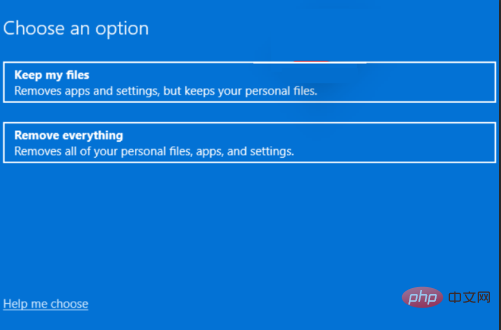 接下來,點選 重設電腦 按鈕。
接下來,點選 重設電腦 按鈕。 



