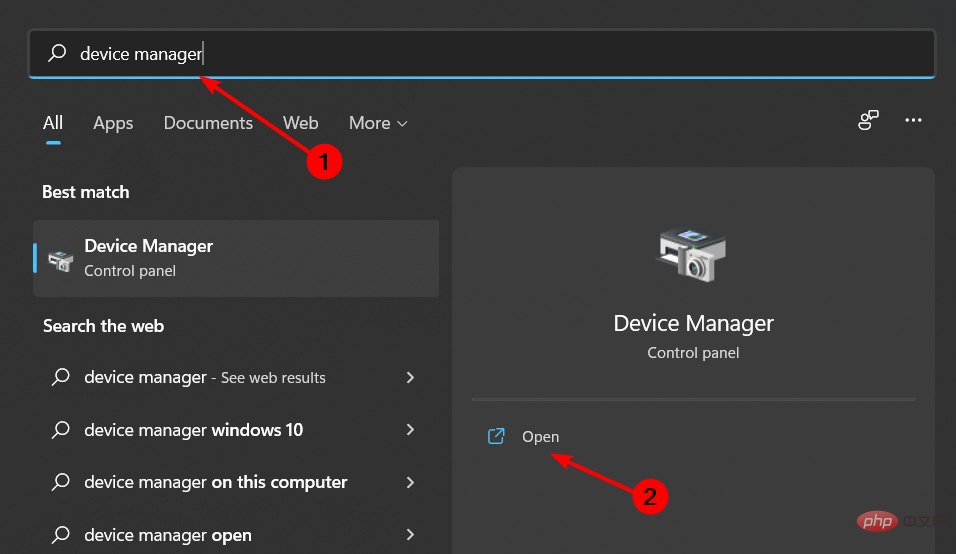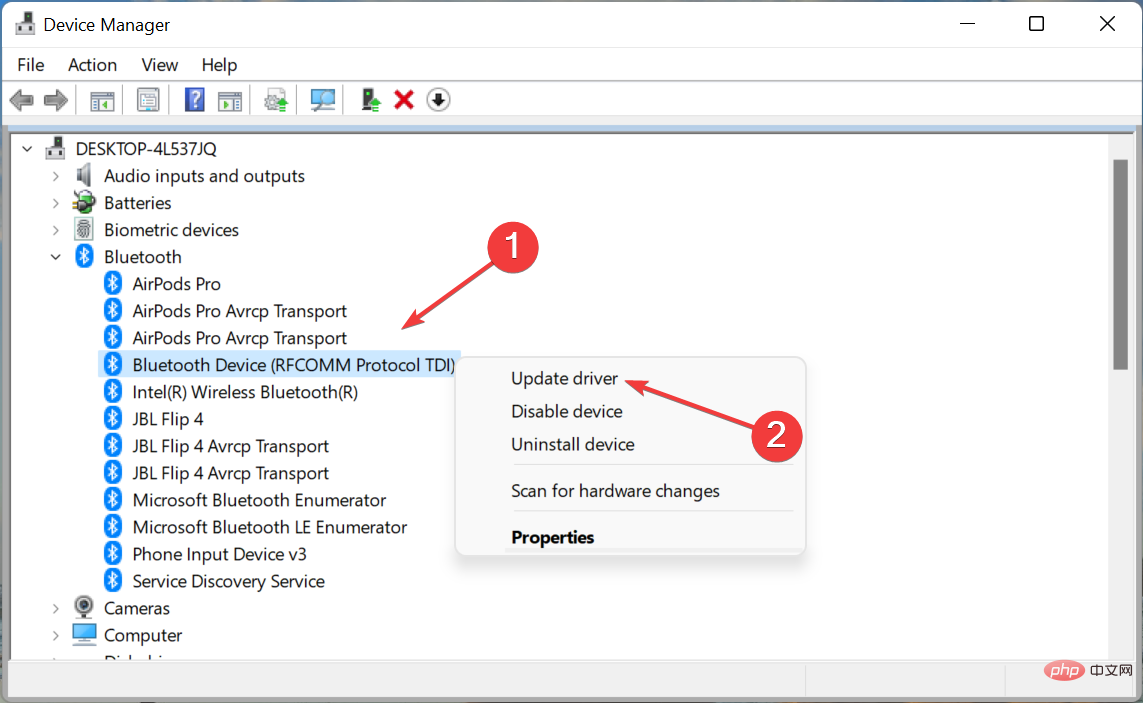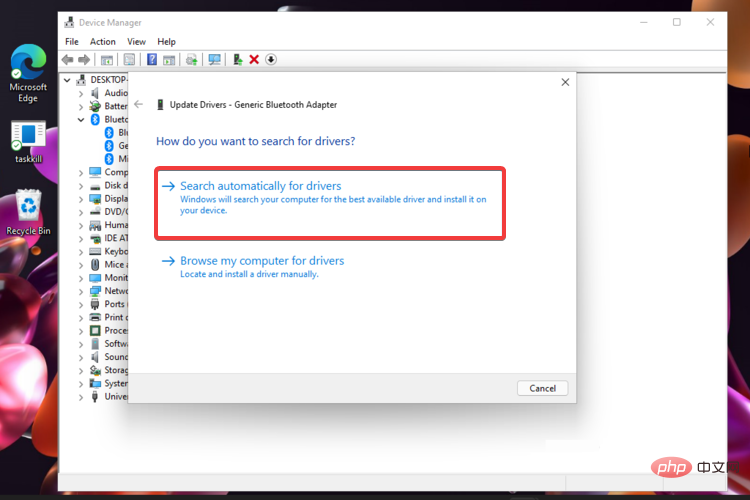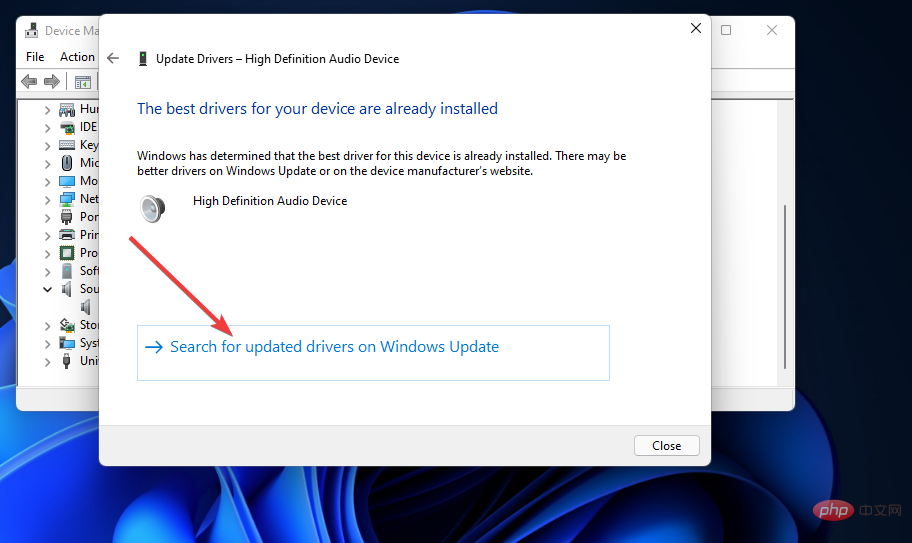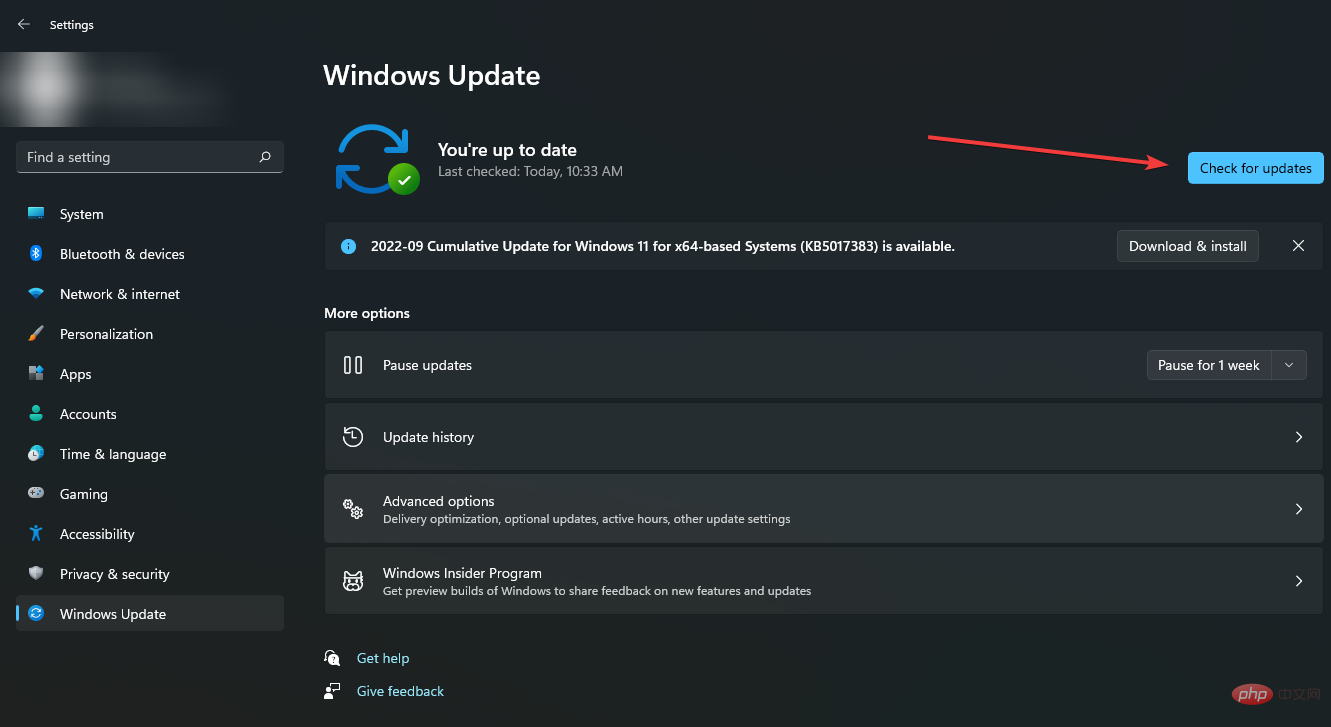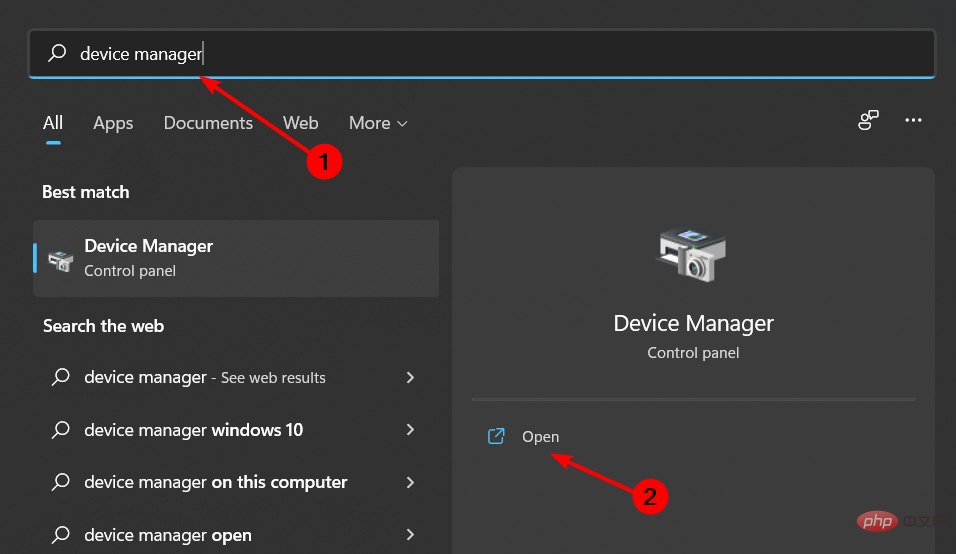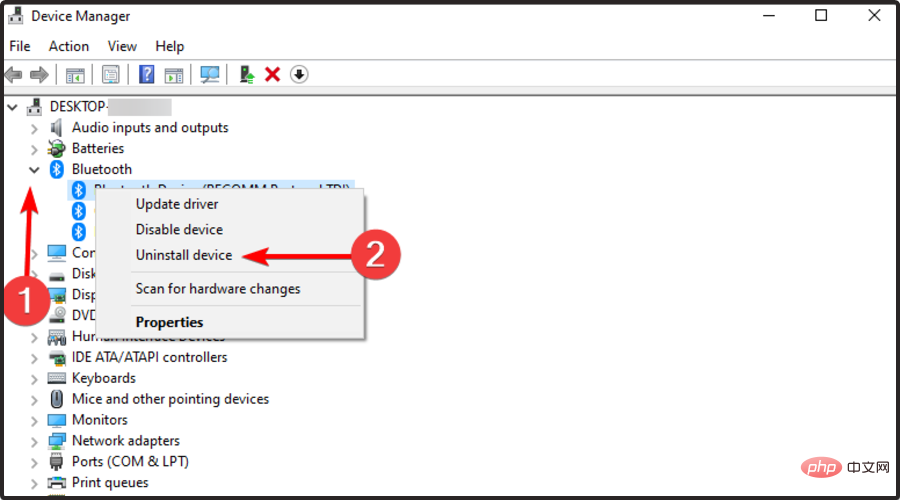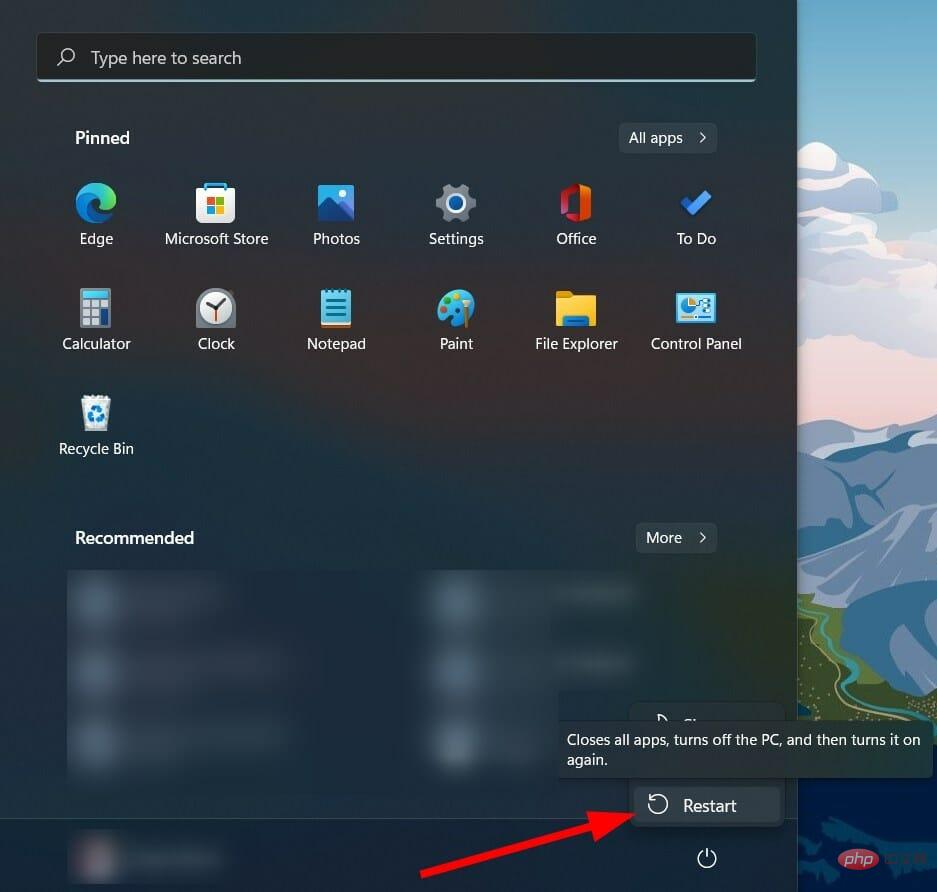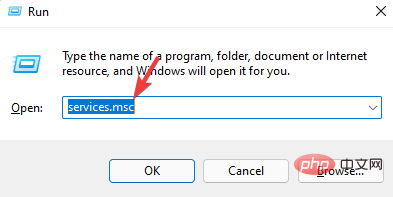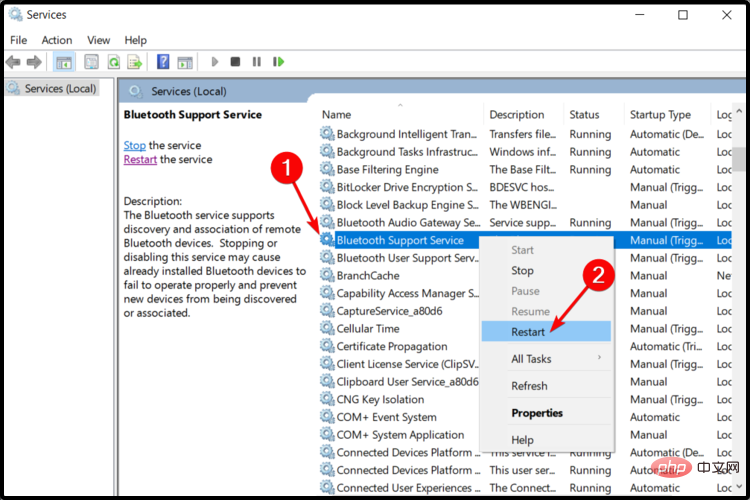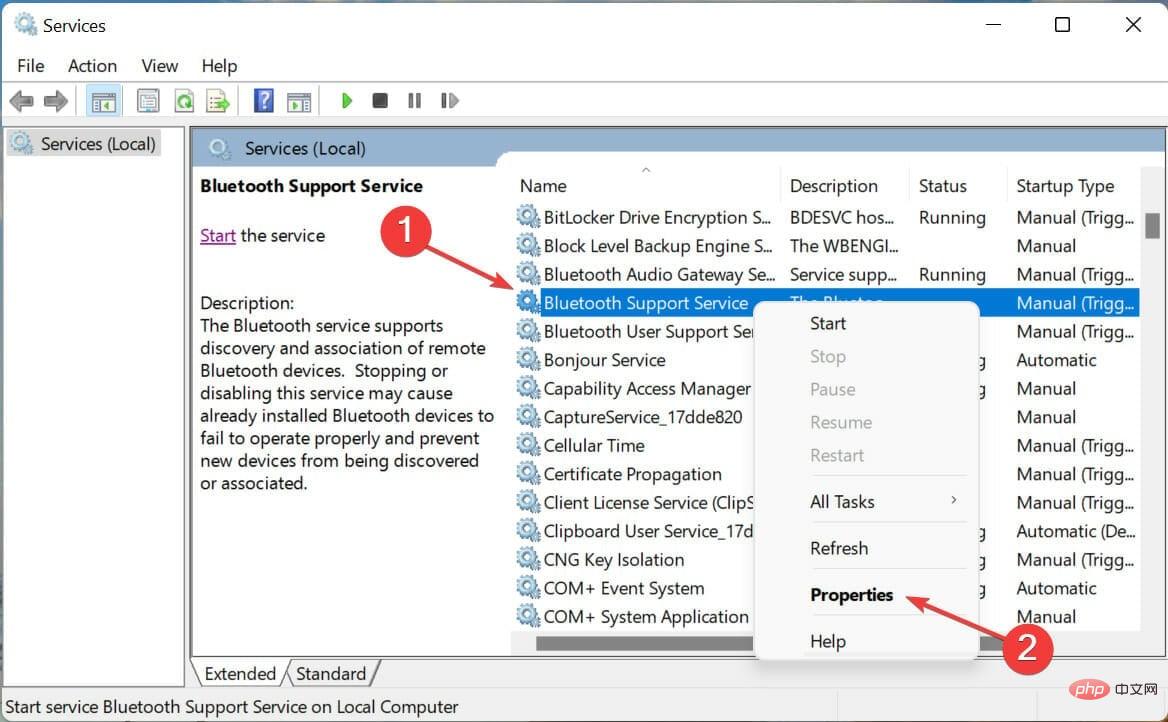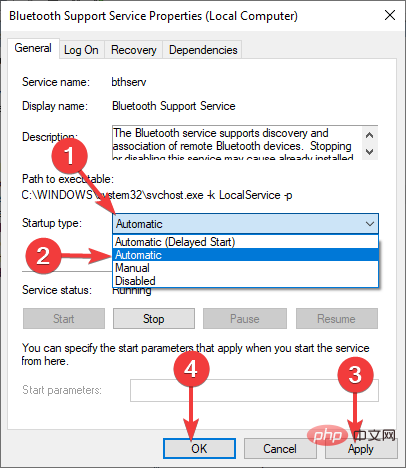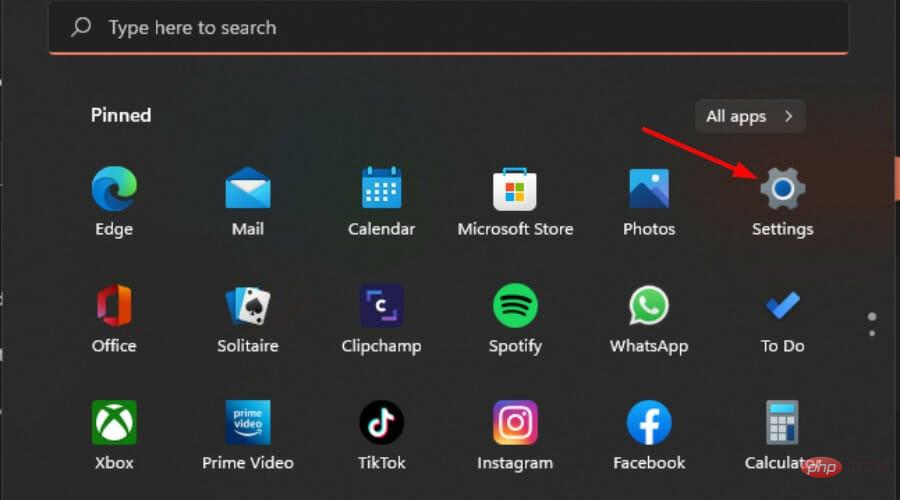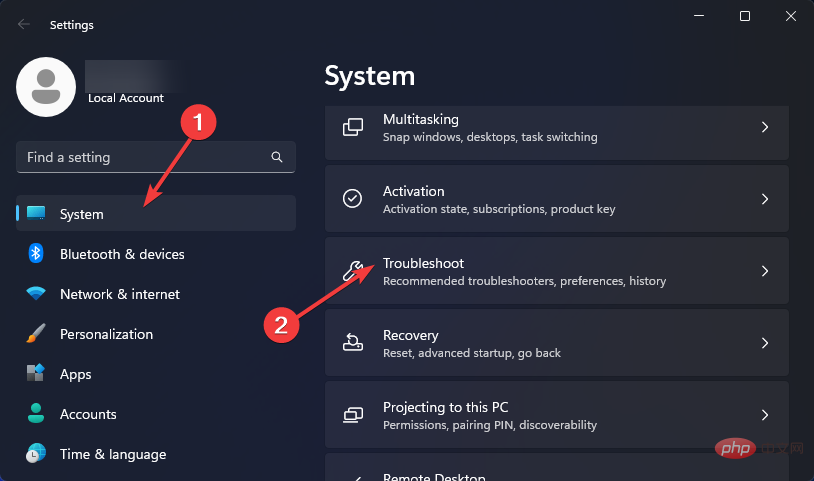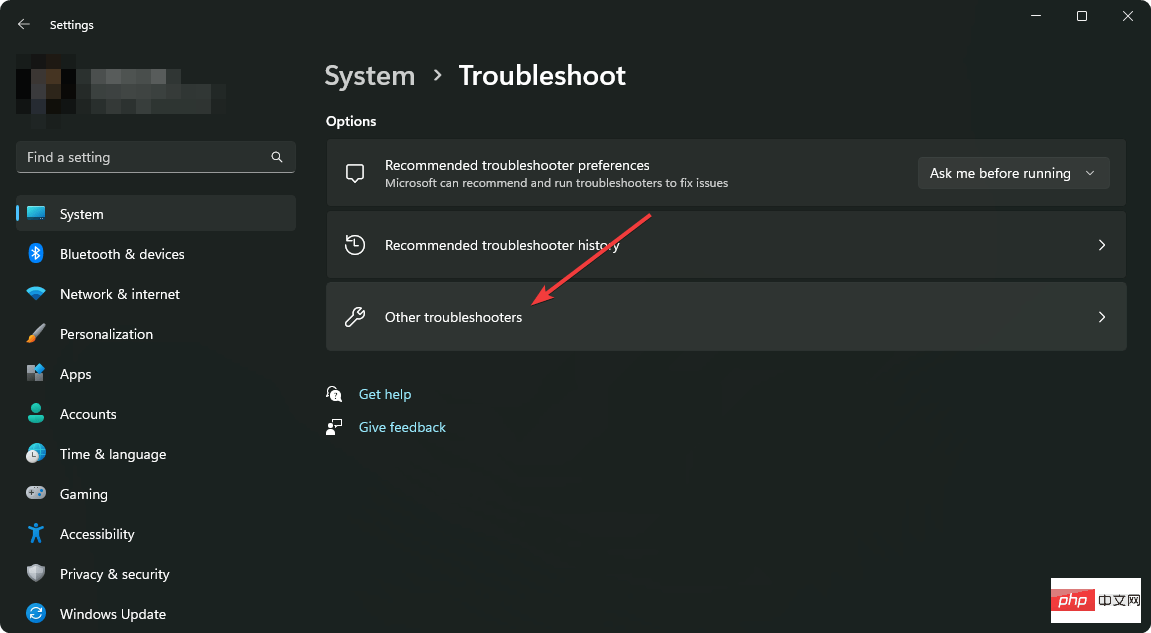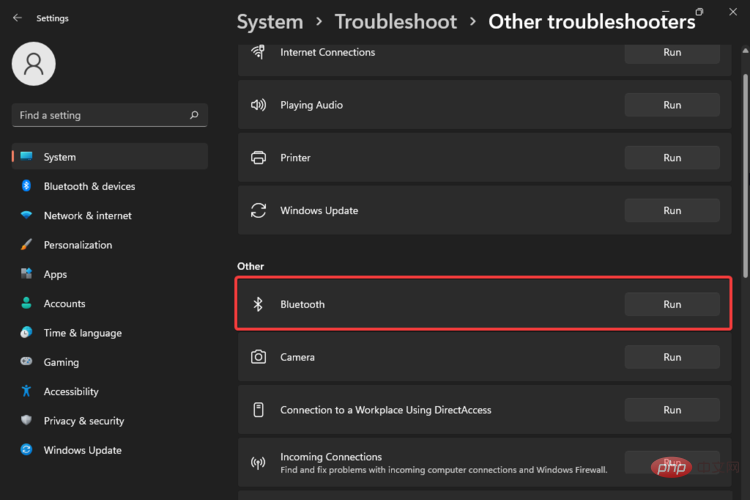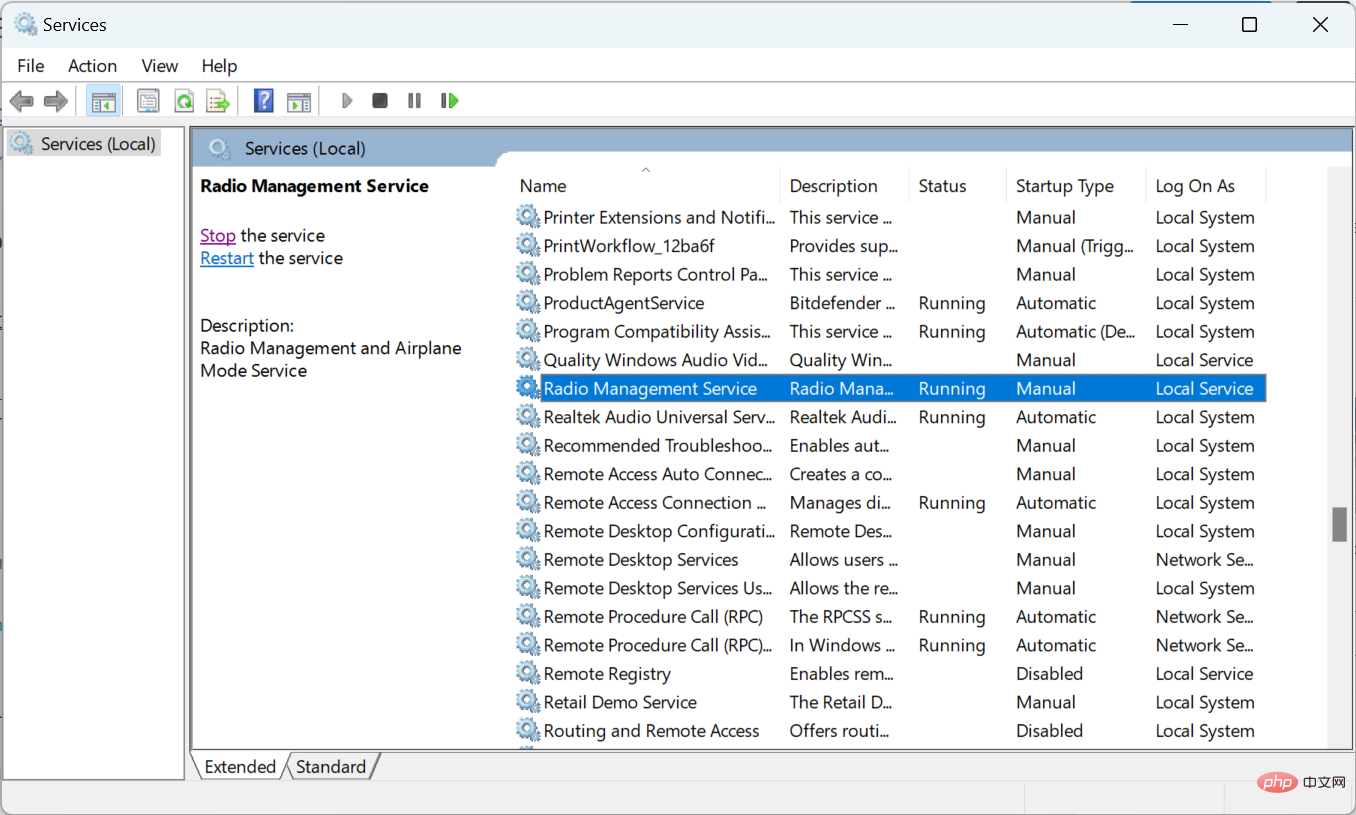在某些情況下,你想要將藍牙設備(可能是滑鼠、耳機或揚聲器)連接到 Windows 11 設備,但無法連接。這是因為雖然它可能看起來已連接,但設備未連接。
從本質上講,擁有藍牙的主要目的是能夠將輔助設備無線連接到PC。
為什麼我的藍牙在 Windows 11 上不起作用?
如果您面臨Windows 11藍牙配對但未連接的問題,則有幾個合理的原因可以歸因於其中:
-
腐敗的司機– 缺少或損壞的藍牙驅動程式可能是您收到Windows 11藍牙配對但未連接錯誤的原因。這可以透過安裝它們來解決。
-
裝置故障 - 在某些情況下,您嘗試連結到PC的裝置可能是問題所在,從而導致問題。
-
有問題的 Windows 更新 – Windows 11 更新是不可或缺的,但有時可能會出現問題。您可以在推出永久修復之前卸載更新以修補此問題。
-
來自附近裝置的干擾 – 另一台裝置可能已連線到您的 Windows 11 藍牙。
如果配對的藍牙裝置未與我的 Windows 11 電腦連接,我該怎麼辦?
在急於尋求更多技術解決方案之前,您應該從以下一些快速修復開始:
- 確保裝置中的藍牙已開啟。有時您的藍牙無法開啟。
- 確保您已關閉飛航模式。
- 確保您的裝置已充滿電。
- 使用藍牙連接斷開任何其他週邊設備的連接,以防止幹擾。
- 嘗試將輔助設備與另一台藍牙裝置(如果可用)連接,以確保它沒有故障。
- 重新啟動您的 Windows 11 裝置。
1.更新藍牙驅動程式
- 按鍵,在搜尋列中鍵入裝置管理員,然後按一下開啟。 Windows
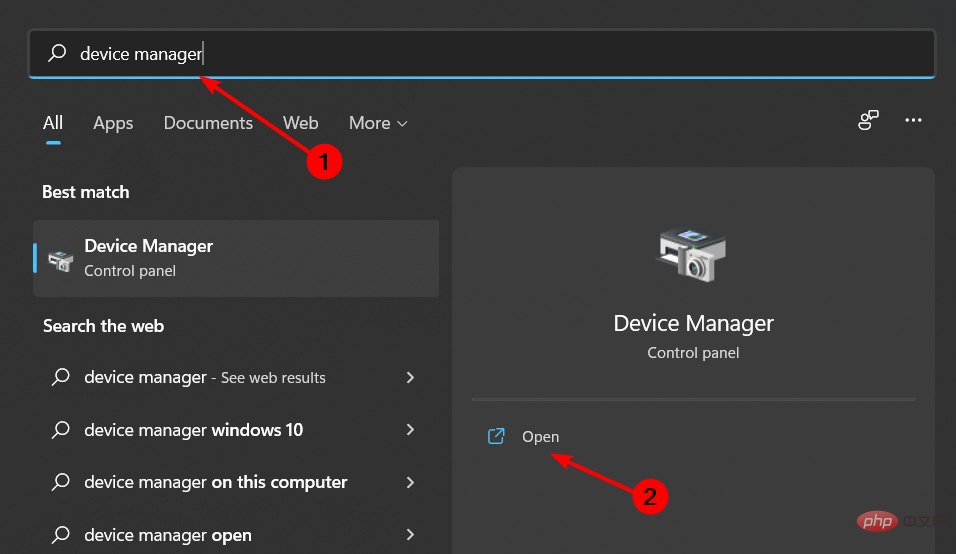
- 展開藍牙部分,右鍵點選您需要的部分,然後選擇更新驅動程式。
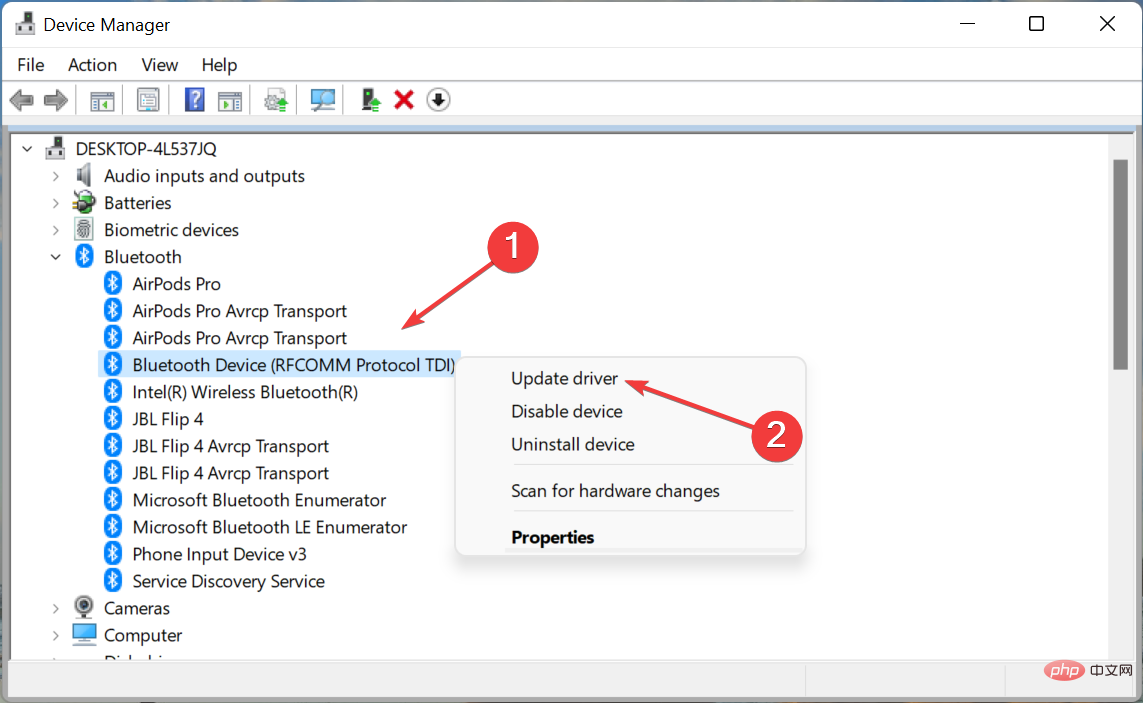
- 選擇自動搜尋驅動程式。
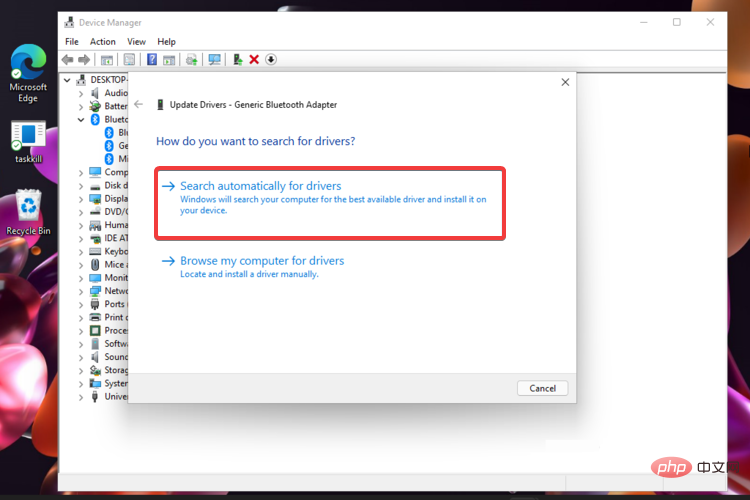
- 如果系統找不到新的驅動程序,您可以按一下「在 Windows 更新中搜尋更新的驅動程式」。
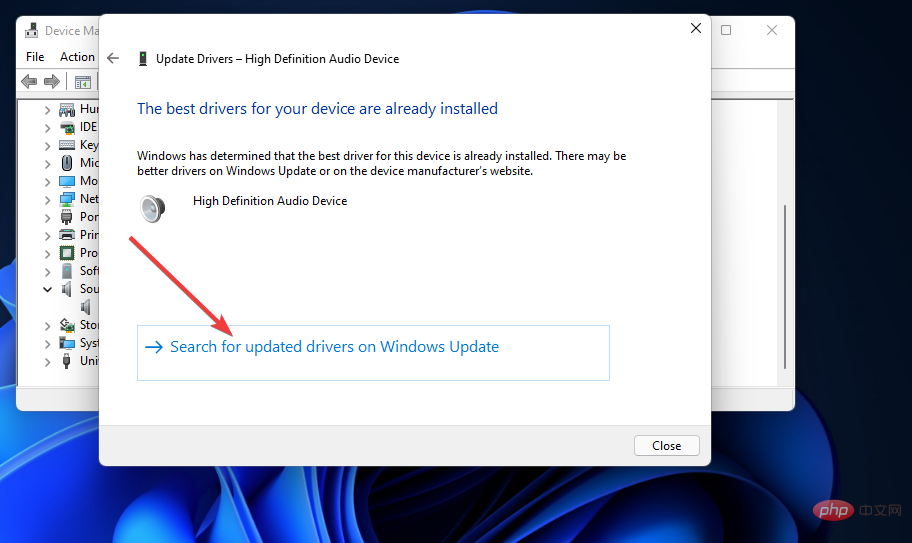
- 現在,點擊「檢查更新」按鈕。如果有任何更新,系統將下載並安裝它們。
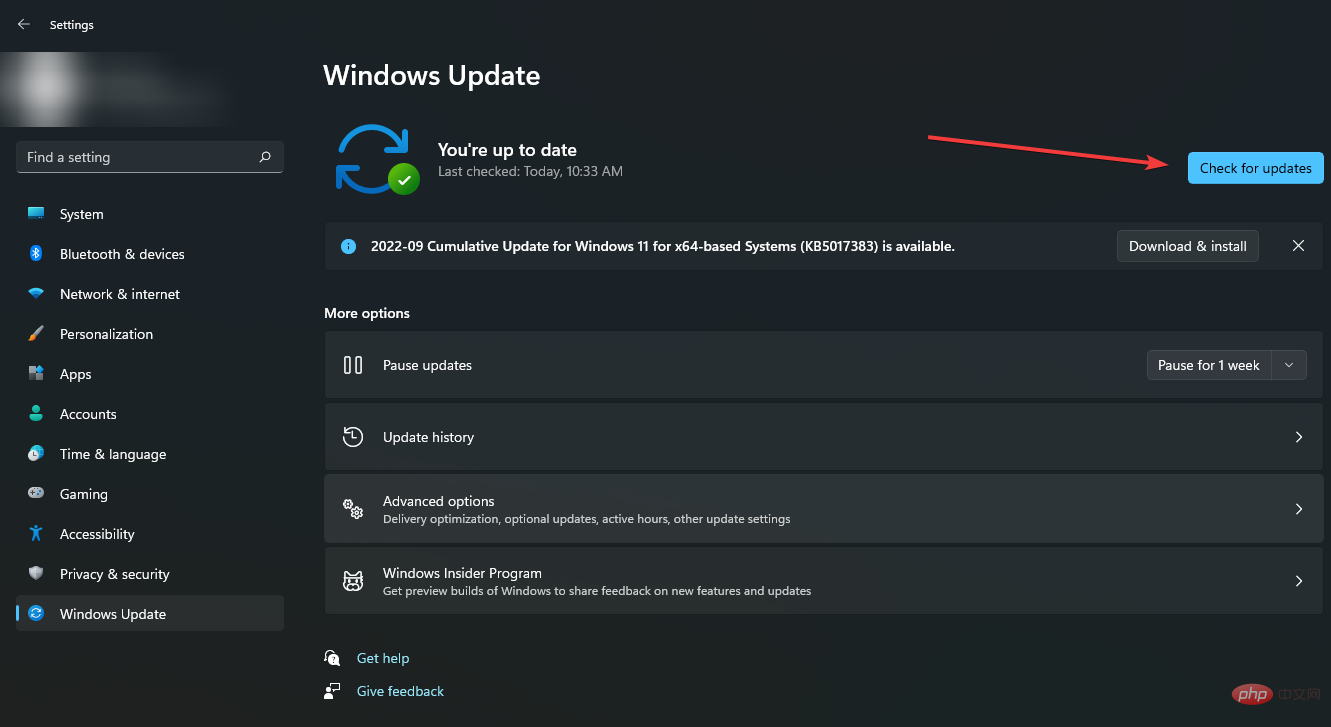
雖然這種手動更新驅動程式的方法效果很好,但它可能不是最合適的方法,特別是對於那些不喜歡多個步驟的人。這就是第三方工具的用武之地。
DriverFix是自動更新驅動程式所需的神奇工具。它透過為您搜尋、下載和安裝正確的驅動程序,一鍵完成工作。
2. 解除安裝並重新安裝藍牙驅動程式
- 按鍵,在搜尋列中鍵入裝置管理員,然後按一下開啟。 Windows
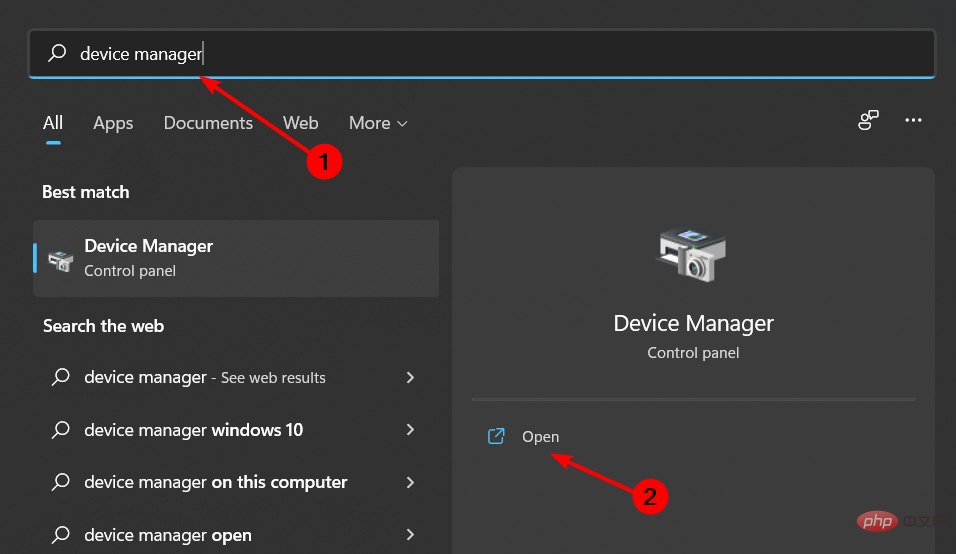
- 展開藍牙部分,右鍵點選您需要的部分,然後選擇卸載裝置。
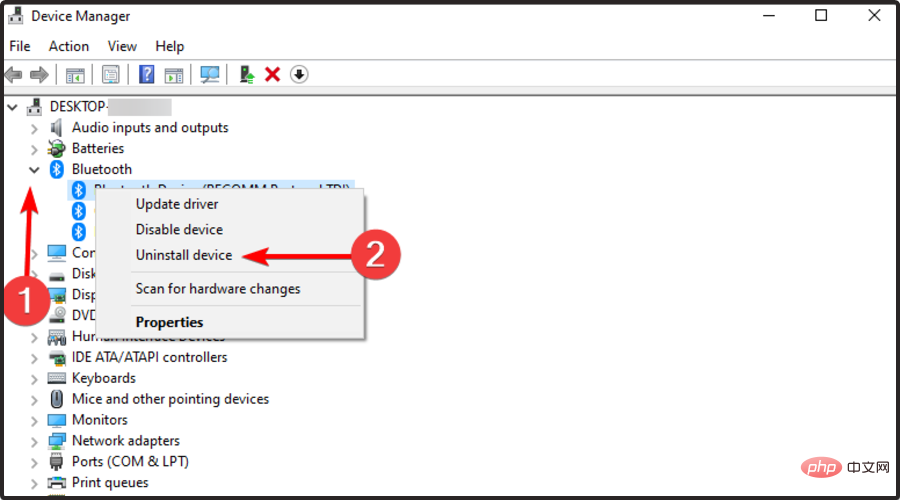
- 點擊「開始」按鈕,然後選擇「電源」圖示並選擇「重新啟動」。
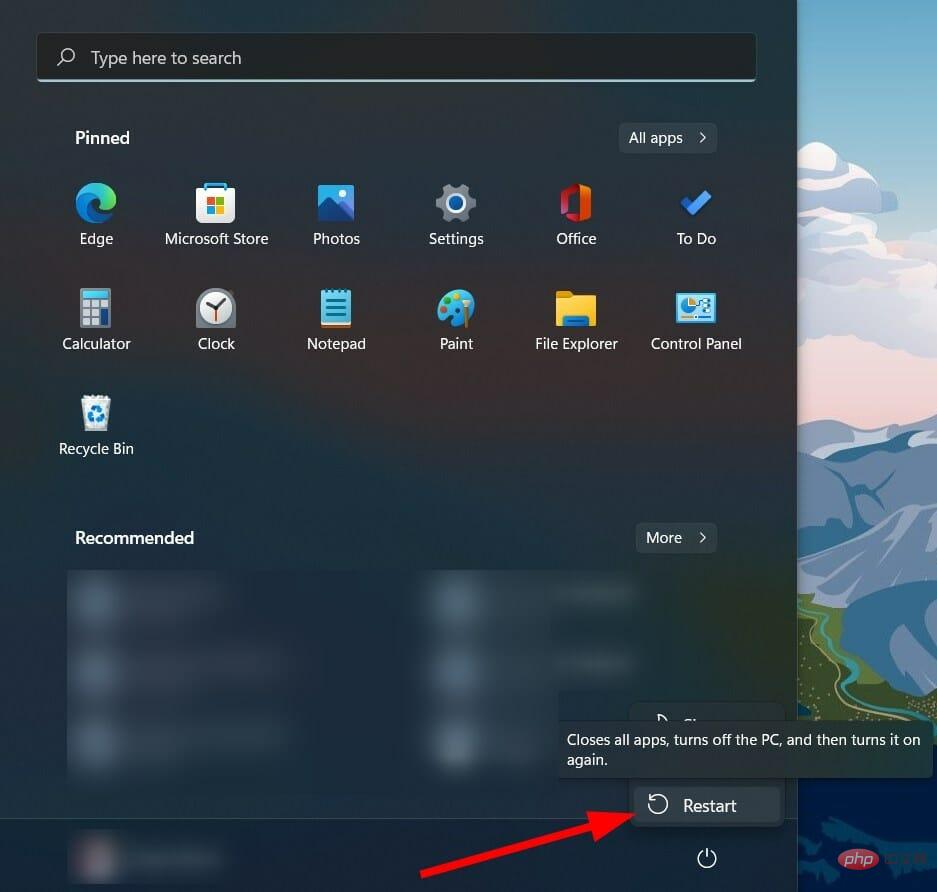
- 重新啟動後,您的 PC 將自動安裝新的相關驅動程式並清除 Windows 11 中的藍牙快取。
3. 重新啟動藍牙支援服務
- 同時按 鍵開啟「執行」視窗。 WindowsR
- 在「執行」對話方塊中鍵入 services.msc。
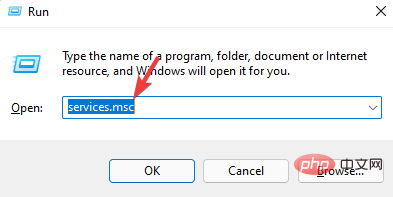
- 找到藍牙支援服務部分,然後右鍵單擊它並選擇重新啟動。
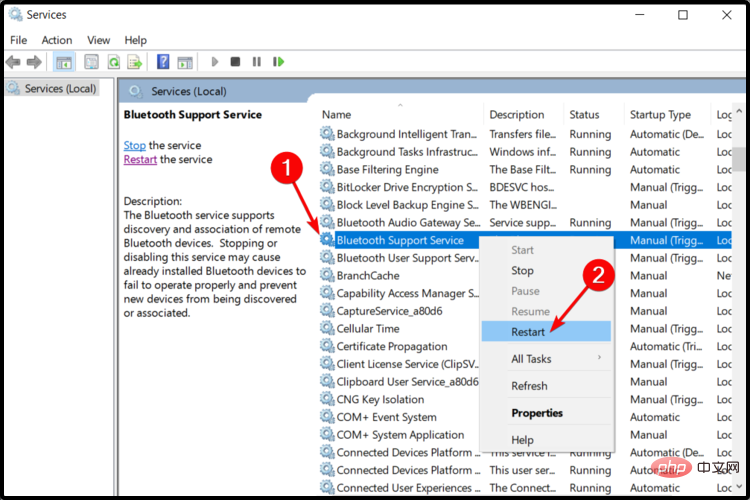
- 再次右鍵並選擇屬性。
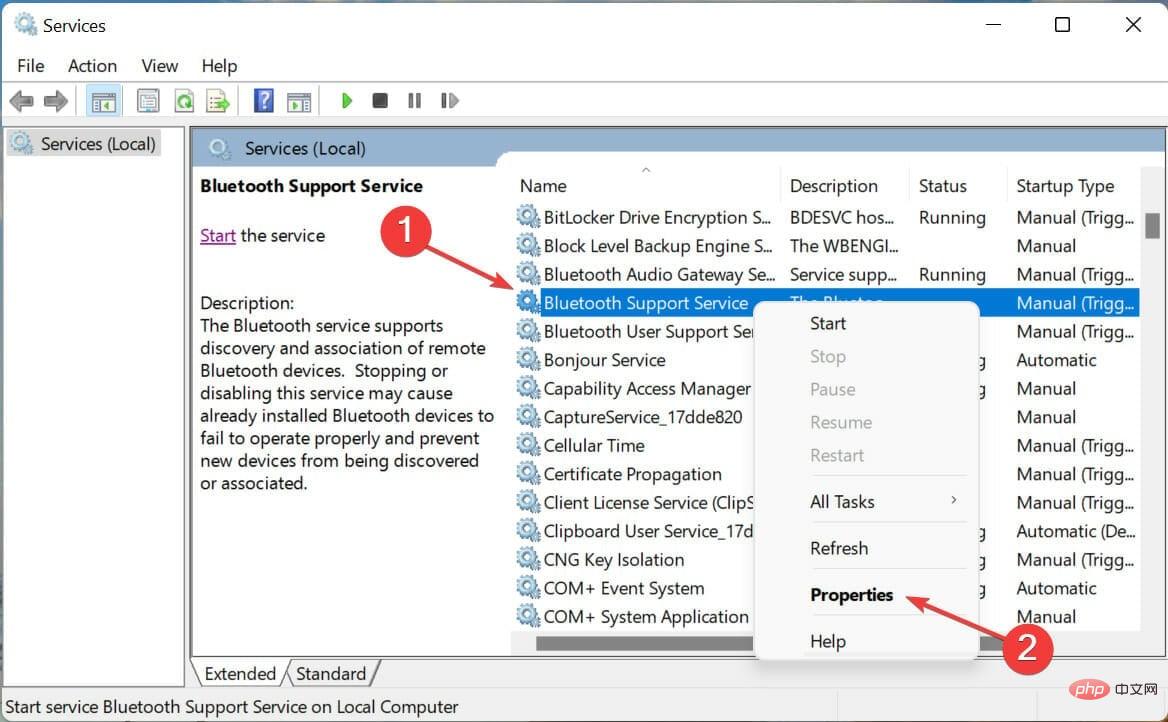
- 點擊“啟動類型”部分,從下拉式選單中選擇“自動”,然後按一下“套用”並點擊“確定”。
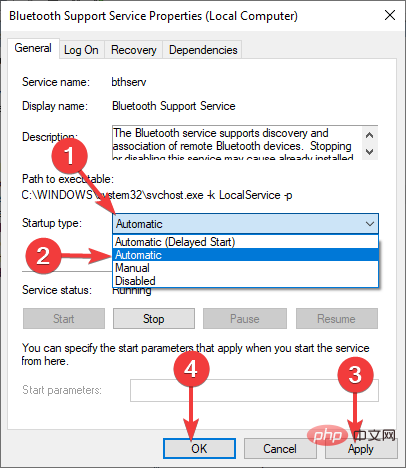
專家提示:
有些PC問題很難解決,尤其是涉及損壞的儲存庫或遺失的Windows檔案時。如果您在修復錯誤時遇到問題,則您的系統可能會部分損壞。
我們建議安裝 Restoro,該工具將掃描您的機器並確定故障是什麼。
點擊這裡下載並開始修復。
此解決方案將協助您解決影響藍牙支援服務正常運作的任何問題。在大多數情況下,如果停用它,那麼安裝的藍牙裝置可能會反過來出現故障。
3.執行Windows藍牙疑難排解
- #點選該按鈕,然後選擇「設定」。 Windows
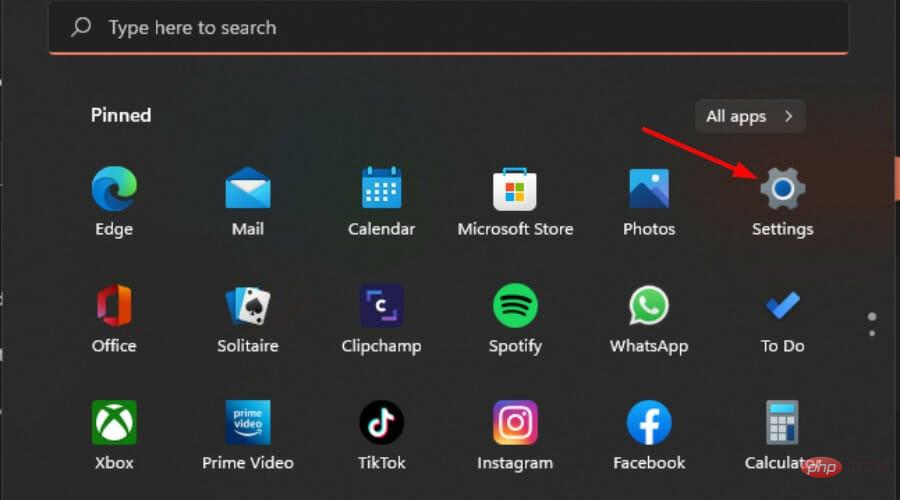
- 從左側窗格中,選擇“系統”,然後查看右側並點擊“疑難排解”。
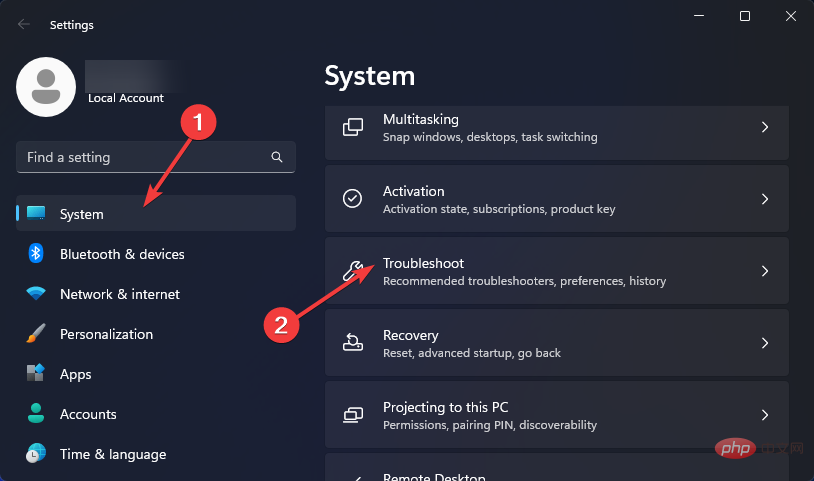
- 選擇其他疑難排解。
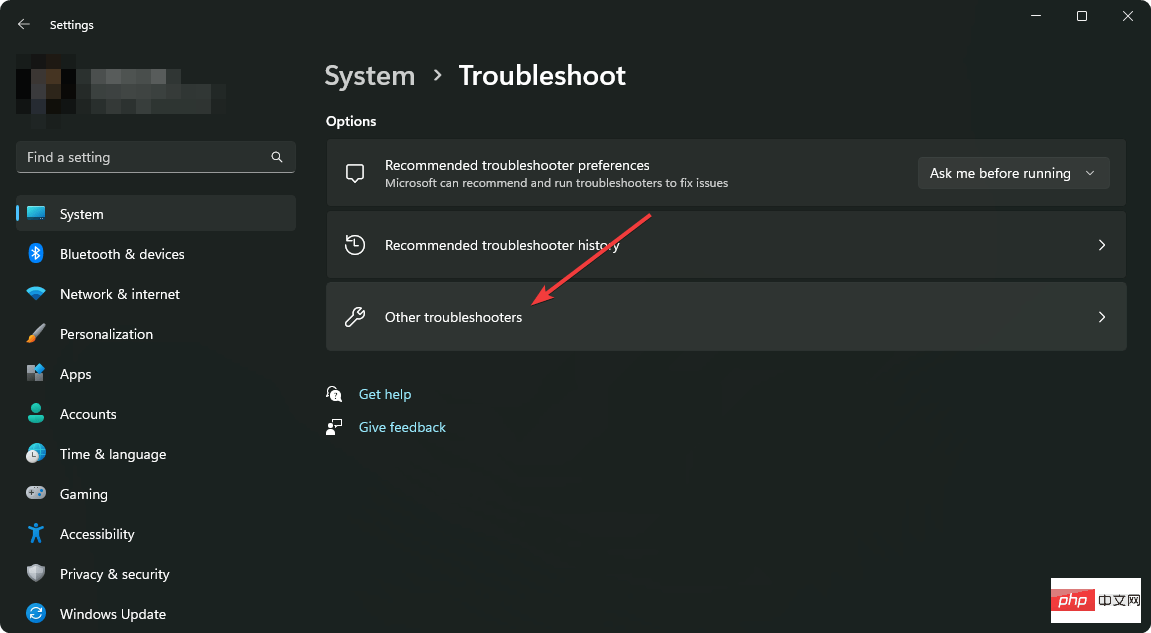
- 向下捲動到藍牙,然後按一下執行按鈕。
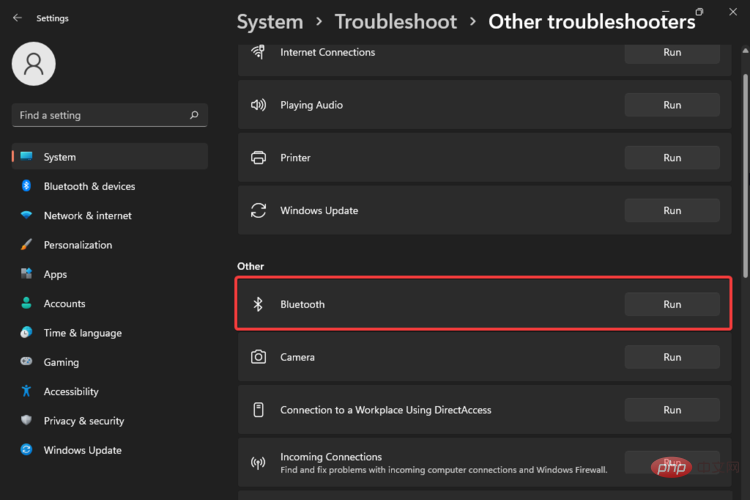
如果在應用上述修補程式後仍遇到此問題,則可能是鄰近感應問題。你的電腦可能未偵測到藍牙裝置。請務必記住,您需要盡可能靠近 Windows 11 設備,藍牙設備才能成功配對。
如何在 Windows 11 上重設藍牙?
雖然無法在 Windows 11 中明確重設藍牙,但您可以從「網路連線」視窗重新啟用藍牙轉接器。對某些人來說,重新啟動無線電管理服務也可以解決問題。
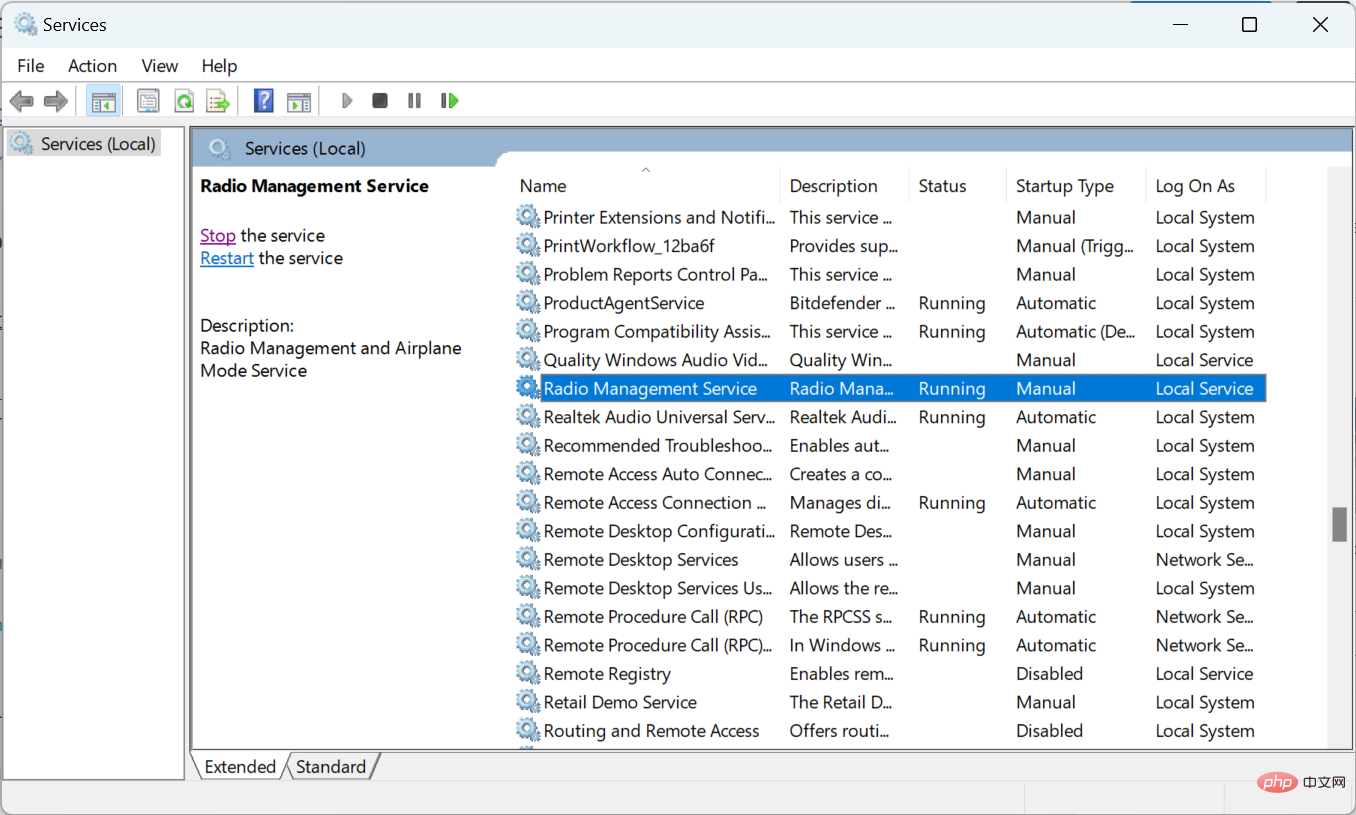
如果您在連接到設備時遇到問題,一個簡單的解決方法是從已儲存的設備清單中刪除該設備,然後重新連接到它。確保在連接到裝置時將裝置置於配對模式。
在其他地方,用戶抱怨在移除藍牙裝置時遇到困難,但不必擔心,因為我們的專家指南解決了這個問題。
以上是已修復: Windows 11 藍牙裝置已配對但未連接的詳細內容。更多資訊請關注PHP中文網其他相關文章!