當您保持空閒狀態時,您的 Windows 11 系統畫面是否會很快逾時?如果是這樣,則可以增加PC的螢幕超時持續時間並消除不便。本指南介紹了在 Windows 11 中更改螢幕逾時的不同方法。
Windows 11電腦螢幕快速關閉的最突出原因是螢幕逾時設定分配了很短的持續時間。除此之外,其他原因可能是:
現在我們知道這是如何發生的,讓我們看看如何延長螢幕超時。
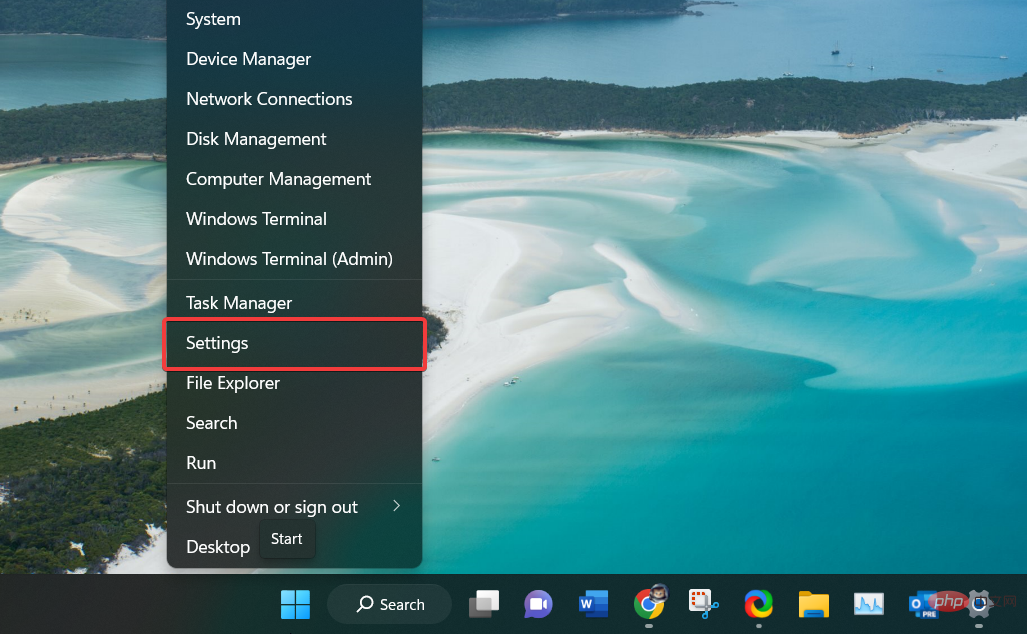
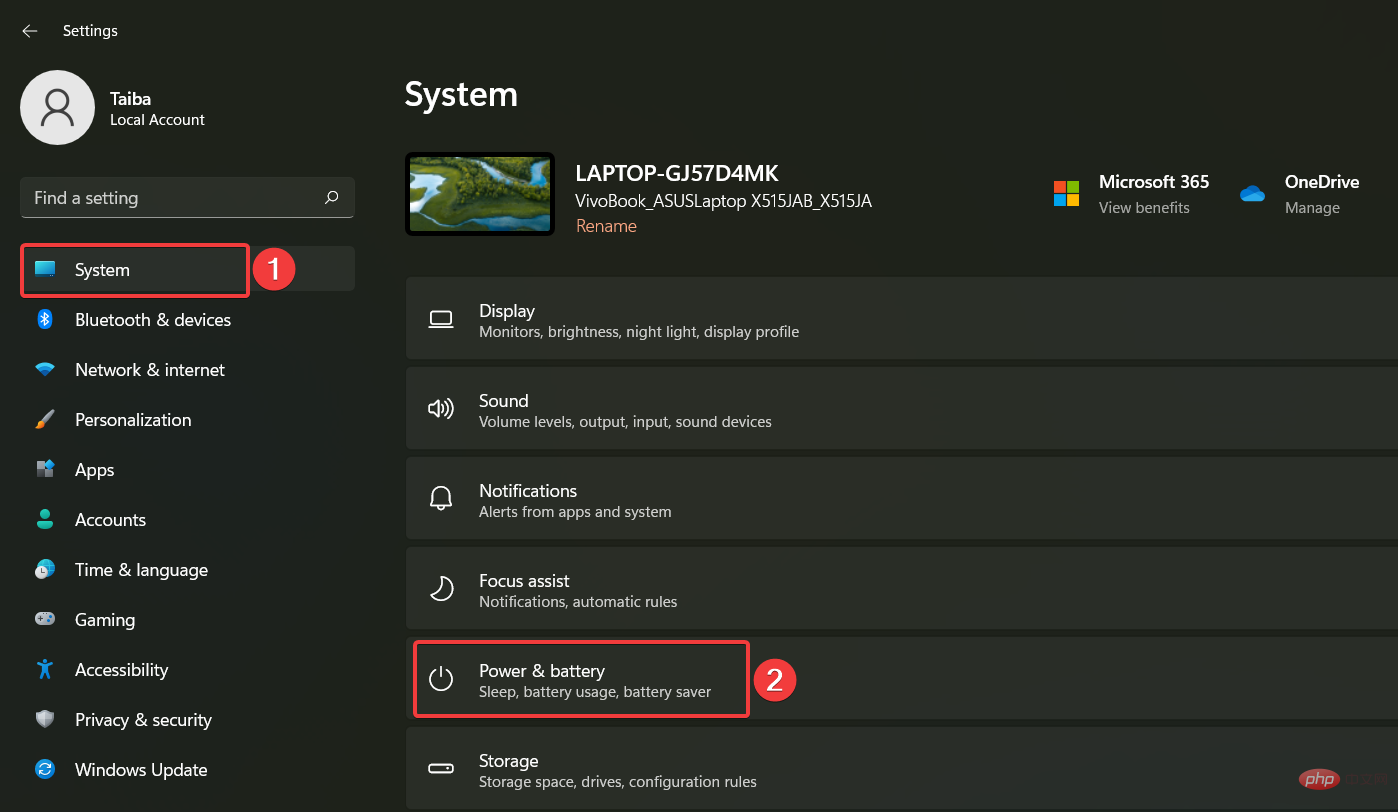
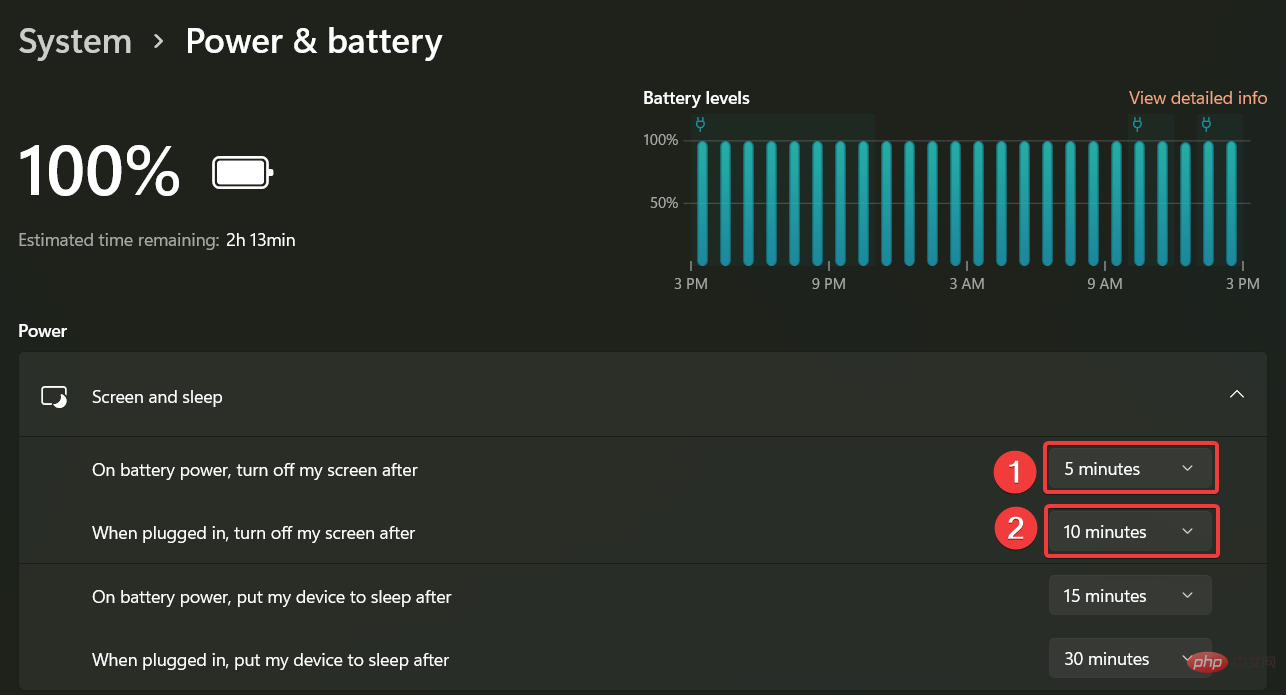
您也可以使用「執行」視窗中的 ms-settings:powersleep 指令直接存取「螢幕」和「睡眠」設定。
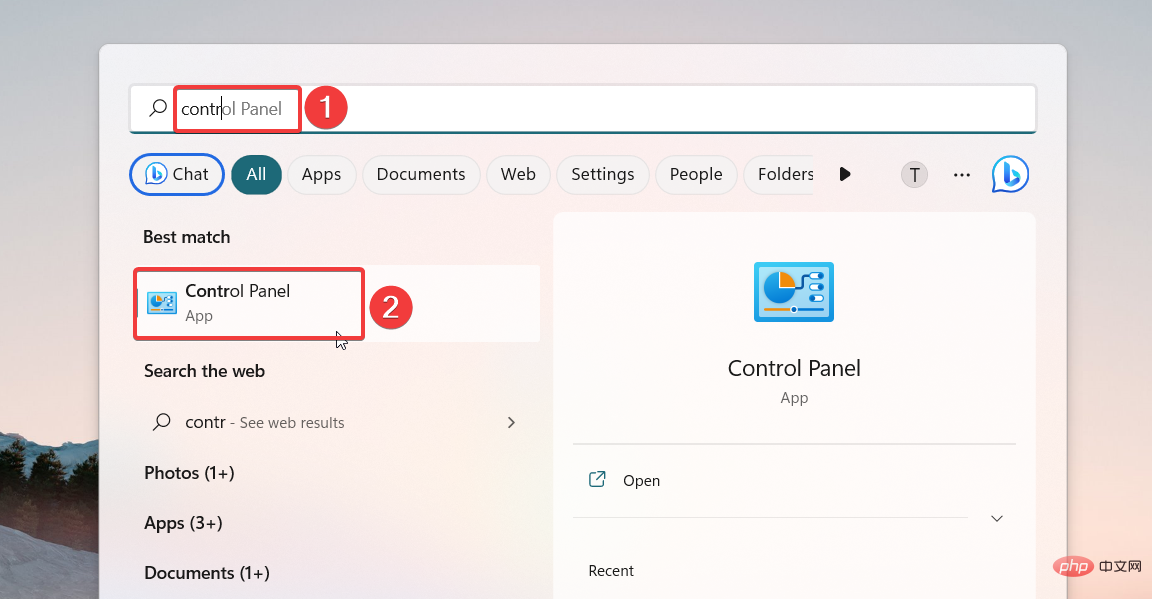
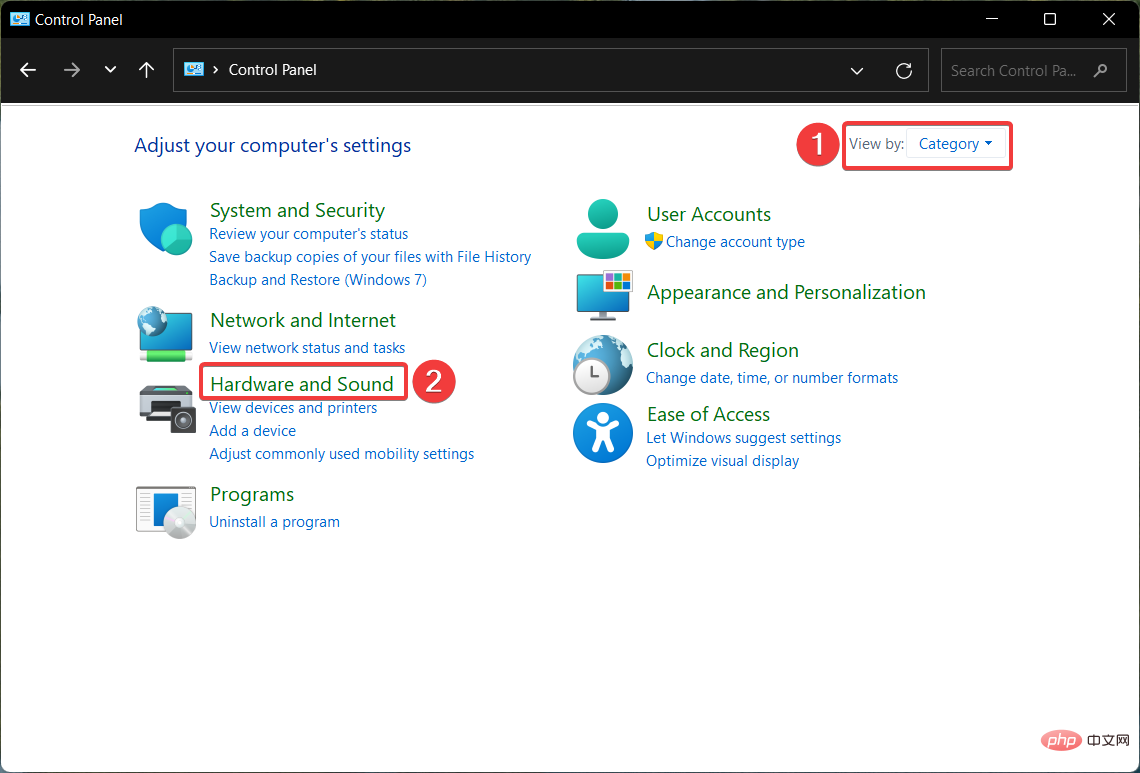
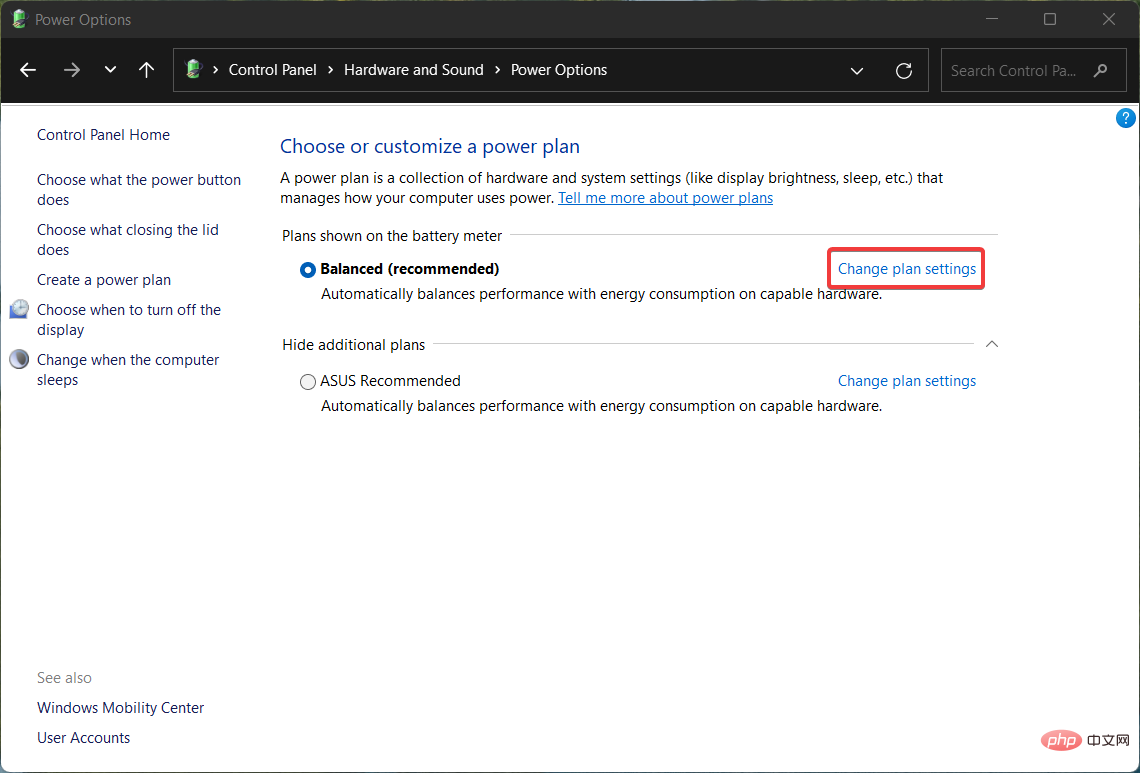
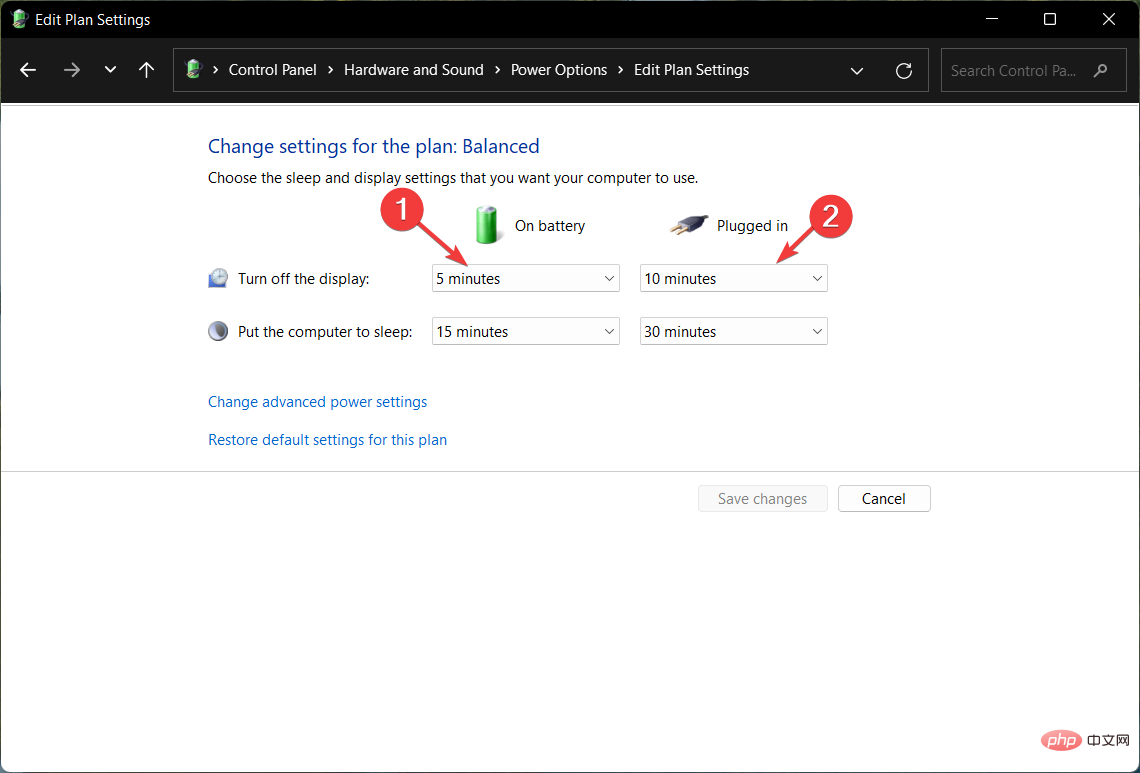
專家提示:
有些PC問題很難解決,尤其是涉及損壞的儲存庫或遺失的Windows檔案時。如果您在修復錯誤時遇到問題,則您的系統可能會部分損壞。
我們建議安裝 Restoro,該工具將掃描您的機器並確定故障是什麼。
點擊這裡下載並開始修復。
使用控制台是一種在 Windows 11 中自訂電源計劃設定和更改螢幕逾時設定的老式方法。我們也建議您閱讀我們的指南,以檢查 Windows 11 筆記型電腦的電池健康狀況。
<strong>control.exe powercfg.cpl,,3</strong>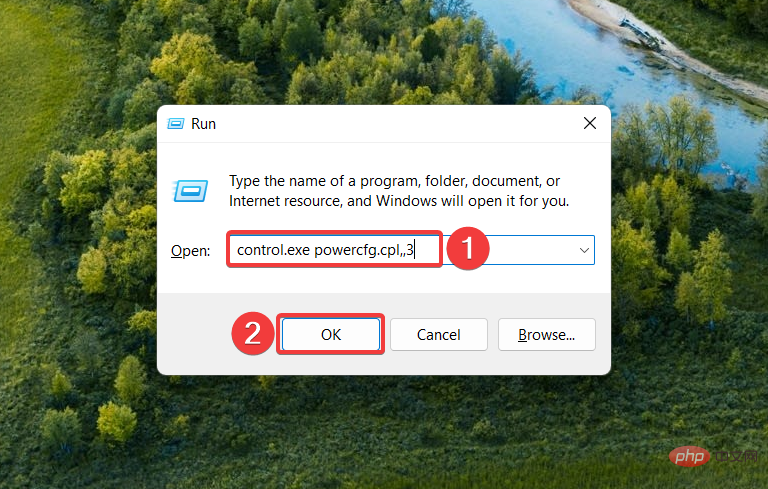

<strong>powercfg -change -monitor-timeout-ac 60</strong>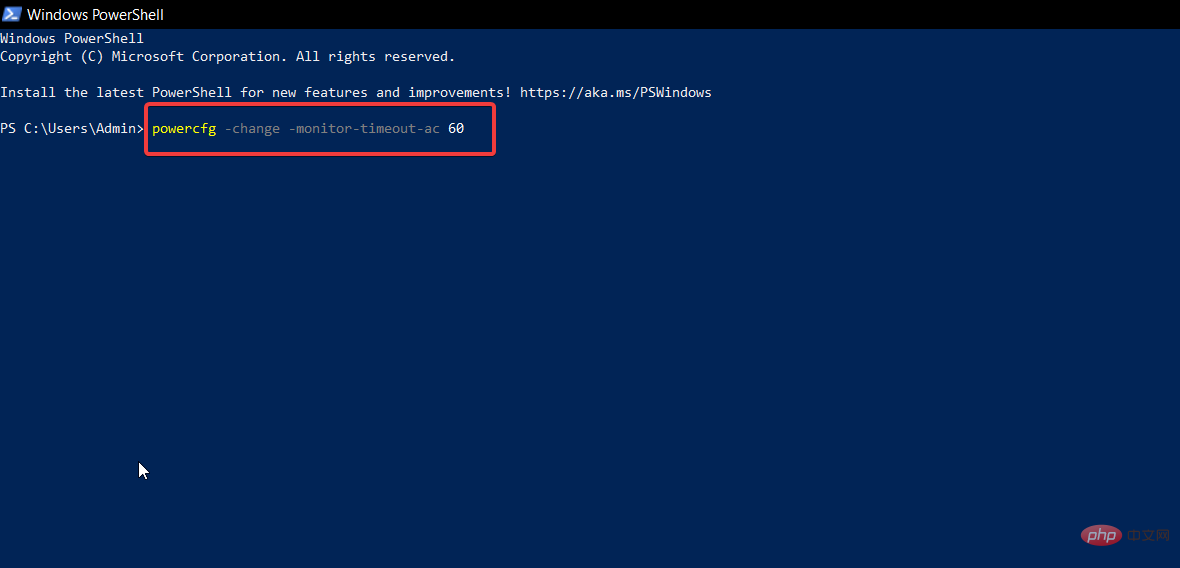
<strong>powercfg -change -monitor-timeout-dc 60</strong>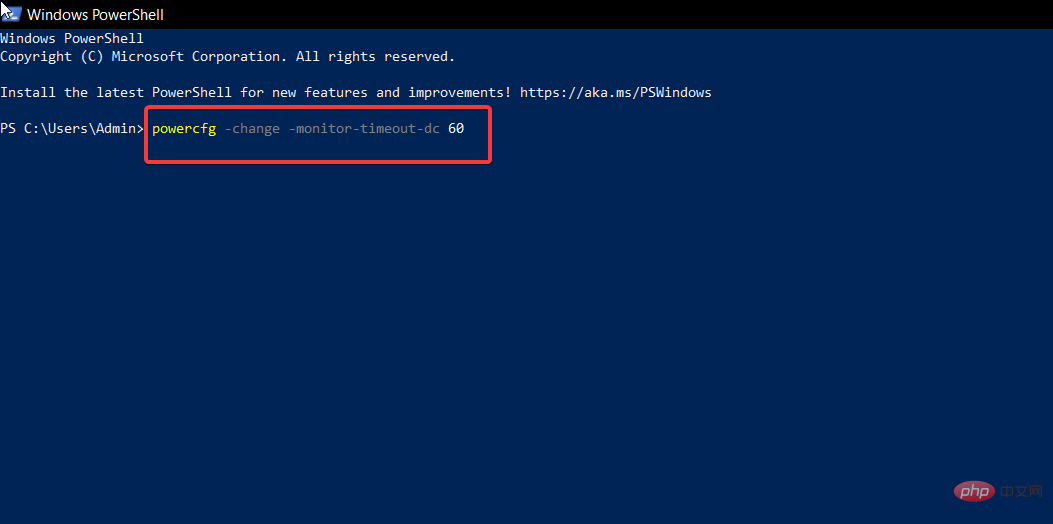
#Powercfg 指令可讓您變更Windows 11 中的逾時設置,並指定係統螢幕應處於活動狀態的時間。此命令在命令提示字元和Windows PowerShell中都有效,因此您可以選擇您熟悉的兩者中的任何一個。

<strong>Computer\HKEY_LOCAL_MACHINE\SYSTEM\CurrentControlSet\Control\Power\PowerSettings\7516b95f-f776-4464-8c53-06167f40cc99\8EC4B3A5-6868-48167f40cc99\8EC4B3A5-6868-481 </strong>#在這裡,右鍵點選屬性 鍵,然後從上下文選單中選擇修改。
鍵,然後從上下文選單中選擇修改。 
 」。
」。 
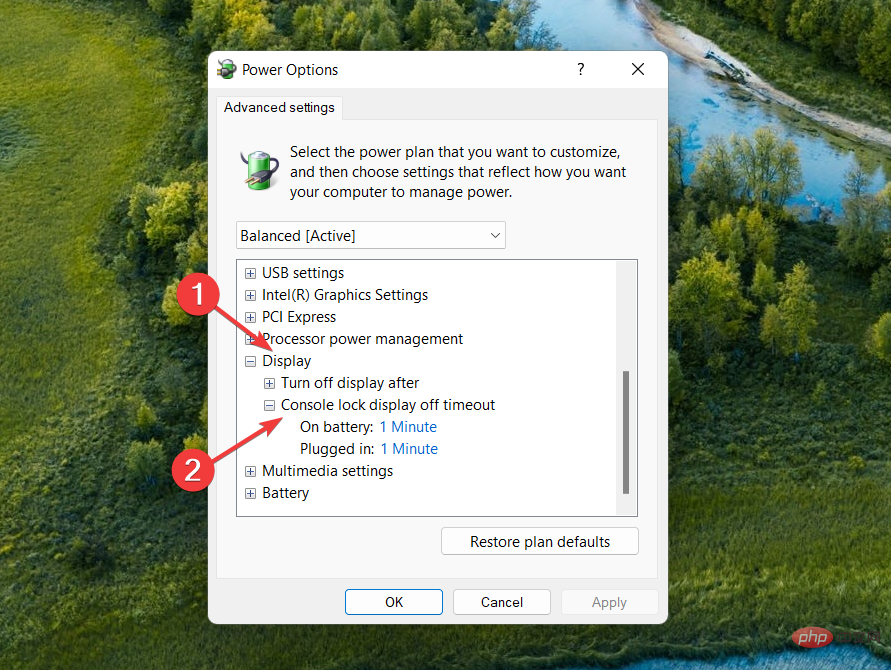 按鈕,然後按確定。
按鈕,然後按確定。 以上是在 Windows 5 中更改螢幕逾時的 11 種方法的詳細內容。更多資訊請關注PHP中文網其他相關文章!




