Windows 11 有各種各樣的服務,其中大部分您可能不知道存在。服務是旨在管理非常具體的功能的小程式。與更常規的軟體不同,它們在背景運行,不需要任何類型的使用者輸入即可操作。
有些服務比其他服務更重要。大多數第三方軟體服務都可以非常安全地停用,因為它們只會影響它們所針對的軟體。但是,有些Windows服務您不應該碰。您可以使用下列方法停用 Windows 11 中的服務。
服務消耗系統資源,例如 RAM(隨機存取記憶體),與常規桌面軟體大致相同。大多數服務消耗的系統資源很少。但是,許多服務組合在一起可能會堆疊並浪費大量 RAM。
因此,停用大量多餘的服務可以為您需要使用的桌面軟體釋放系統資源。您的 PC 上可能有很多您不需要的活動服務。您可以在任務管理器的「進程」標籤上查看正在執行的服務及其 RAM 使用情況。
可能有很多服務啟用了您從未使用的 Windows 11 功能。要停用的最安全的服務是很少有用戶需要的一些最晦澀的功能所需的服務。這些是您可以在 Windows 11 中停用的一些最安全的功能:
除此之外,您還可以安全地停用第三方軟體服務。檢查此類服務的說明以確定是否需要啟用它們。或者,您可以解除安裝不常用的第三方軟體來刪除其服務。
停用服務將確保它們永遠不會自動啟動。如果需要使用需要的 Windows 功能,則始終可以重新啟用已停用的服務。只需確保在停用任何內容之前仔細檢查服務的說明即可。
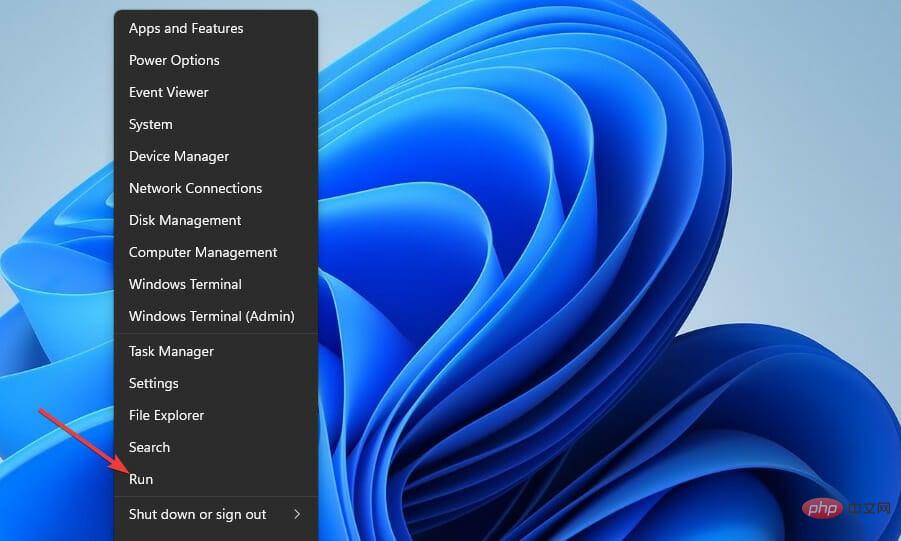
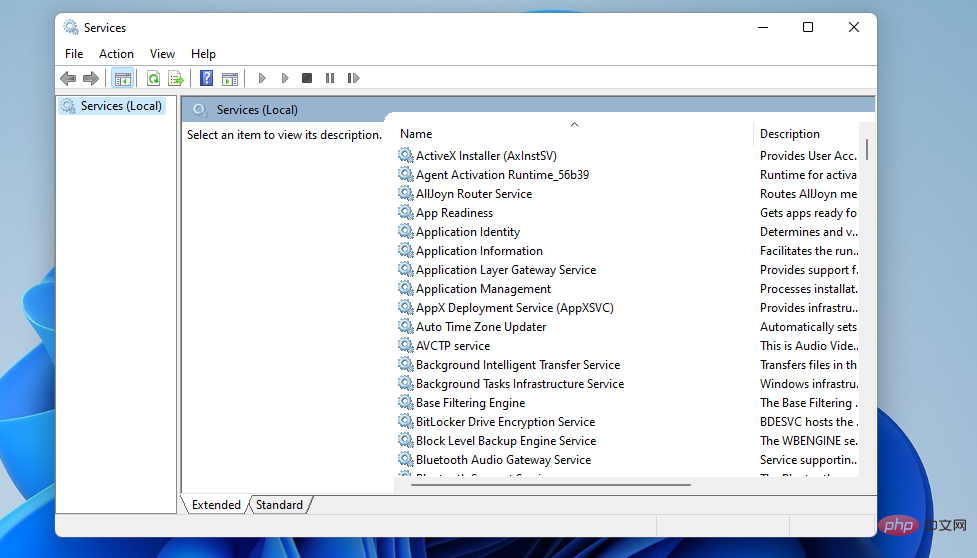

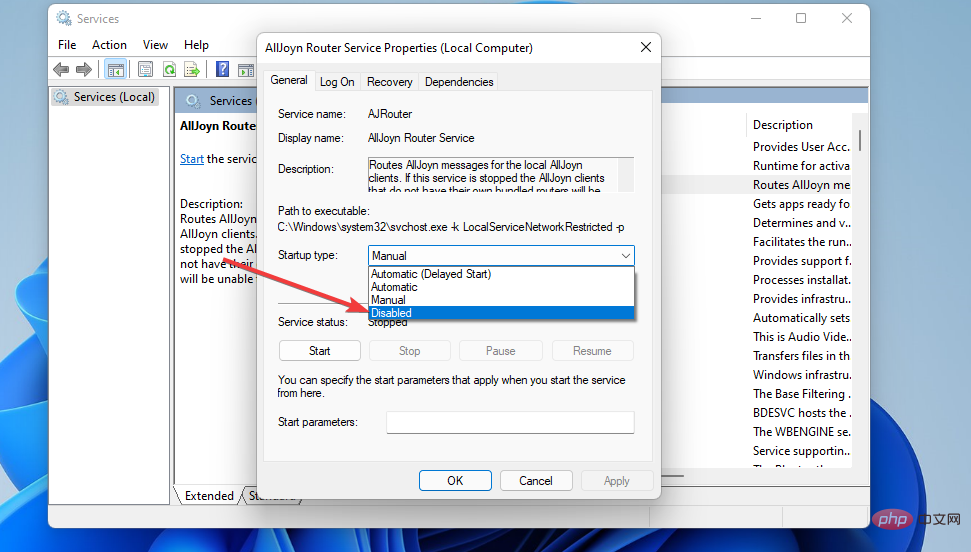
注意您需要管理員權限才能停用和啟用服務。
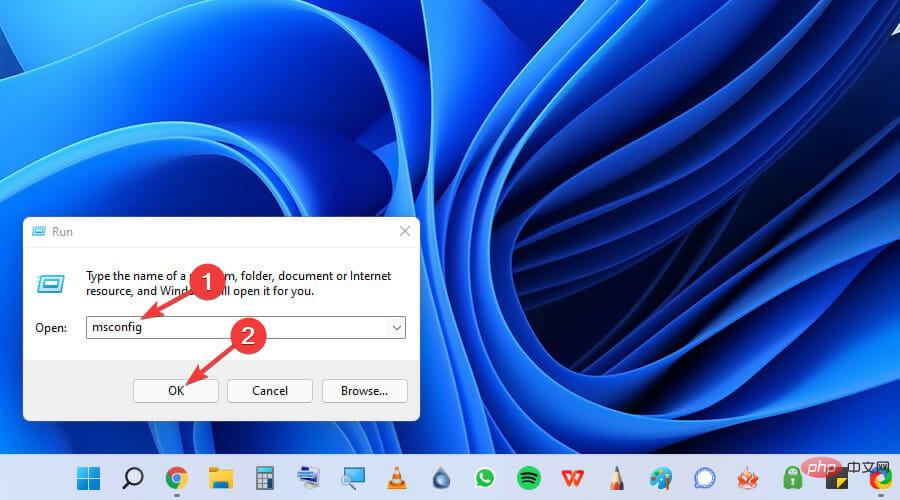
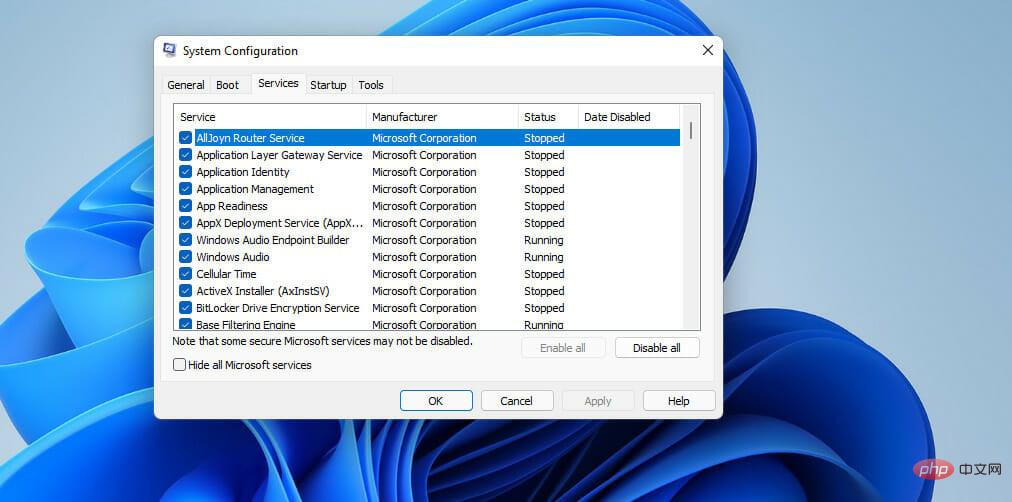
注意可以選擇「隱藏所有 Microsoft 服務」選項以排除這些服務。然後選擇停用列出的其餘第三方軟體服務。點選全部停用是停用所有非必要服務的快速方法。
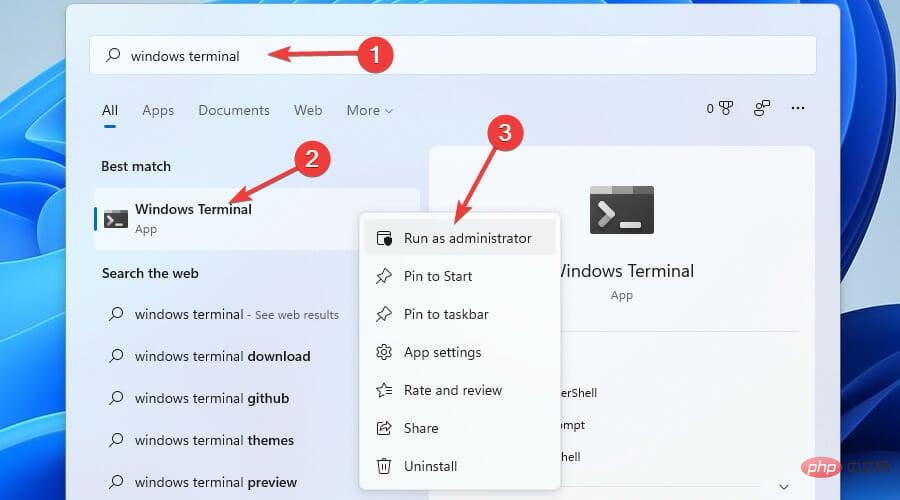
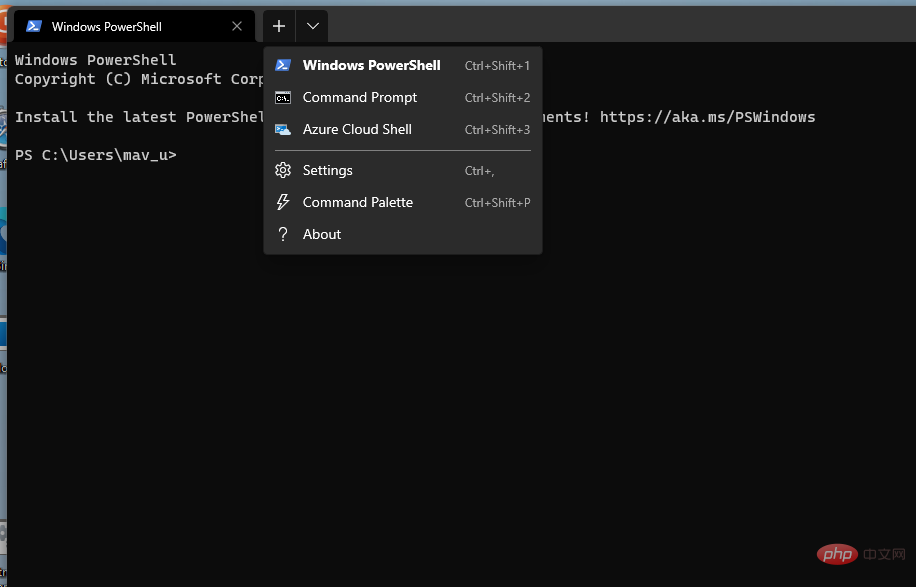
<strong>sc stop "service name" && sc config "service name" start=disabled</strong> 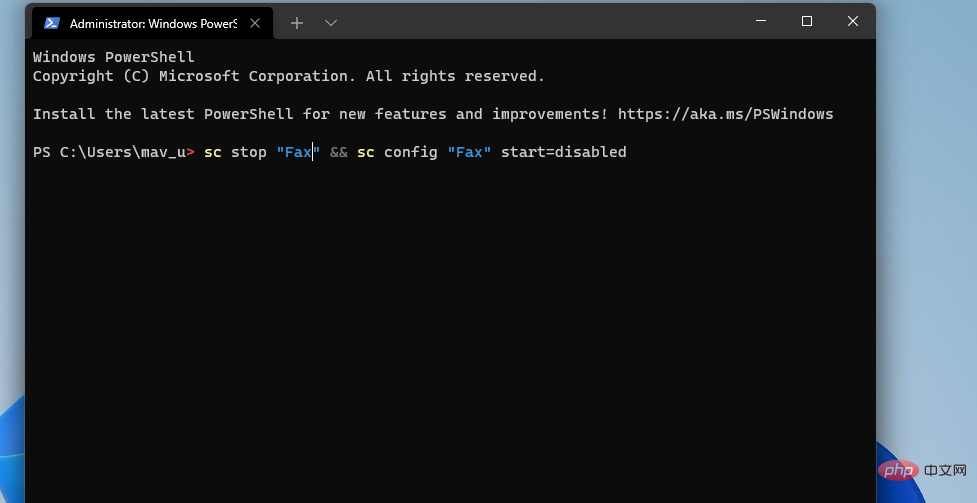
注意
您需要將該指令中的服務名稱替換為要停用的服務的確切名稱。
如果服務在沒有任何實際使用情況的情況下運行,修改它們的狀態肯定會使 Windows 11 運行得更快,即使您不應該期望有很大的差異。
另一個有用的提示是,您還可以從新作業系統停用小部件,從而為處理速度做出更多貢獻。
專家提示:
有些PC問題很難解決,尤其是涉及損壞的儲存庫或遺失的Windows檔案時。如果您在修復錯誤時遇到問題,則您的系統可能會部分損壞。
我們建議安裝 Restoro,該工具將掃描您的機器並確定故障是什麼。
點擊這裡下載並開始修復。
儘管不推薦,但為了提高系統的速度,您也可以選擇停用自動更新,但值得注意的是,缺少一些重要的更新可能會使您的系統面臨風險。
其他最佳化還包括從系統中刪除 Teams,這也會對啟動時間造成壓力,而停用 Snap 佈局功能也會稍微提高效能。
有Windows和第三方軟體服務。 Windows的存在是為了確保平台的平穩運作。更新Windows,列印,檔案分享,掃描等都需要這些服務。
第三方服務專門用於 PC 上安裝的軟體包。例如,Google Updater Service 是自動更新 Chrome 的服務。停用服務後,您需要手動更新瀏覽器。
您可以使用上述任何方法停用多餘的服務。透過這樣做,您可以透過釋放您經常使用的軟體的資源來提高 PC 效能。因此,不要讓不需要的服務浪費系統資源。
使用系統中內建的服務應用程式是實現這些結果的最用戶友好的方法之一。緊隨其後的是使用MSConfig的方法,而最複雜的方法是使用Windows終端並編寫特定的命令。
如果您不確定需要關閉哪些服務或它們的作用,到目前為止,最安全的方法是第一種方法,因為服務應用程式旨在向您顯示有關您將要關閉的服務的信息,從而幫助您做出明智的決定。
您也可以簡單地使用我們在本指南中提到的清單並在清單中找到特定的服務。此方法還將確保您始終可以返回所需的服務,並在將來需要時啟動它。
以上是要停用的 Windows 11 服務:如何安全地執行此操作的詳細內容。更多資訊請關注PHP中文網其他相關文章!




