首先,我們將了解如何在 Windows 10 上為左撇子使用者設定滑鼠。您可以使用“設定”功能表或較舊的“控制面板”來完成此操作。
要使用設定在Windows 10 上交換滑鼠按鈕:
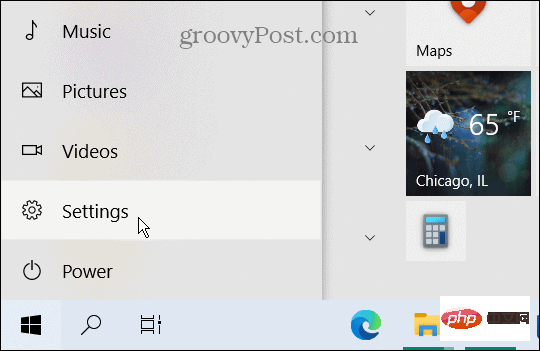
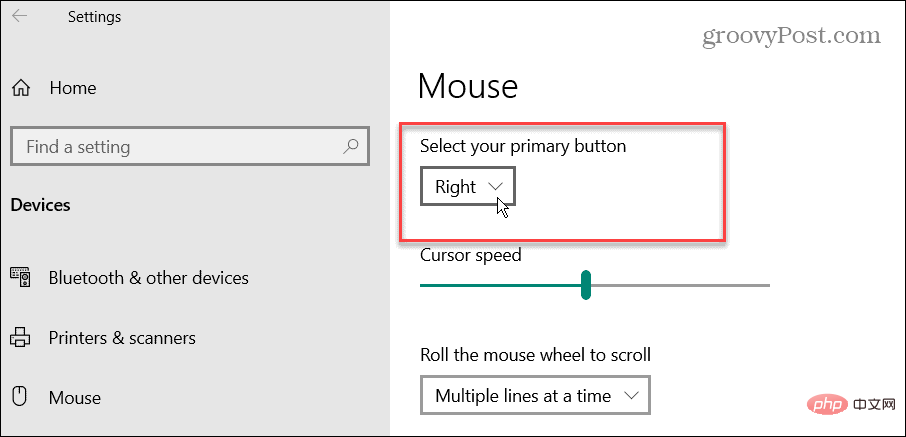
要使用控制台在Windows 10 上交換滑鼠按鈕:
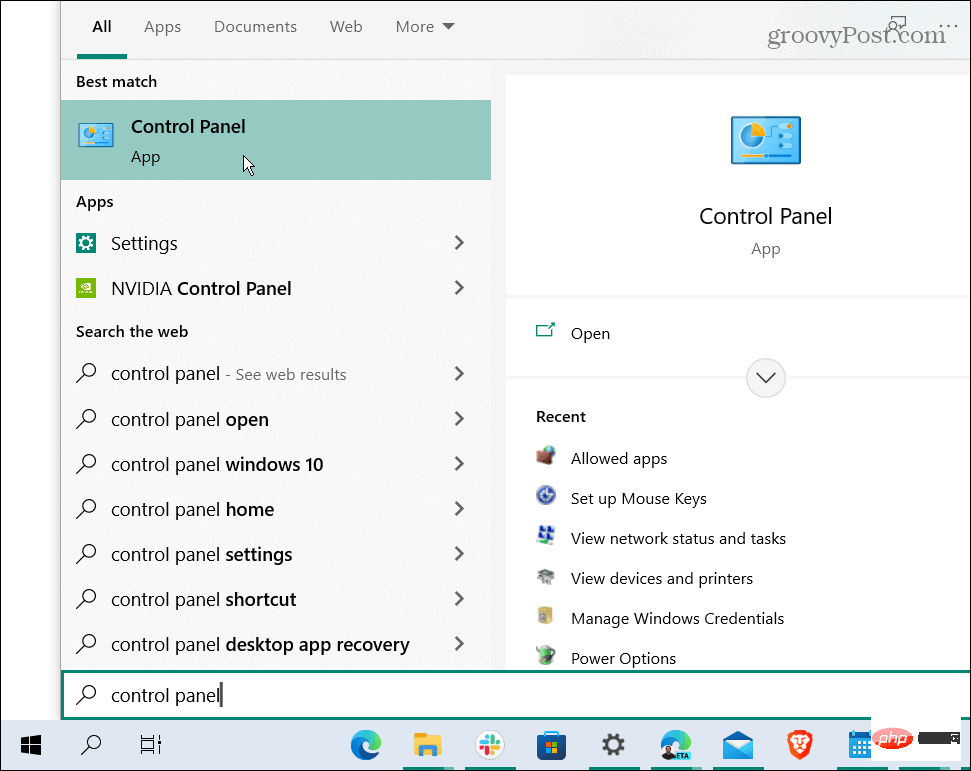
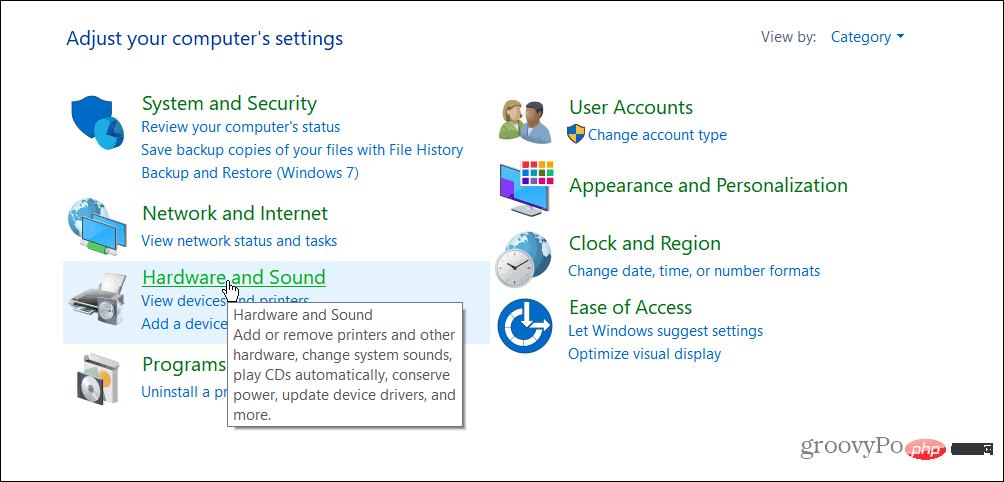
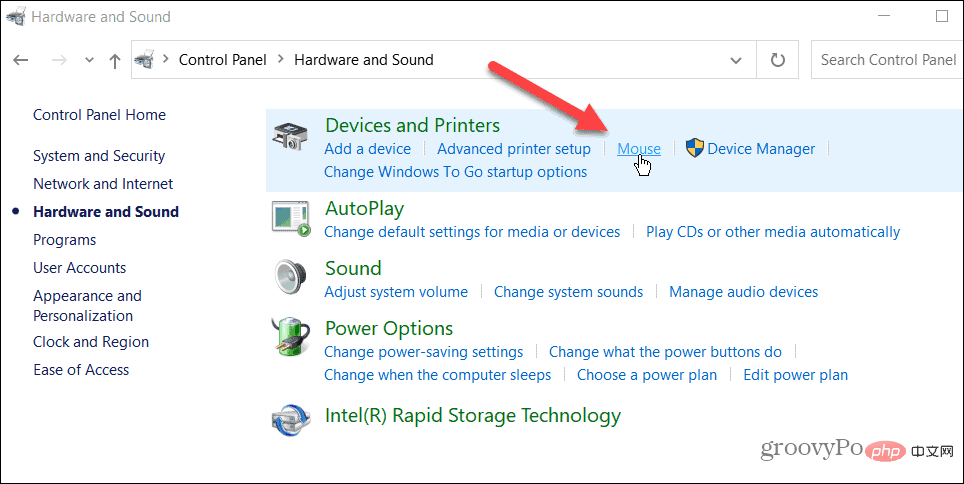
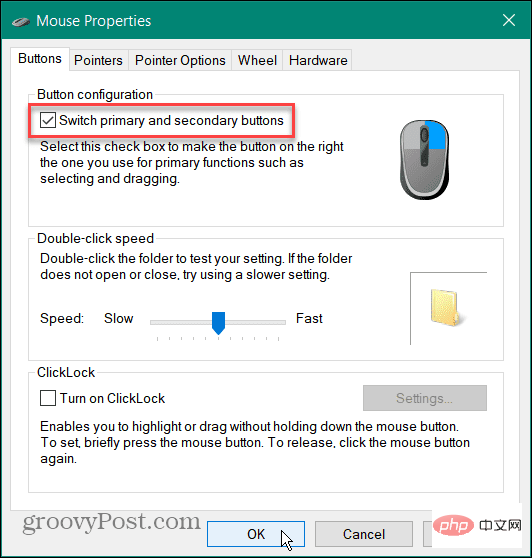
在 Windows 11 上,還有兩種方法可以更改左撇子用戶的主按鈕。
要變更 Windows 11 上的主要左手按鈕:
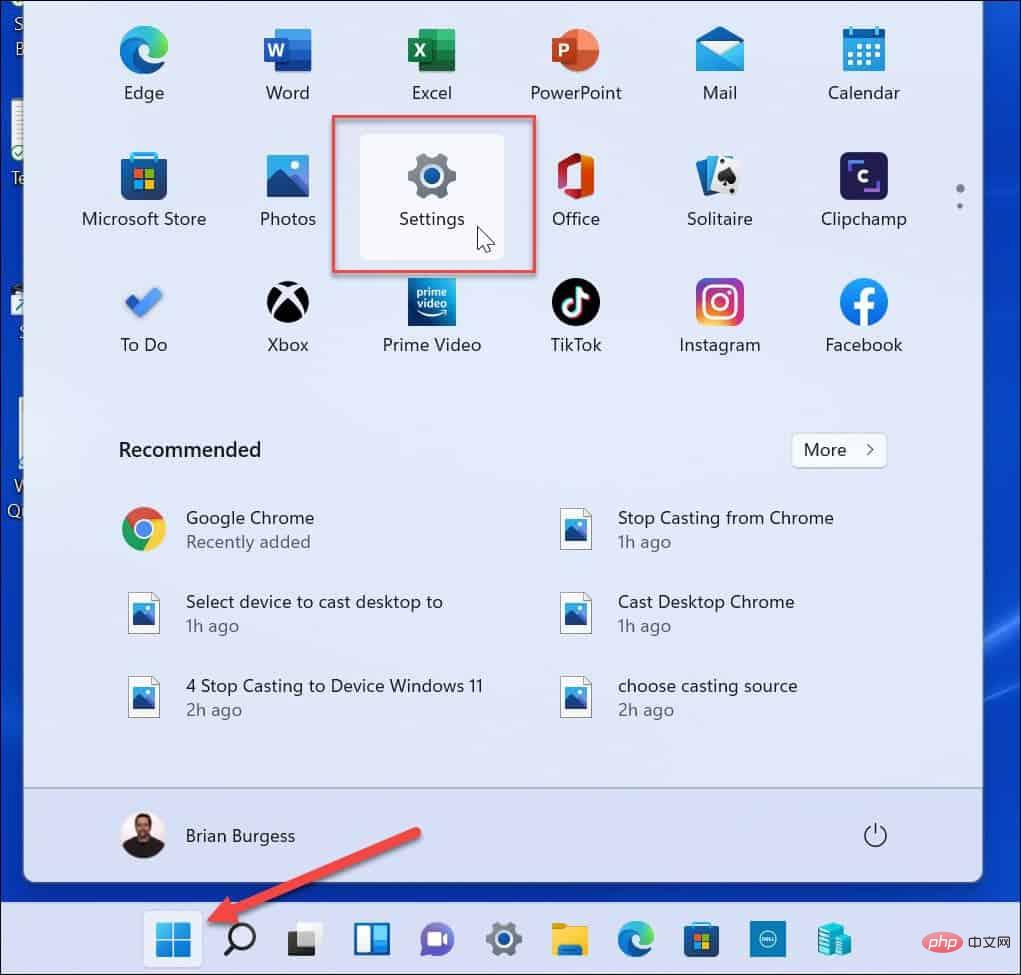
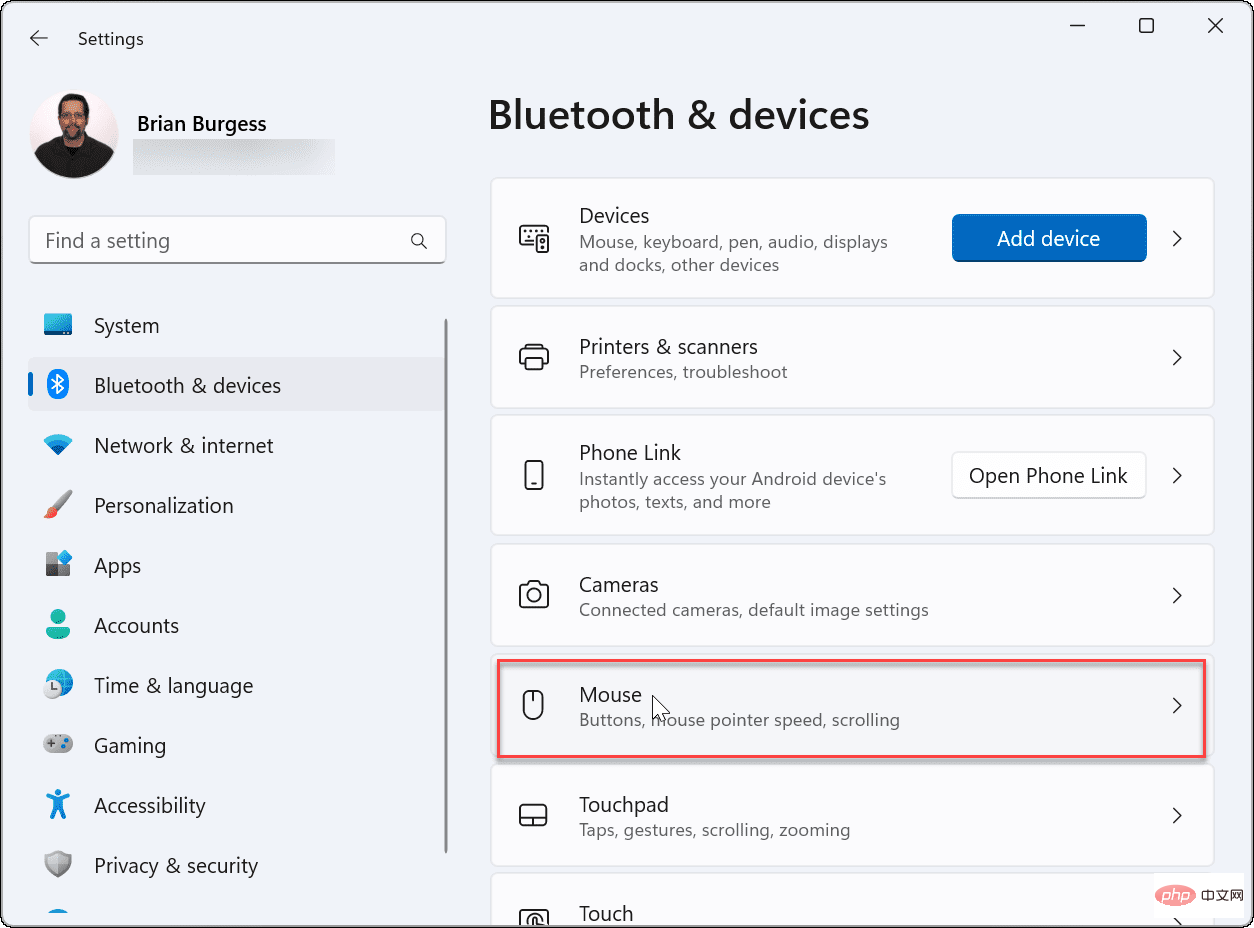
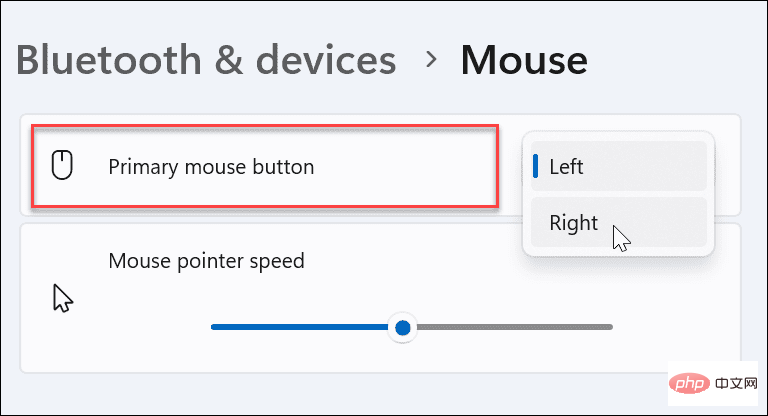
您也可以使用 Windows 11 上的控制面板來變更 Windows 11 上的主滑鼠按鈕。
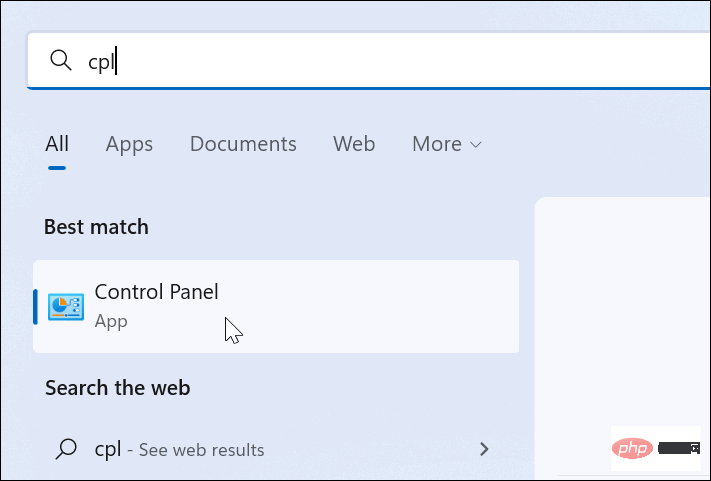
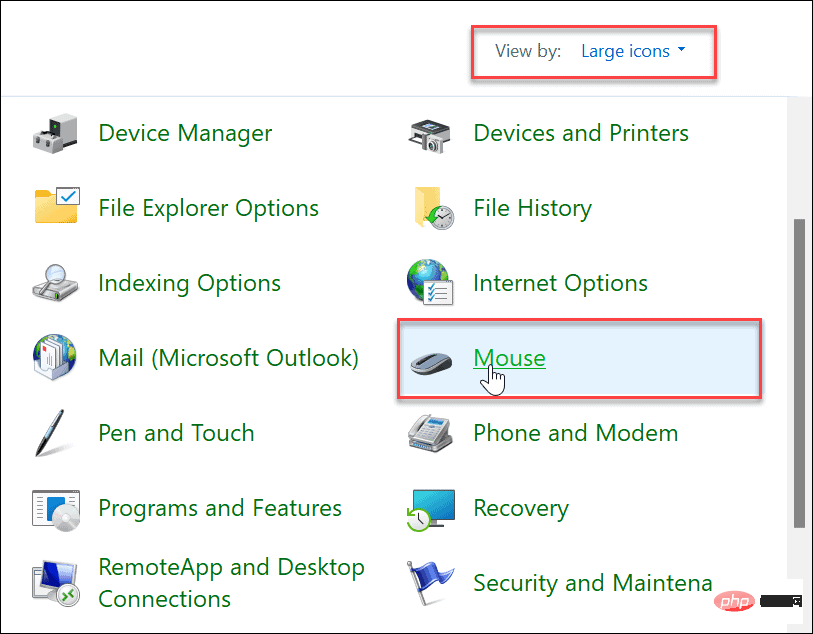
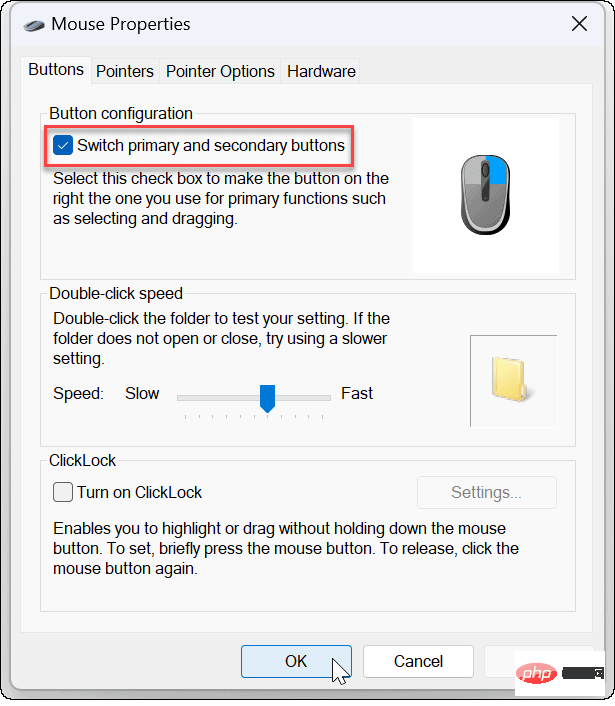
如果您需要在 Windows 11 上為左撇子使用者設定滑鼠,請使用上述步驟變更滑鼠主按鈕。請務必注意,這不僅適用於連接的滑鼠。如果該人在筆記型電腦上使用觸控板,這也是要採取的步驟。
以上是如何在 Windows 11 和 10 中讓滑鼠左撇子的詳細內容。更多資訊請關注PHP中文網其他相關文章!




