如果您會說雙語或學習新語言,那麼更改小部件和麵板的語言可能會有所幫助。您可以以不同的方式閱讀新聞和天氣並提高您的技能。
要更改Windows 11 小部件語言:
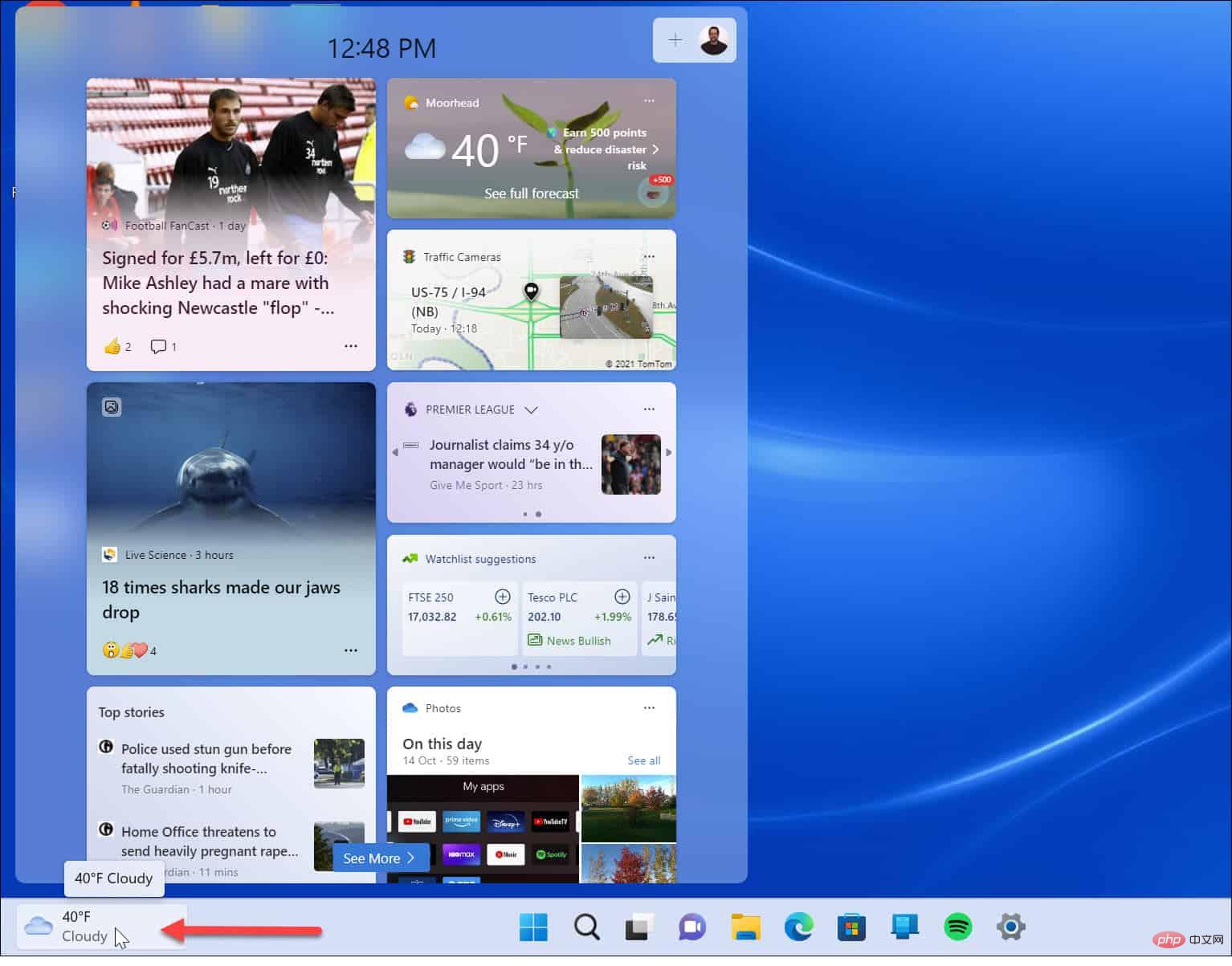
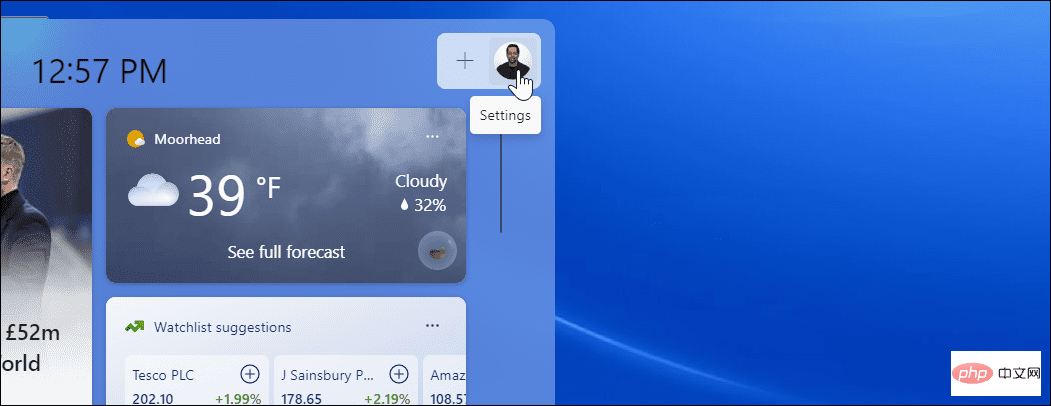
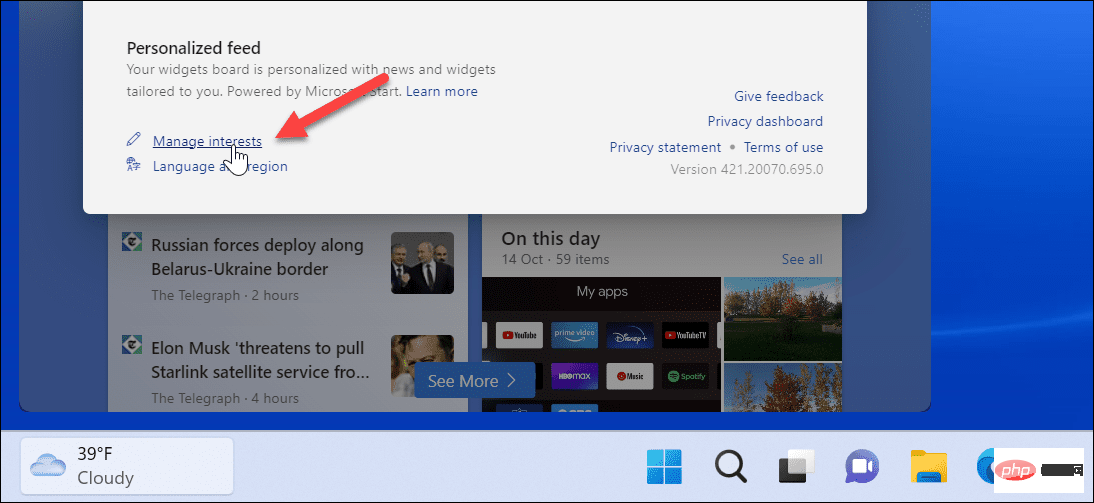
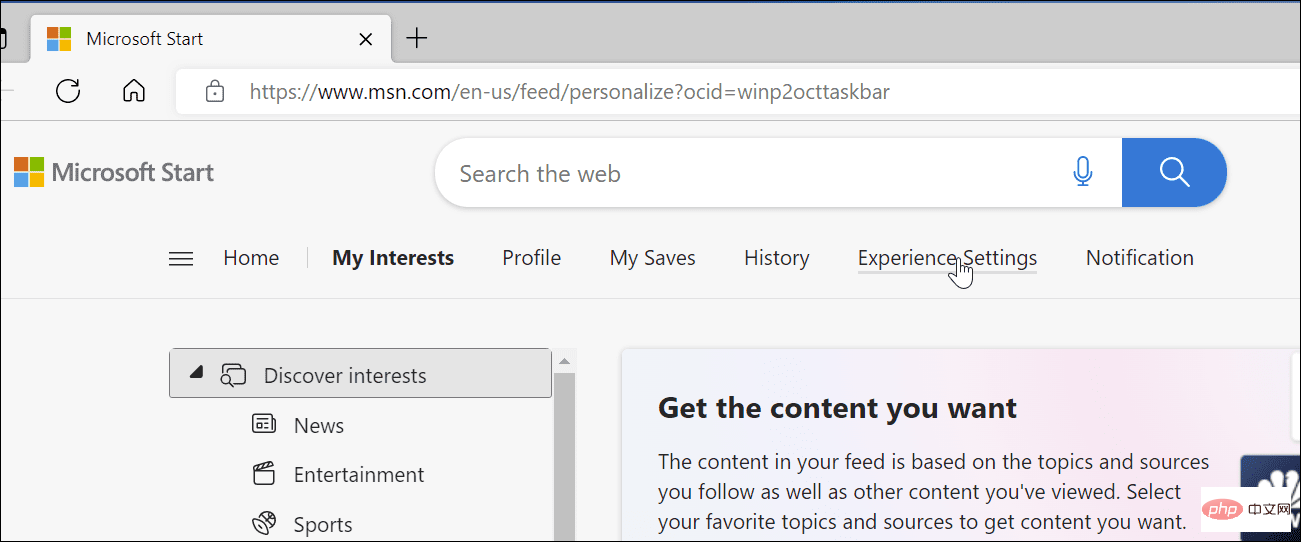
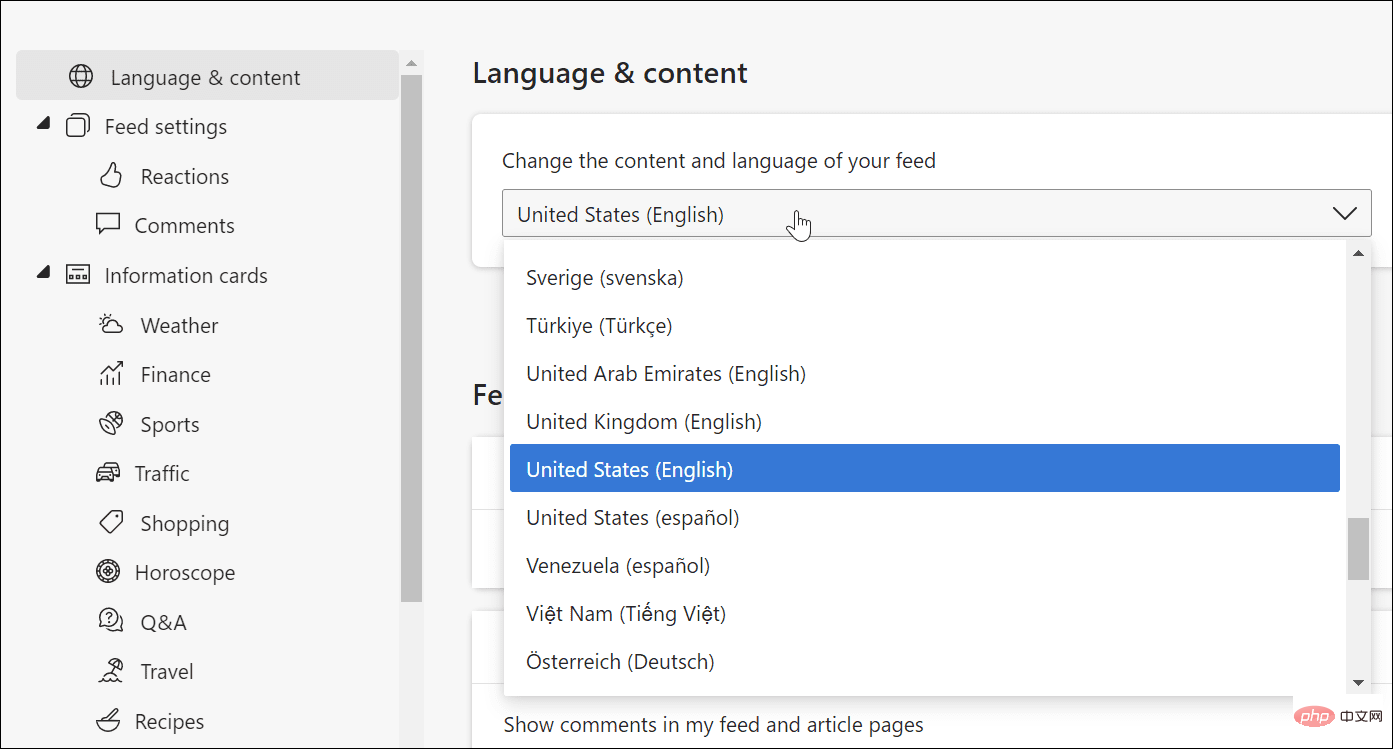

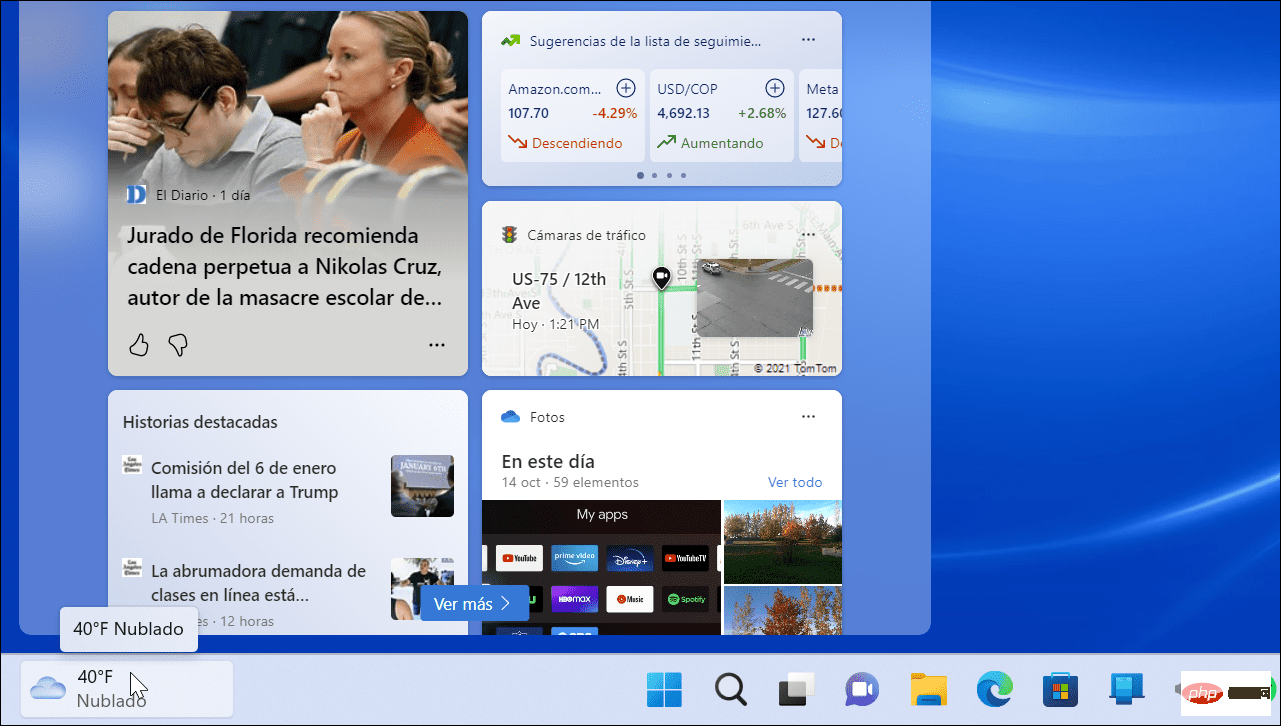
如果您希望Windows 11 小部件以不同的語言顯示,但保留您的系統語言,上述步驟將實現這一點。不幸的是,並不是每個人都喜歡小部件,但好消息是您可以在 Windows 11 上停用小工具。
在變更語言方面,您可以變更 Windows 11 上的系統語言。還沒有在 Windows 11 上?不用擔心。您可以變更 Windows 10 上的語言。
以上是如何變更 Windows 11 小工具語言的詳細內容。更多資訊請關注PHP中文網其他相關文章!




