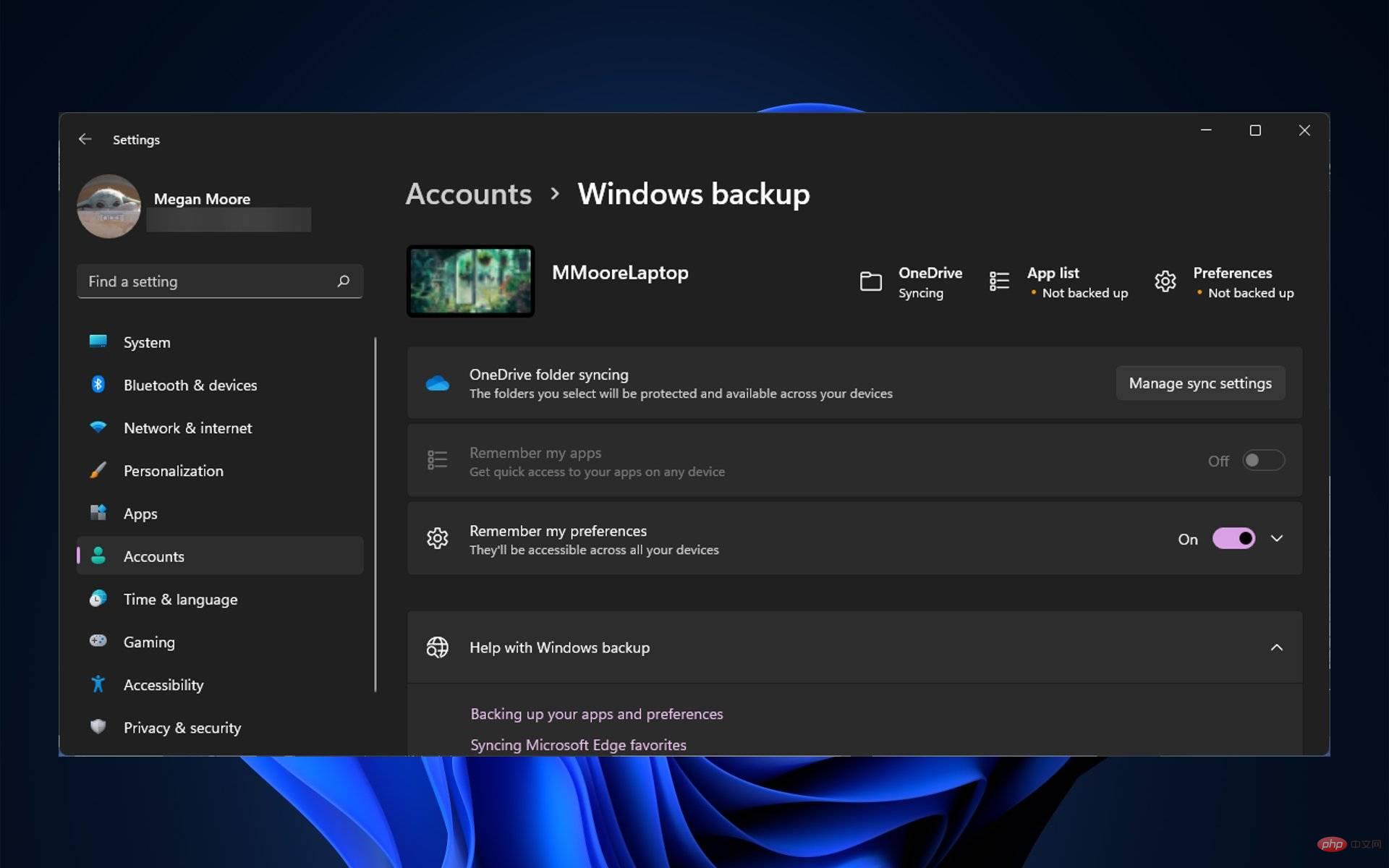同步你的 Windows 11 設定和首選項是在你的 Windows 裝置上擁有所有相同設定的好方法。
但是,使用者報告說他們的 Windows 11 主題無法在他們的裝置之間同步。
為什麼我的 Windows 11 主題不同步?
您的 Windows 11 主題不同步的原因有很多。其中之一可能是您的 PC 管理員停用了同步設定。您的 Microsoft 帳戶可能未經驗證,或某些帳戶資訊不正確。
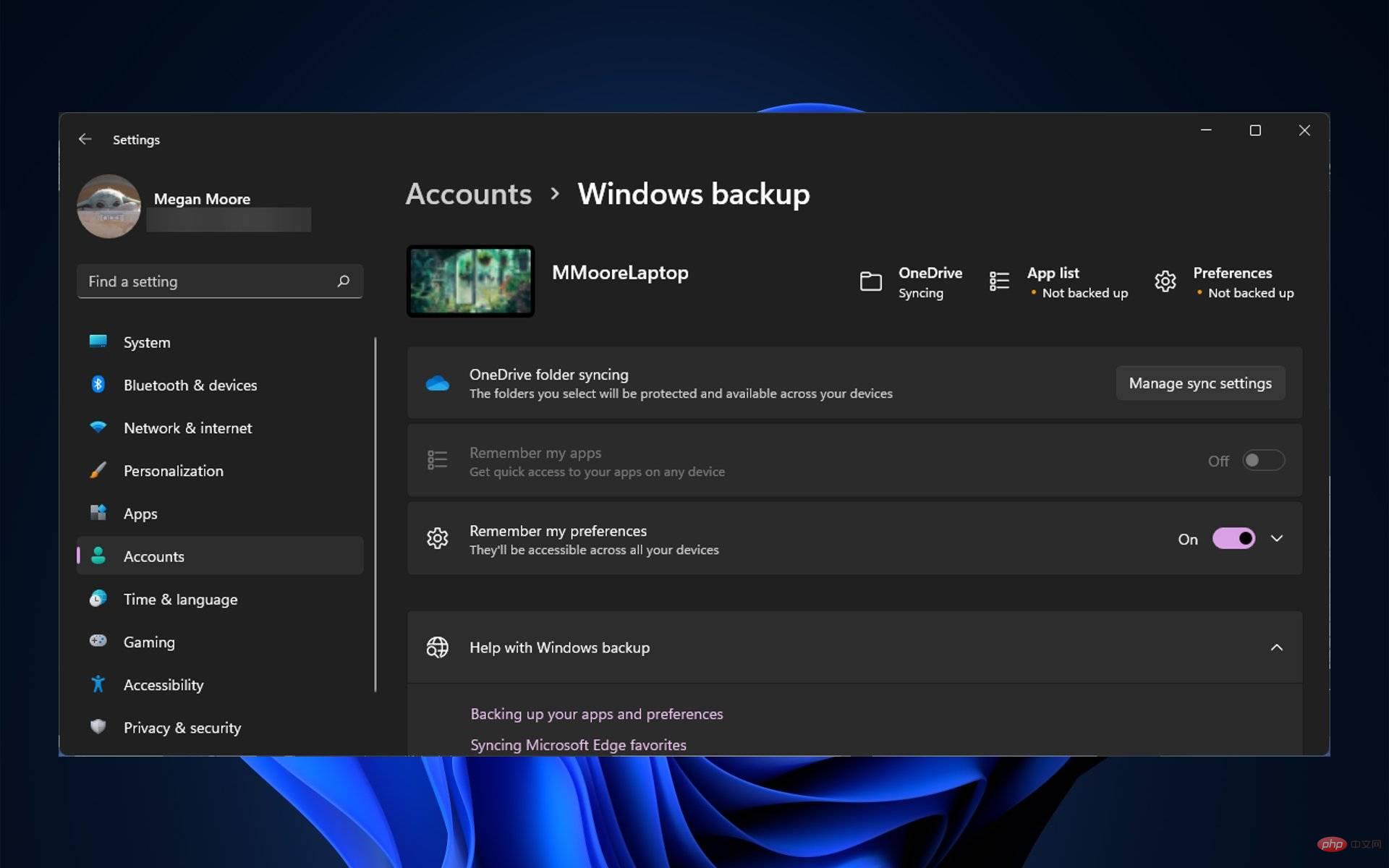
損壞的系統檔案也可能導致發生此錯誤。嘗試以下解決方案以快速解決此問題。
如何讓我的 Windows 11 主題同步?
1.驗證您的帳戶
這似乎是一個顯而易見的解決方案,但請仔細檢查您的 Microsoft 帳戶是否已通過驗證。您可以透過在任何瀏覽器上登入您的 Microsoft 帳戶來執行此操作。如果有一個連結要求您驗證您的帳戶,請繼續這樣做。

如果您的 Microsoft 帳戶未經過驗證,則跨裝置同步主題等首選項將無法正常運作。驗證您的帳戶後,重新啟動您的裝置並在設定中啟用同步。
2.關閉同步然後重新開啟
- 點擊開始並開啟設定 (或按Windows I)。
- 前往帳號,然後前往Windows 備份。

-
將記住我的首選項切換為關閉 #並重新啟動您的 PC。

- 返回Windows 備份並將記住我的偏好設定為On。

專家提示:某些 PC 問題很難解決,尤其是當儲存庫損壞或 Windows 檔案遺失時。如果您在修復錯誤時遇到問題,則您的系統可能已部分損壞。我們建議安裝 Restoro,這是一種可以掃描您的機器並確定故障所在的工具。
點擊這裡下載並開始修復。
有時,同步設定的良好重置可以解決問題。您可能需要在重新開啟同步之間留出一些時間才能使其正常運作。
3.sfc掃描
- 點擊開始並蒐索命令提示字元。
- 右鍵點選命令提示字元並選擇以管理員身分執行。

- 輸入以下指令並回車:
<strong>sfc /scannow</strong>
- #等待掃描完成,然後重新啟動您的 PC。

系統文件檢查器 (SFC) 會掃描您的 PC 以查找任何損壞的系統文件,這可能是您的 Windows 11 主題未同步的原因。
4.斷開連線然後重新連線帳號
- 點選開始並開啟設定 (或按Windows I)。
- 點選帳號,然後選擇電子郵件和帳號。

- 找到工作或學校帳戶並選擇管理。

- 在您的帳戶概覽中,按一下到處登出。

- 按確定,然後重新啟動您的 PC。
- 重新啟用同步設定並重新連接工作或學校帳戶。
請注意,您的工作或學校帳戶可能需要一個小時左右才能與您的所有裝置斷開連線。完全斷開連接後,繼續並重新連接並啟用同步。
5.透過登錄編輯器
- 右鍵點選開始並選擇執行(或按#Windows##R)。
鍵入- regedit並點選OK。

開啟- HKEY_LOCAL_MACHINE資料夾,然後開啟SOFTWARE 資料夾。

找到- Microsoft資料夾並將其打開,然後打開Windows。
導航到- CurrentVersion並開啟它並捲動到Policies資料夾並開啟System。

- 透過選擇系統資料夾來備份它,然後按一下檔案 和匯出。將檔案另存 為System-backup。
- 選擇System後,右鍵點選它並點選New,然後點選DWORD(32-bit) Value。

將新值命名為- NoConnectedUser,然後雙擊它。
確保值資料設定為- 0並點選OK。

重新啟動您的裝置。 -
這應該啟用從登錄編輯器同步。因為在登錄編輯器中進行更改時不要犯任何錯誤至關重要,所以請始終備份您正在更改的資料夾。
如何同步我的 Windows 背景?
點選- 開始並開啟設定(或按下Windows#I)。
選擇- 帳號,然後選擇Windows 備份。

- 打開「記住我的首選項」旁邊的下拉式選單並檢查所有首選項,然後確保將「記住我的首選項」切換為 「開」。

您的密碼、主題、語言首選項等現在應該在您登入您的 Microsoft 帳戶的裝置之間同步。
以上是修復不同步的 Windows 11 主題的 5 種方法的詳細內容。更多資訊請關注PHP中文網其他相關文章!