大檔案通常儲存在硬碟上,可能會佔用大量空間。有時,你可能希望在PC上尋找大檔案以釋放一些硬碟空間或將它們移動到其他地方。其他時候,文件和資料夾已經消失,您想要找到它們。
大檔案通常會導致 PC 速度緩慢和效能問題。當您的電腦上有大檔案時,程式載入和硬碟存取資料需要更長的時間。因此,如果您一直在尋找找到它們的方法,我們將向您展示幾種找到它們的方法。
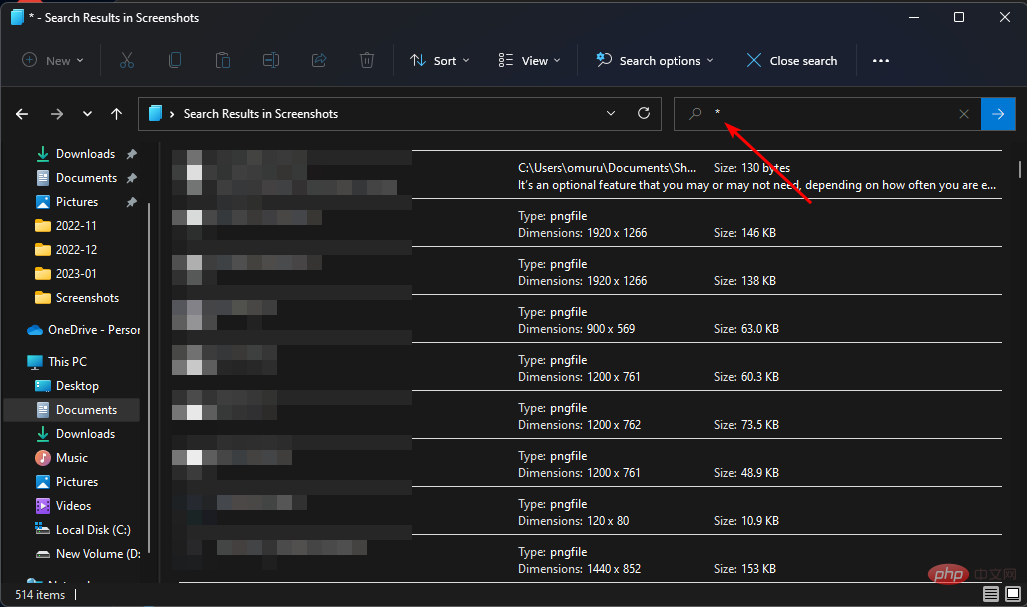
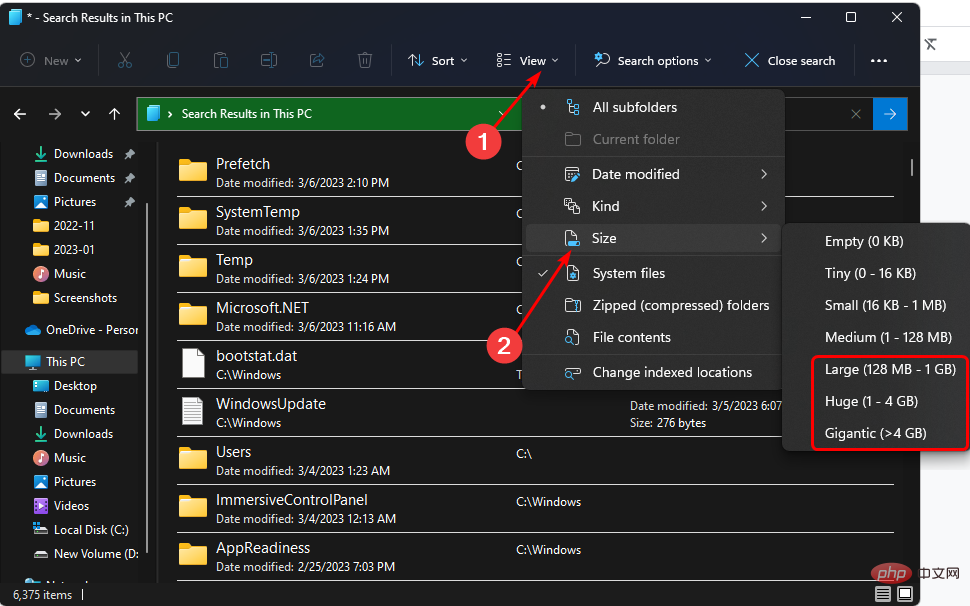
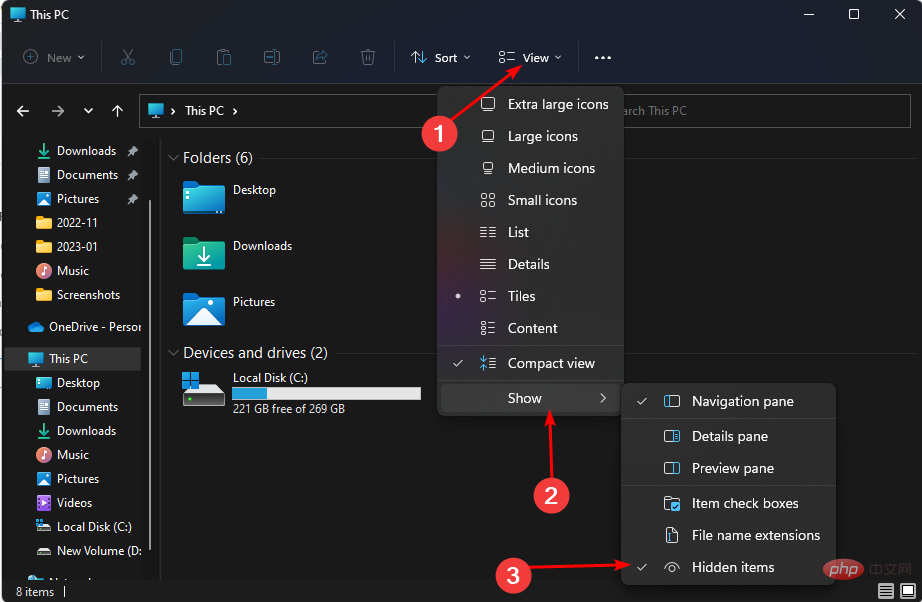
您還可以查看文件資源管理器的綜合功能列表,並了解如何擴展其功能以使其正常工作。
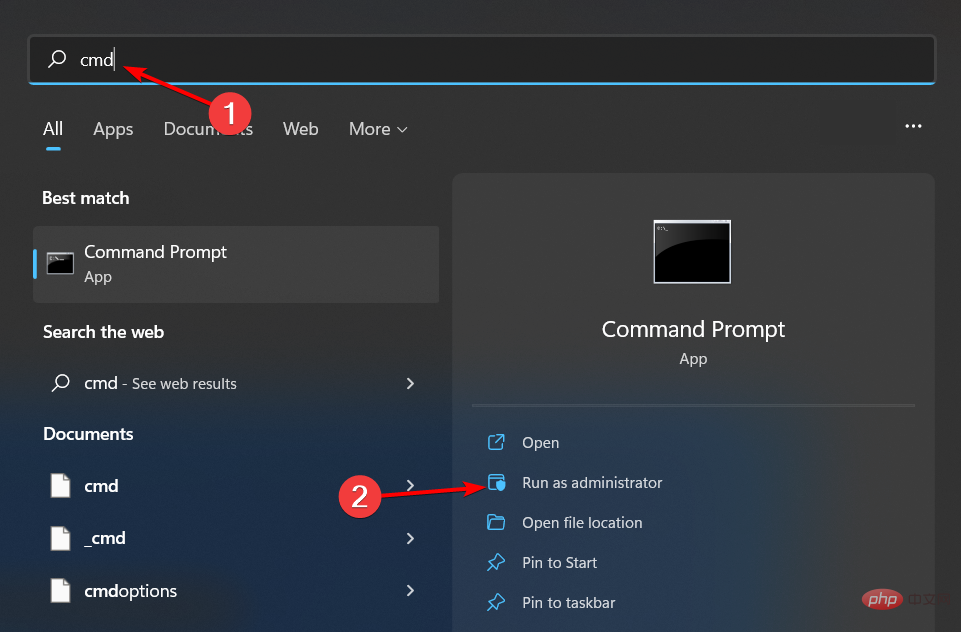
<strong>cd C:\</strong>
<strong>forfiles /S /M * /C "cmd /c if @fsize GEQ <size> echo @path > largefiles.txt"</size></strong><strong>forfiles /S /M * /C "cmd /c if @fsize GEQ 1073741824 echo @path > LargeFilesList.txt"</strong>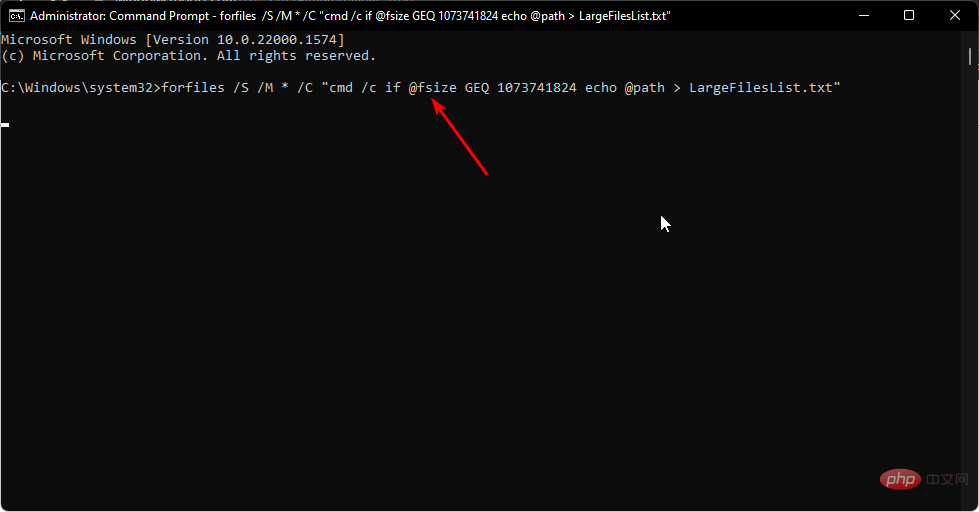
大多數情況下,這些檔案位於電腦中的其他位置,並且可能隱藏在某個地方。文件查找器軟體可以幫助您找到大文件。這些程式可以掃描您的電腦以查找大於特定大小的所有文件,然後為您列出它們。
哥白尼桌面搜尋就是這樣一種工具。這是一個功能強大的程序,可以幫助您識別和定位PC上的大檔案。此搜尋引擎搜尋您的整個硬碟並找到各種文件,包括照片,影片和文件。
⇒ 取得哥白尼桌面搜尋
#如果您不知道在哪裡查找,在Windows 11 上尋找大檔案可能會令人沮喪。希望您已經能夠使用上面推薦的一種或多種方法來找到它們。如果您在 Windows 10 上處於同樣的困境,我們也有一篇關於如何找到大檔案的類似文章。
此外,如果您想查找並刪除重複文件,我們有驚人的工具來刪除重複文件。您可能還會發現檔案管理器軟體是保持檔案和資料夾井井有條的必備品。這將幫助您節省時間,因為您已經知道大檔案的位置。
以上是如何在 Windows 11 上尋找大檔案:3 種不同的方法的詳細內容。更多資訊請關注PHP中文網其他相關文章!




