為了下載和玩控制台遊戲,用戶在其Windows PC上使用Xbox應用程式。但是,最近,許多用戶在嘗試使用 Xbox 應用程式安裝新遊戲時注意到錯誤「此位置未設定為安裝遊戲」。 一旦看到此錯誤訊息,遊戲安裝過程將停止。
已經看到,一些面臨此錯誤的用戶沒有在其PC上安裝遊戲服務,這通常在您升級Windows作業系統後發生。遊戲服務的存在有助於Windows應用程式商店透過Microsoft Store安裝大型遊戲檔案。此外,在尚未設定下載遊戲檔案的預設儲存位置的情況下,也會出現此錯誤。
您是否在 Windows PC 上使用 Xbox 應用程式遇到此錯誤訊息?然後,閱讀本文以找到一些可以嘗試解決 Xbox 應用程式錯誤的解決方案。在繼續修復之前,請檢查解決方法中下面給出的要點,看看它們是否修復了錯誤。
1. 檢查是否有任何 Windows 更新並安裝它們。
2. 確保您嘗試安裝的遊戲與 Windows 版本相容。
3. 重新啟動 Xbox 應用程式。
4.重新啟動PC並檢查錯誤是否存在。
遊戲依賴項是那些需要存在於您的電腦上才能安裝或玩遊戲的應用程式。找到缺少的遊戲依賴項後,如果安裝未完成,則可以安裝它們。
第 1 步。 打 Windows 鍵並在搜尋方塊中鍵入 xbox。
第 2 步。 在「最佳符合」搜尋結果中,按一下「Xbox」應用程式。
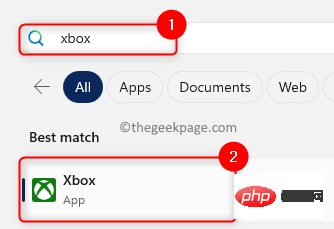
第 3 步。 點擊應用程式視窗左上角的個人資料名稱。
第 4 步。 在開啟的選單中,點選設定。
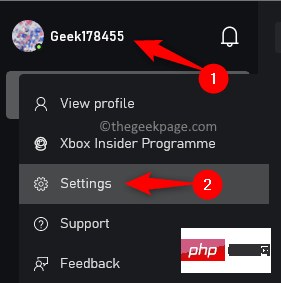
第5步。 在「設定」視窗中選擇「常規」標籤。
第 6 步。 如果需要安裝任何遊戲依賴項,頂部右側會有通知。
步驟 7.如果在此處看到任何缺少的依賴項,請按一下「安裝」按鈕。
第8步。 等待安裝程序完成。然後,嘗試安裝遊戲並檢查錯誤是否已修復。
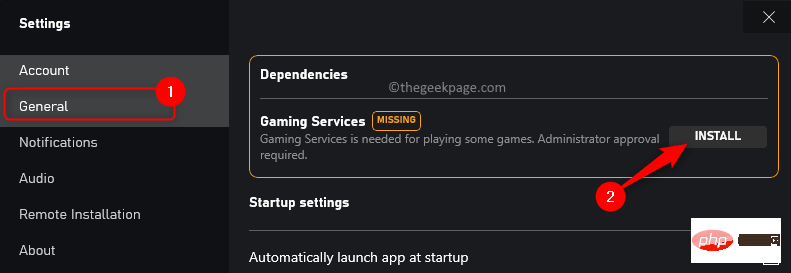
第 1 步。 使用 Windows I 組合鍵開啟「設定」應用程式。
第 2 步。 在左側面板中反白「系統」標籤後,捲動並找到右側的「儲存」。
第 3 步。 點選儲存。
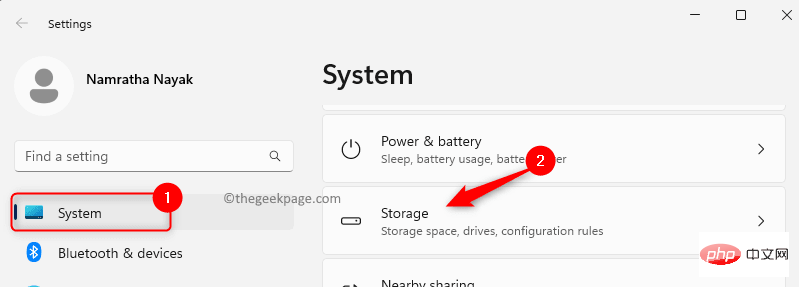
第 4 步。 前往儲存管理部分,然後點選進階儲存設定。
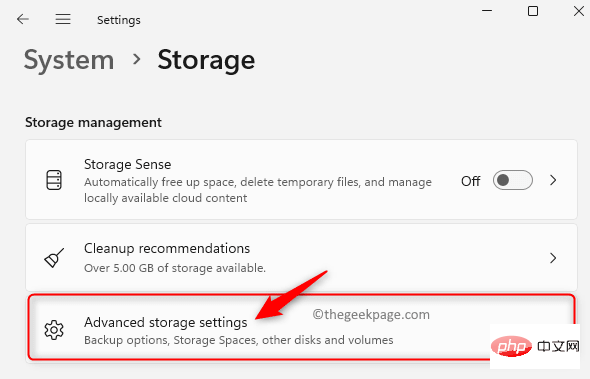
第5步。 在顯示的清單中,選擇「儲存新內容的位置」。
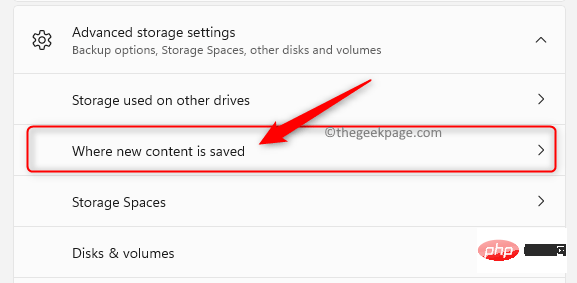
第 6 步。 在此頁面上,使用「新應用程式將儲存到」下的下拉列表,然後選擇所需的磁碟機。
步驟 7. 然後,點選應用。
第8步。 嘗試下載並安裝遊戲,看看問題是否已解決。
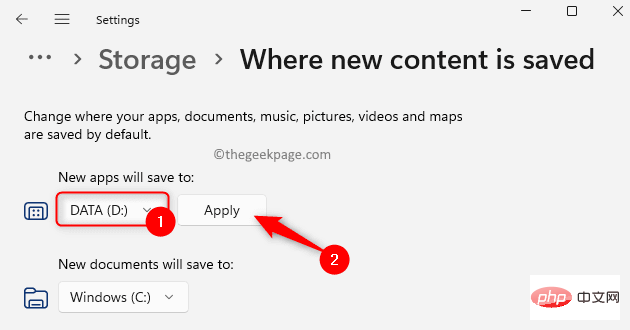
第 1 步。 使用 Windows R 開啟「執行」對話方塊。
第 2 步。 鍵入 Powershell,然後同時按 Ctrl Shift Enter 鍵以管理員身分執行 PowerShell。
在 UAC 提示時點選是。
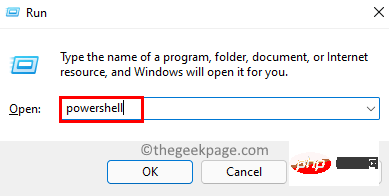
第 3 步。 鍵入下面給予的指令並按回車鍵。
Get-AppxPackage *gamingservices* -allusers | remove-appxpackage -allusers
第 4 步。 退出PowerShell並重新啟動電腦。
檢查錯誤是否仍然存在。

如果遊戲服務在執行上述指令後未更新,請執行下列步驟。
第 1 步。 開啟執行 (Windows R)。
第 2 步。 鍵入登錄機碼編輯器並按 輸入 開啟登錄編輯程式。
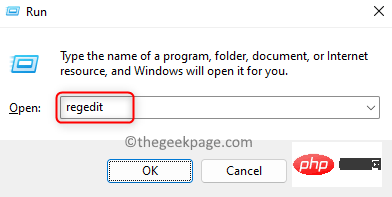
第 3 步。 導航至下列位置。
HKEY_LOCAL_MACHINE\SYSTEM\CurrentControlSet\Services
第 4 步。 在「服務」下,尋找名為「GamingServiceNet」和「GamingServices」的金鑰。
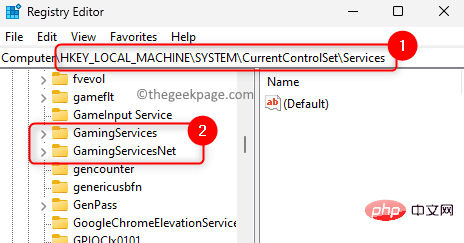
第5步。 一次右鍵點選這些鍵,然後選擇「刪除」。
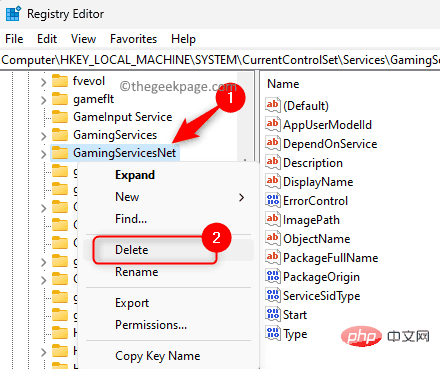
點選「是」確認刪除金鑰。
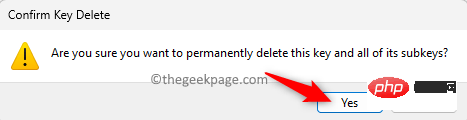
第 6 步。 刪除上述兩個金鑰後重新啟動系統。
步驟 7.點選 Windows 鍵與型別儲存。
第8步。 在最佳比對結果中點選微軟商店。
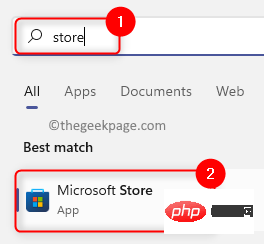
第9步。 前往左下角的庫選項卡。
第10步。 在「更新和下載」部分中,檢查是否有任何適用於 Xbox 或遊戲服務的任何更新。
第11步。 如果有任何更新可用,請點擊「更新」按鈕下載並安裝最新更新。
第12步。 檢查更新後問題是否已解決。
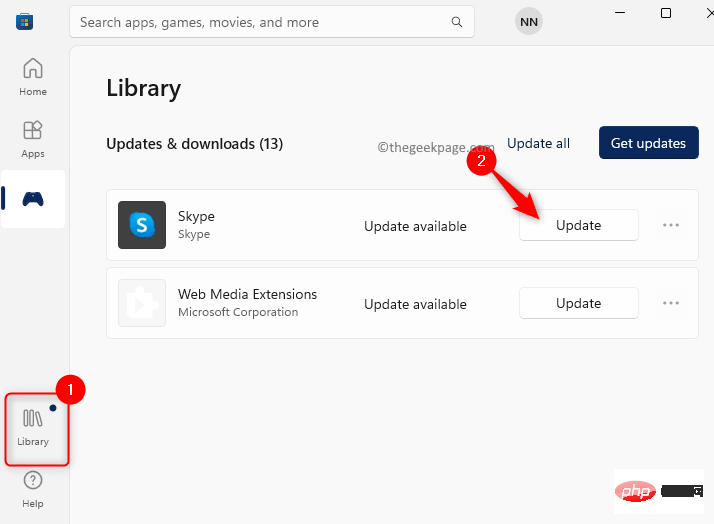
第 1 步。 請確定你在 Microsoft Store 和 Xbox 應用程式中使用相同的帳戶。
第 2 步。 同時開啟 Xbox 應用程式和 Microsoft Store。
第 3 步。 使用搜尋框在微軟商店中搜尋遊戲。
第 4 步。 點擊「安裝」以在您的PC上下載並安裝遊戲。
第5步。 您將看到遊戲正在商店和 Xbox 應用程式中安裝。
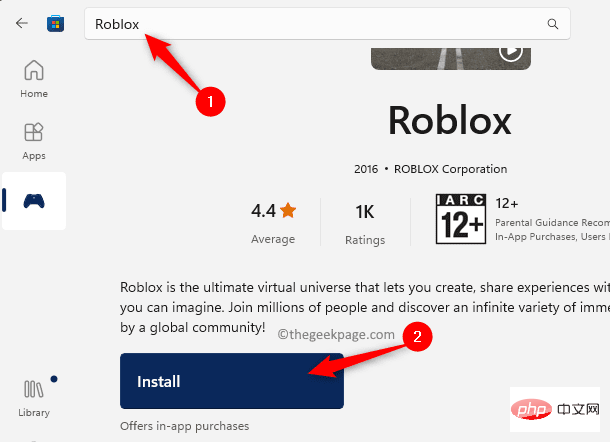
將作業系統升級到Windows 11 後缺少對WindowsApps 資料夾的權限可能是遇到此錯誤的原因。 WindowsApps 資料夾包含您 PC 上從 Microsoft Store 取得的所有應用程式。
預設情況下,Windows 11 使用者對 C 磁碟機中的 Windows Apps 具有管理員權限。但是,當你更改在電腦上儲存新應用程式的位置時,將在新的磁碟機位置建立 WindowsApps 資料夾,但它沒有管理員權限。這可能會導致在使用 Xbox 安裝遊戲時出錯。
第 1 步。 點選 Windows 鍵並鍵入命令提示字元。
第 2 步。 反白顯示命令提示字元後,按一下右側的以管理員身分執行。
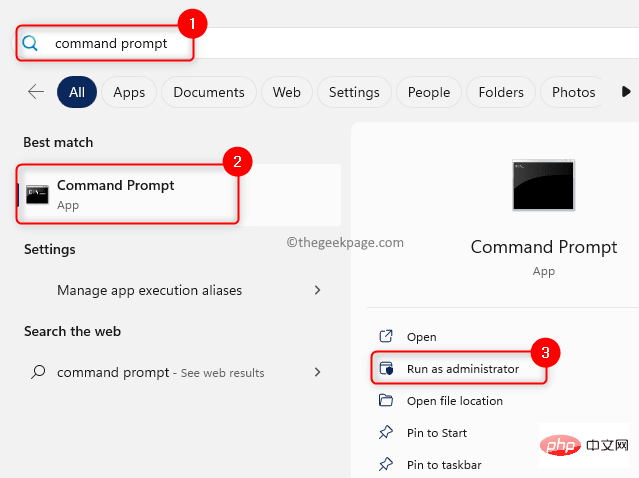
第 3 步。 鍵入以下指令並按回車鍵。
takeown /f "" /r
注意:在這裡,
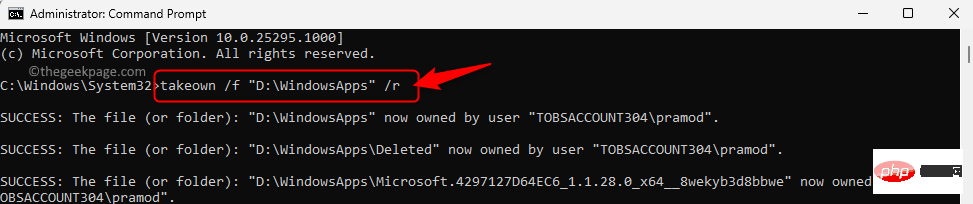
第 4 步。 開啟檔案總管(Windows E)。
第5步。 導覽至路徑 C:\程式檔案
#第 6 步。 選擇Windows應用程式資料夾,然後點擊頂部的刪除圖示。
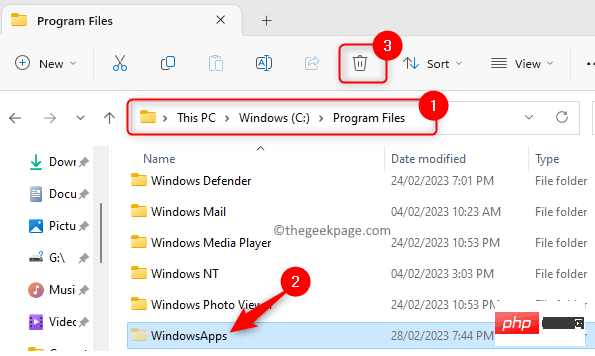
步驟 7.確保在系統的回收站中刪除此資料夾。
第8步。重新啟動系統並檢查在 Xbox 上安裝遊戲的錯誤是否已解決。
第 1 步。 按下 Windows R 開啟「執行」。
第 2 步。 鍵入ms-settings:appfeatures,然後按Enter鍵開啟已安裝的應用程式頁面。
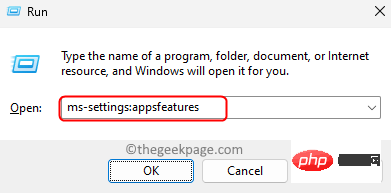
第 3 步。 使用已安裝應用程式清單中的搜尋欄來尋找 Xbox 應用程式
第 4 步驟。 點選與Xbox關聯的三點選單,然後選擇進階選項。
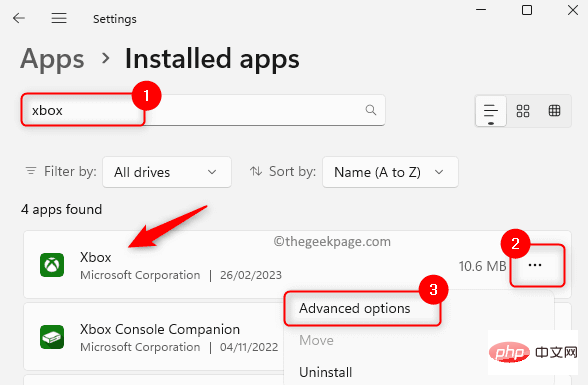
第5步。 在「進階選項」頁面上,向下捲動到「重置」部分。
第 6 步。 點選 修復 按鈕。
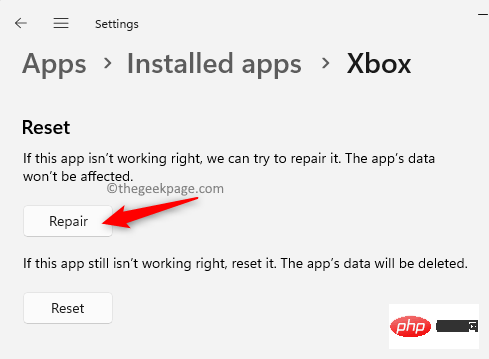
步驟 7. 修復後,檢查錯誤是否已解決。
第8步。 如果問題仍然存在,請返回「進階選項」頁面並點擊「重設」。
在確認提示中再次點選重設。
第9步。 重置應用程式後,打開 Xbox 並嘗試安裝遊戲以檢查錯誤是否已修復。
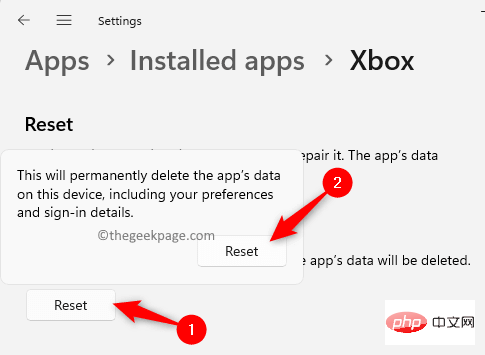
第 1 步。 執行上述修正 1 中步驟 3 – 5 所述的 。
第 2 步。 點選與 Xbox 關聯的三個省略號,然後選擇「卸載」。
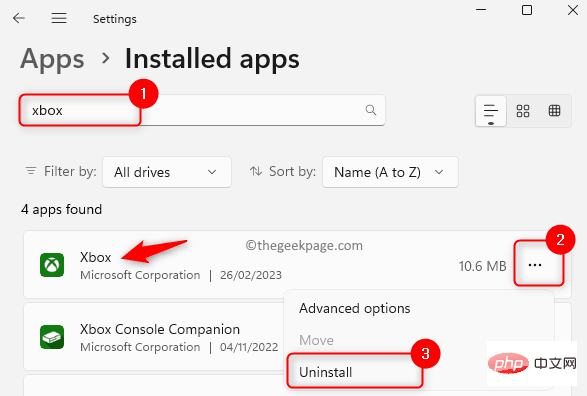
第 3 步。 當系統提示確認時,再次點選卸載。
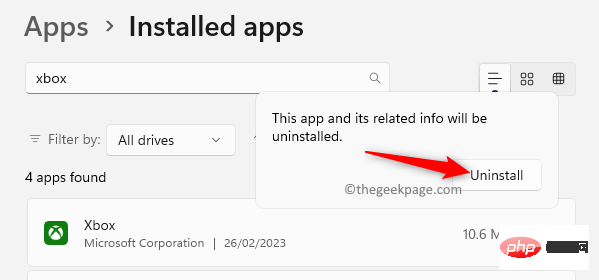
第 4 步。 等待應用程式卸載。
第5步。 開啟 Microsoft Store 並搜尋 Xbox 應用程式。
第 6 步。 點擊「取得/安裝」以在您的 PC 上安裝 Xbox 應用程式。
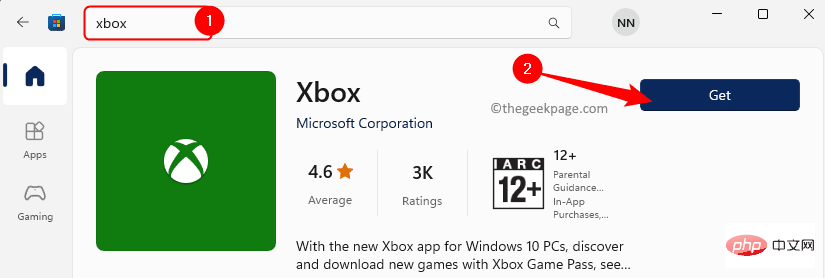
步驟 7. 安裝 Xbox 後,嘗試下載遊戲,看看錯誤是否仍顯示。
以上是此位置未設定為在 Xbox 應用程式修復中安裝遊戲的詳細內容。更多資訊請關注PHP中文網其他相關文章!




