錯誤代碼 37 表示 Windows 偵測到裝置驅動程式有問題,無法啟動硬體裝置。這意味著您的系統上未正確安裝軟體裝置驅動程序,或者您嘗試使用的硬體與 Windows 不相容。
您已經知道驅動程式對於設備的平穩運行至關重要,因此如果您要使用硬體設備,則需要立即解決此錯誤。在本文中,我們將向您展示繞過此錯誤的各種方法。
當您得到 Windows 無法初始化此硬體的裝置驅動程式。 (代碼37) 訊息,它可能由幾個問題引起,包括:
具有相同程式碼的其他值得注意的錯誤包括:
在主要解決方案之前可以嘗試的一些解決方法包括:
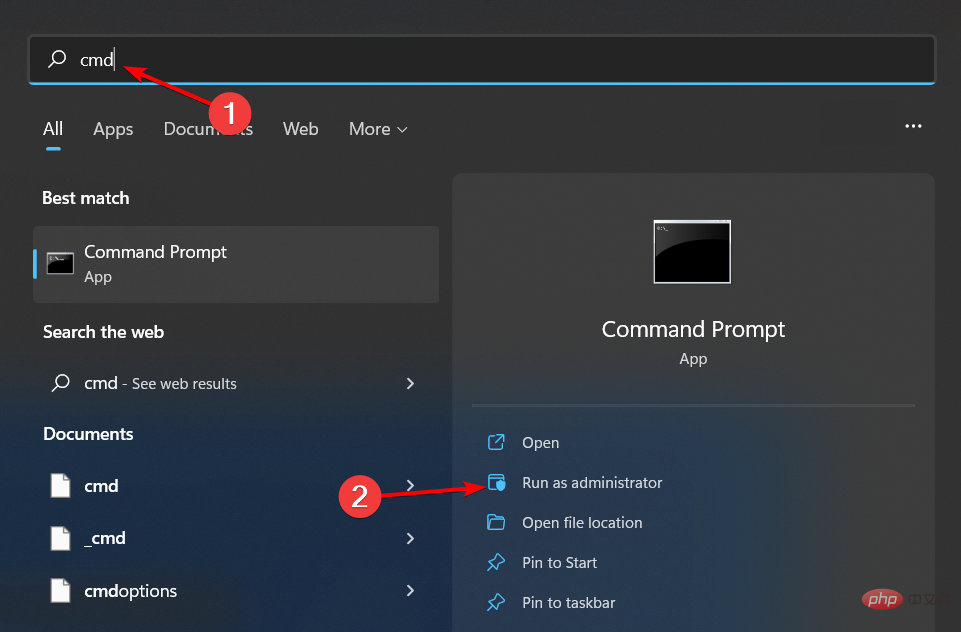
<strong>sfc /scannow</strong>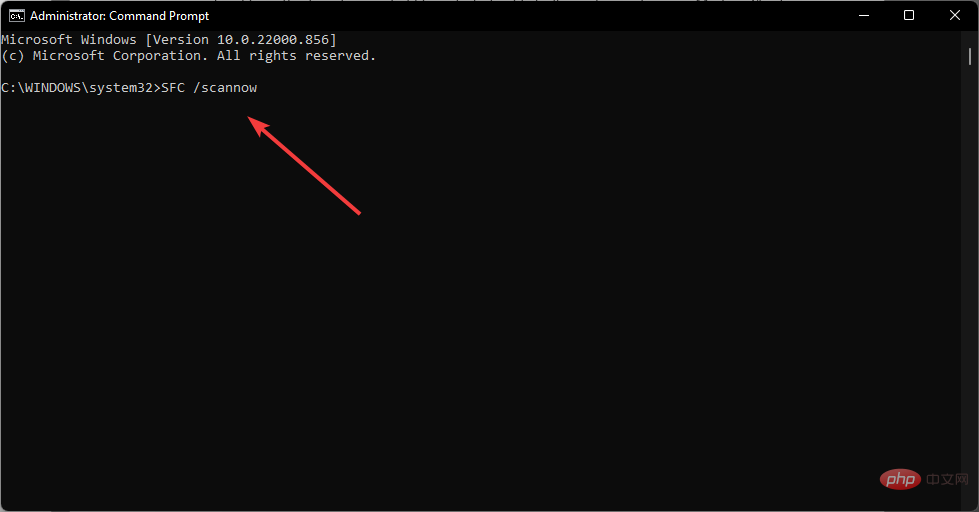
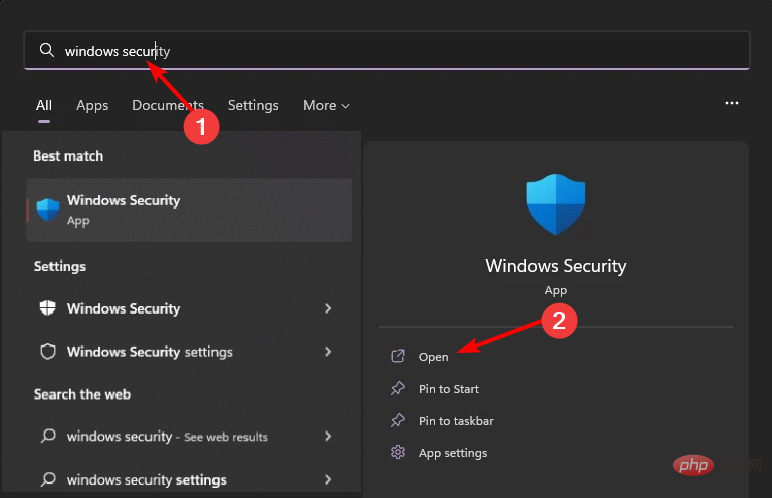
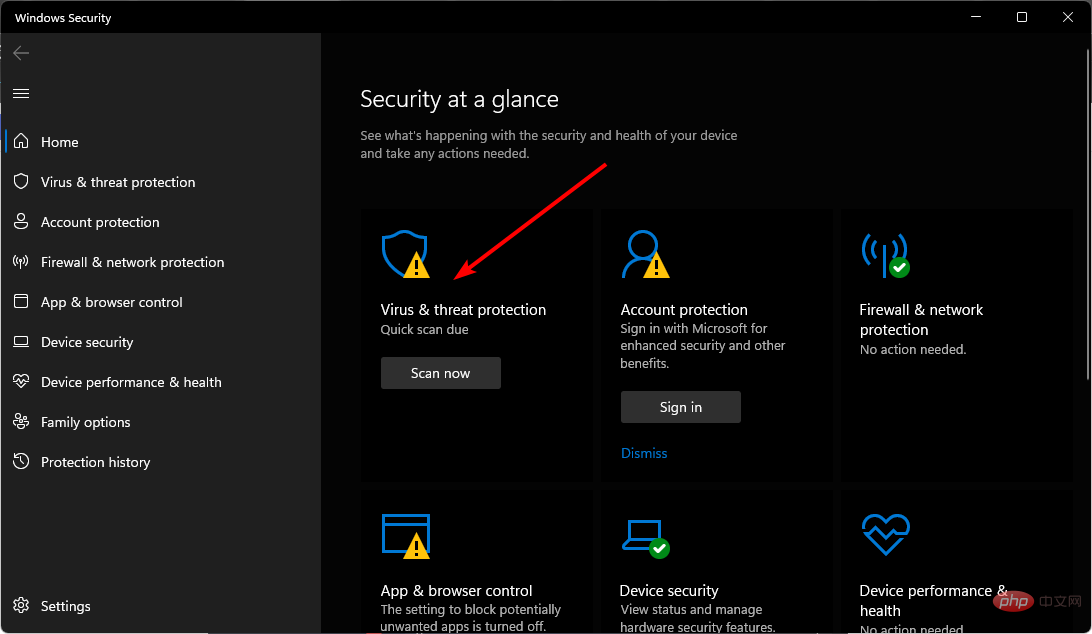
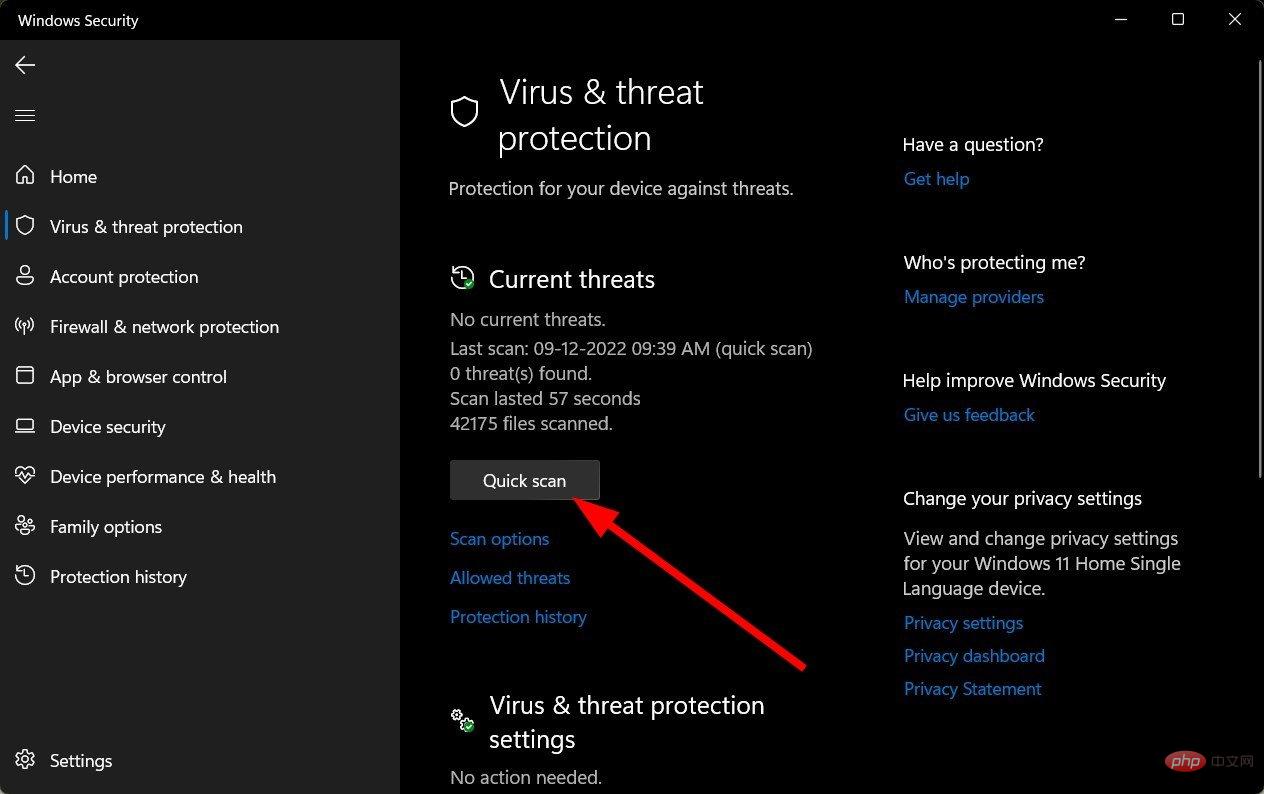
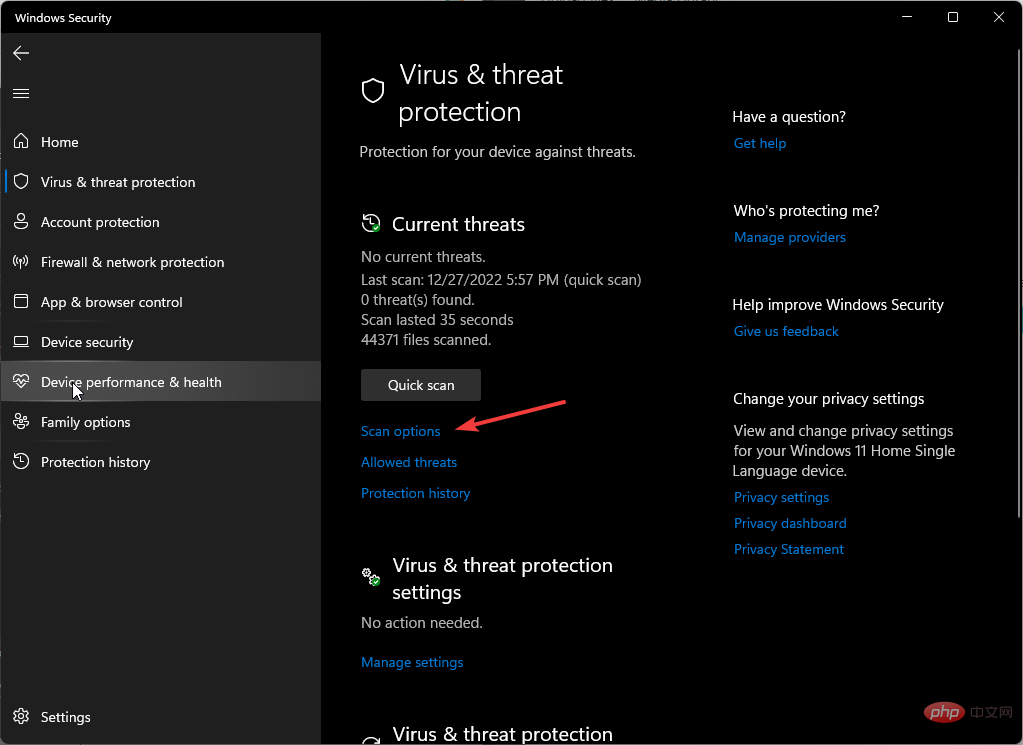
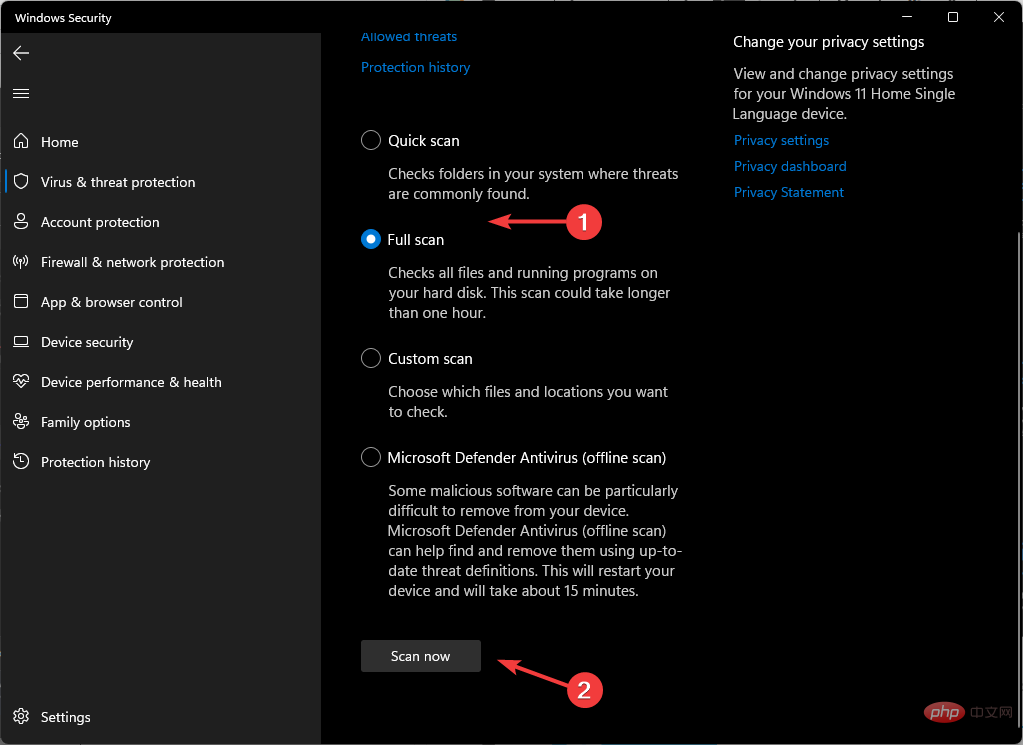
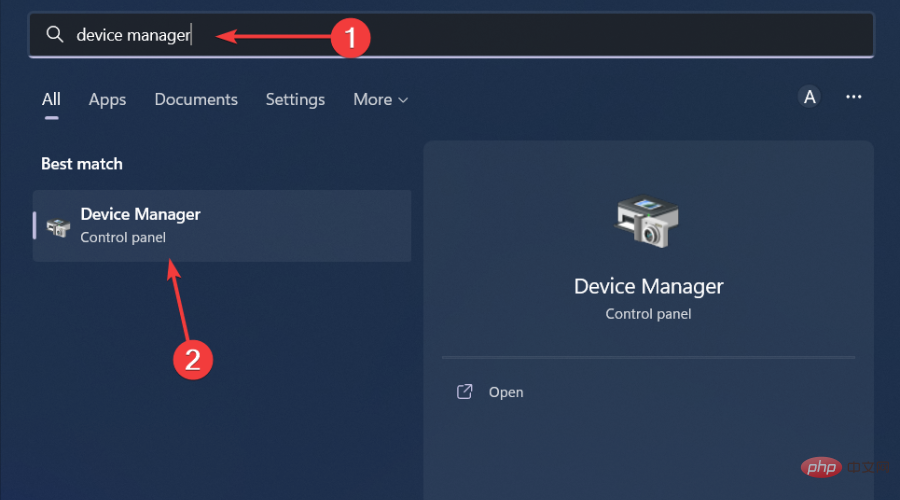
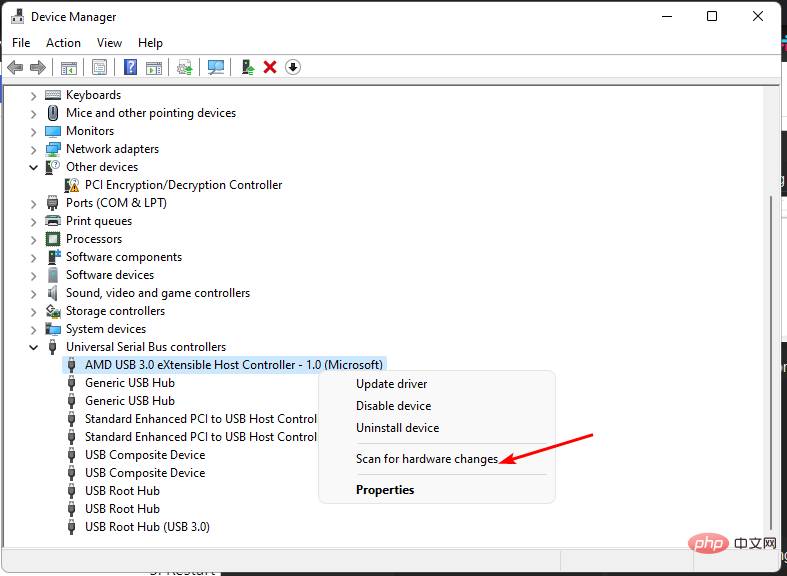
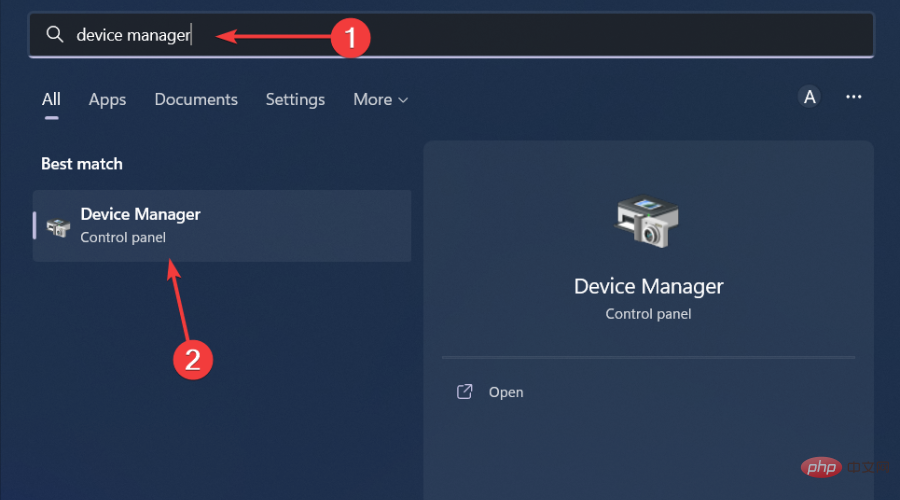
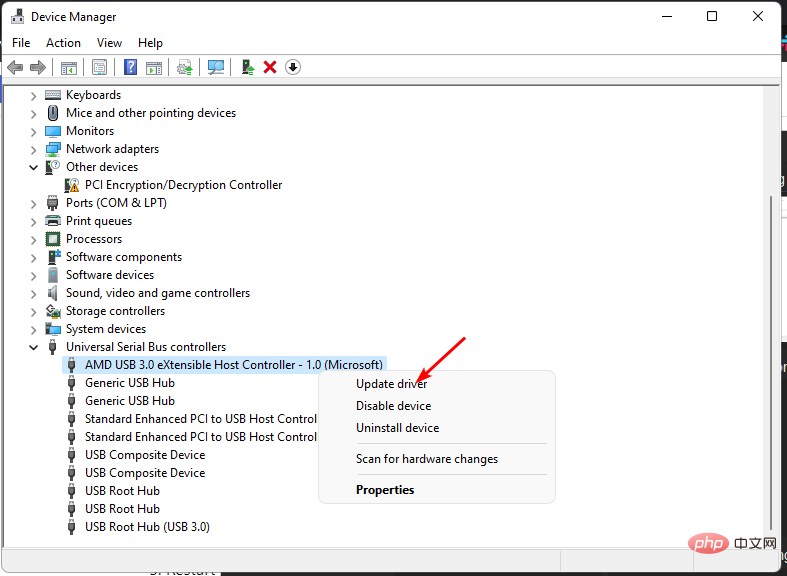
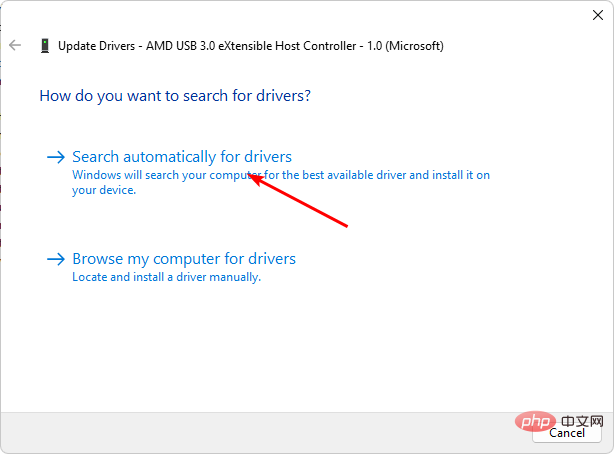
另一種可以產生更快、更準確結果的簡單途徑包括引入第三方工具。手動更新驅動程式可能會很麻煩,並且不會總是產生預期的結果。
另一方面,DriverFix是一個受信任的驅動程式更新實用程序,可檢測過時的驅動程序,從其綜合資料庫中掃描,然後為您下載並安裝正確的驅動程序。
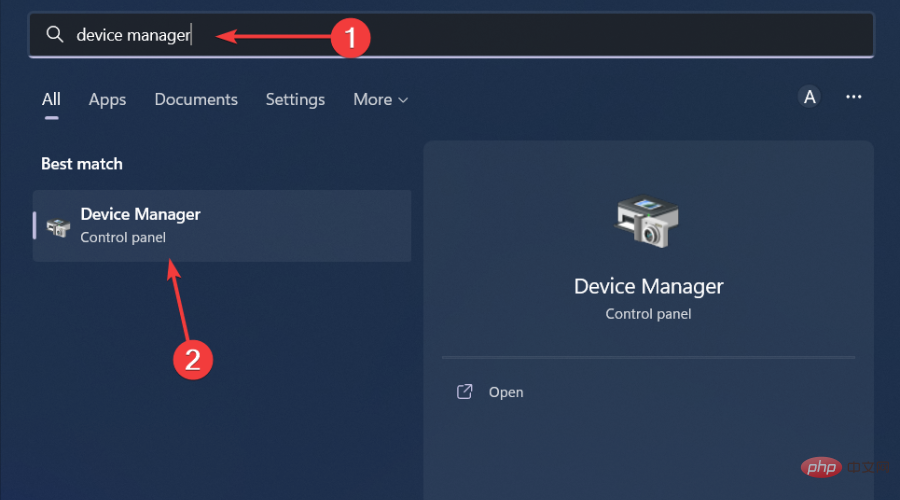
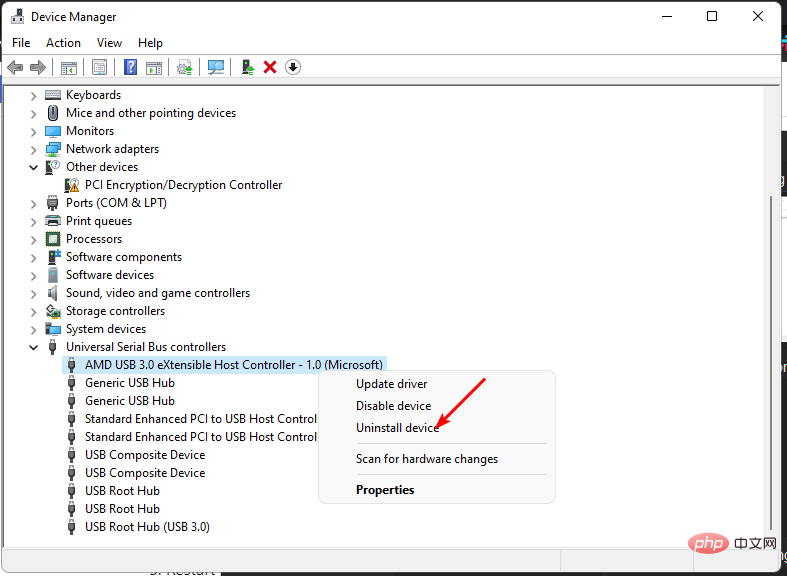
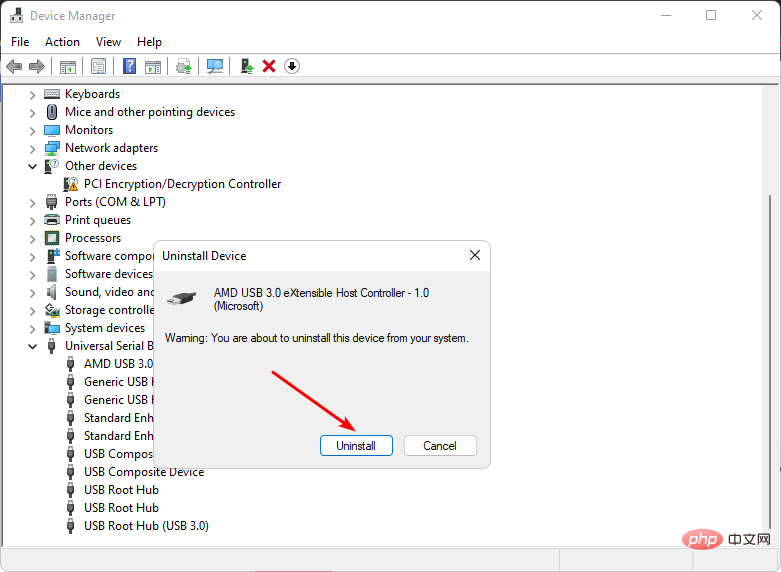
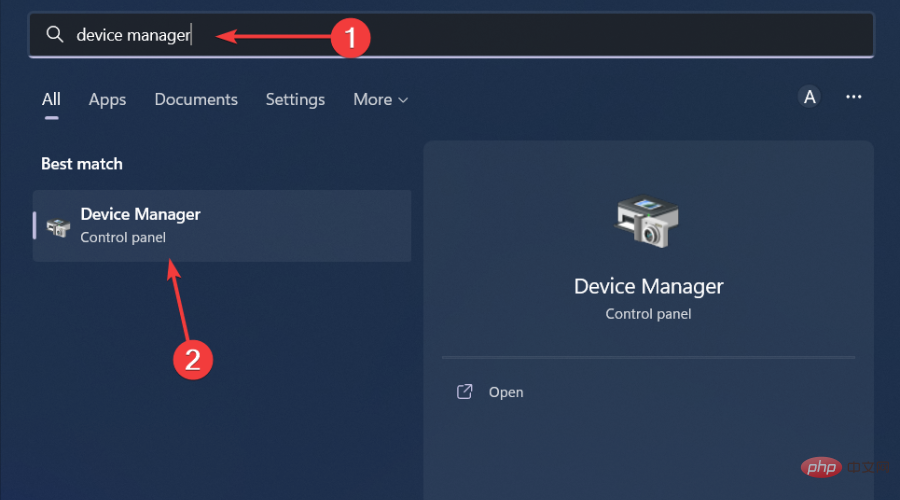
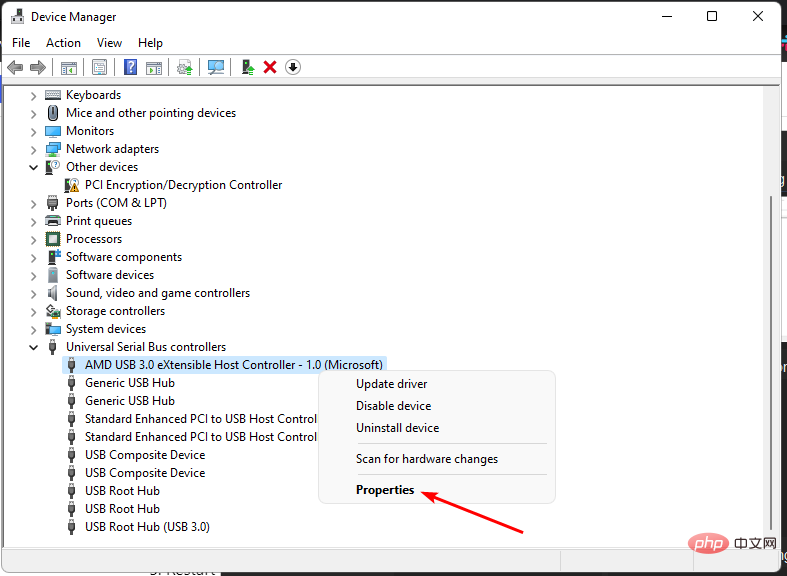
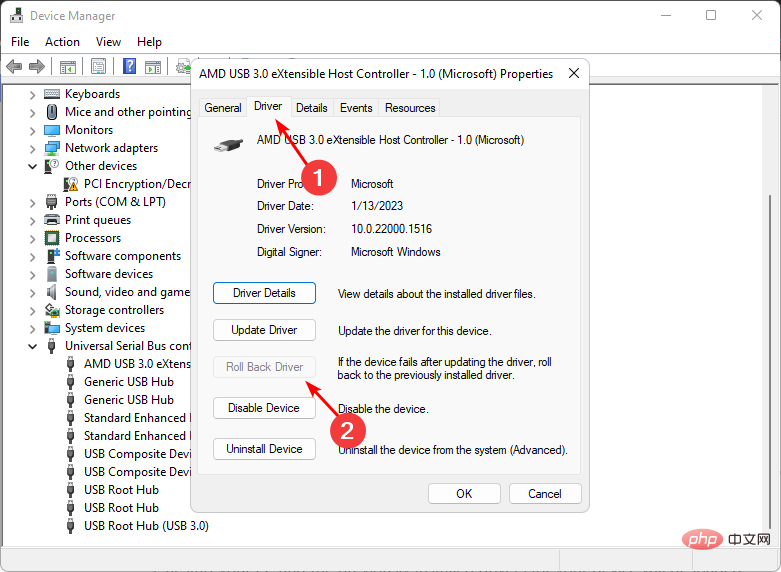
在另一個相關問題中,您可能還會發現無法初始化磁碟,但我們的詳細文章提供了多種方法,您可以強制驅動器再次工作。
以上是修正: Windows 無法初始化此硬體的裝置驅動程式的詳細內容。更多資訊請關注PHP中文網其他相關文章!




