如何在 Windows 11 上變更帳戶類型
變更 Windows 11 上的帳戶類型可讓您管理其權限並使使用者更容易自己處理某些事情。
在 Windows 11 上變更帳戶類型:
- #開啟 開始功能表並選擇 設定。
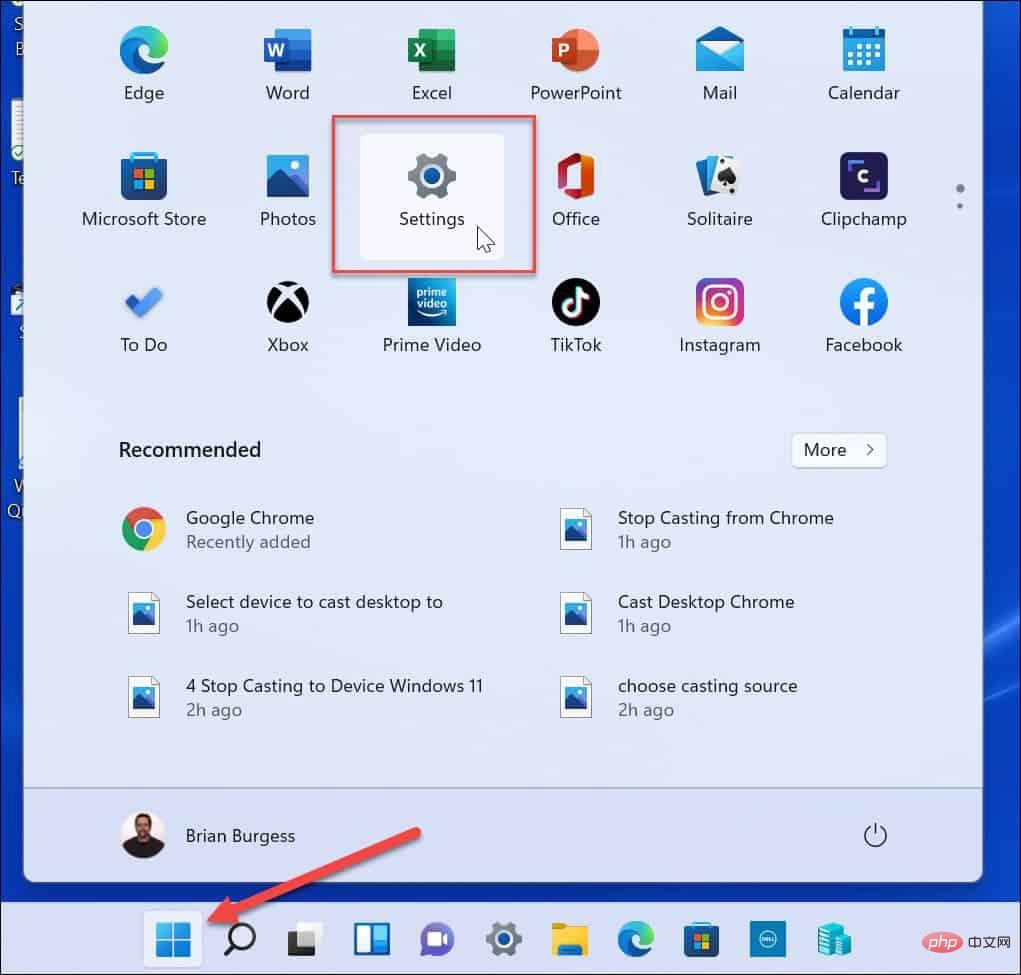
- 在 「設定」中,選擇「帳號」 > 「其他使用者」 。
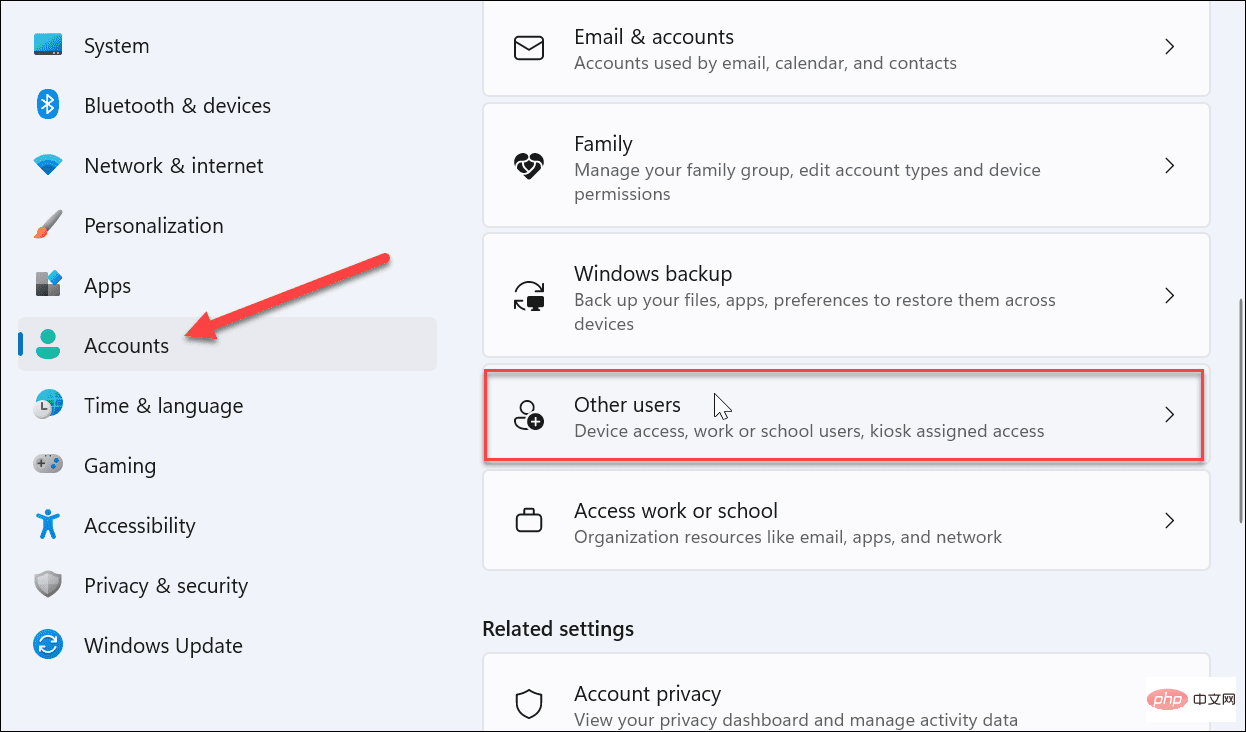
- 在其他使用者部分下,找到要更新的帳戶並選擇更改帳戶類型 按鈕。
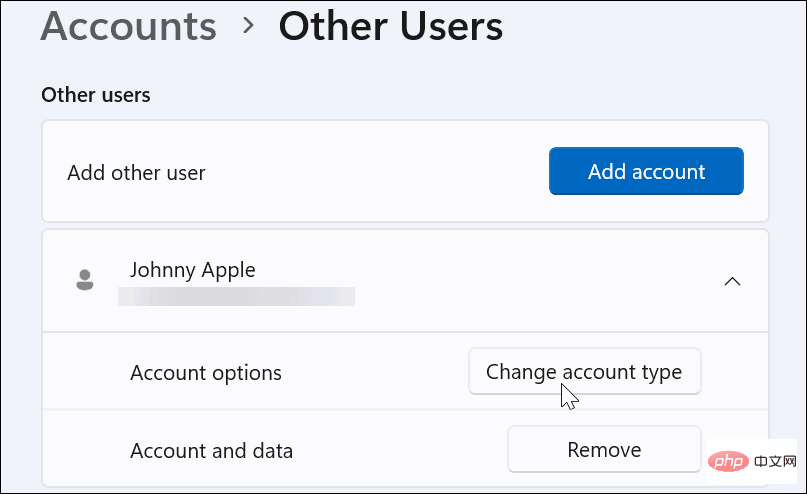
- 在Account type部分下,從下拉清單中選擇Standard或Administrator選項,然後按一下##OK 。
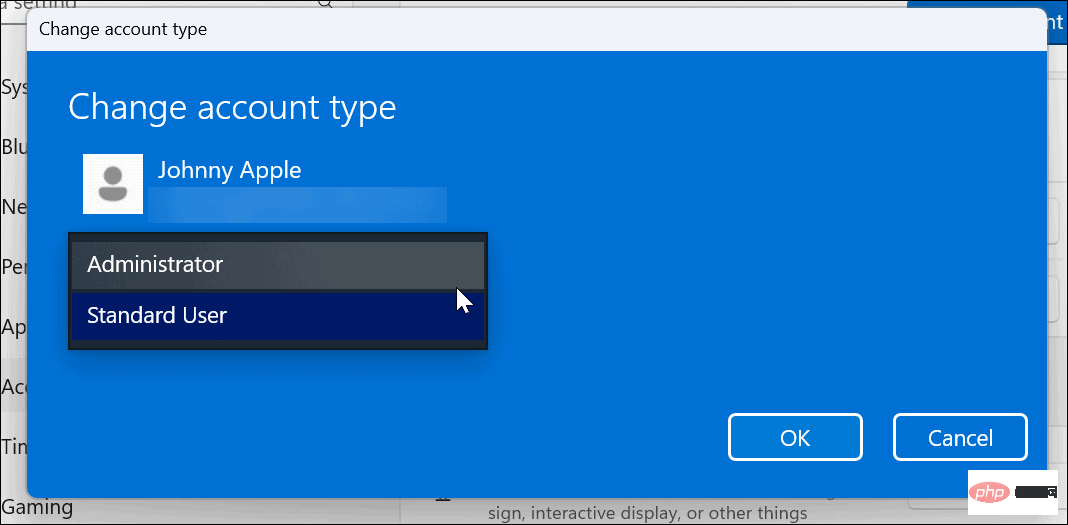
更改帳戶類型後,重新啟動 PC,然後使用新帳戶類型重新登入。 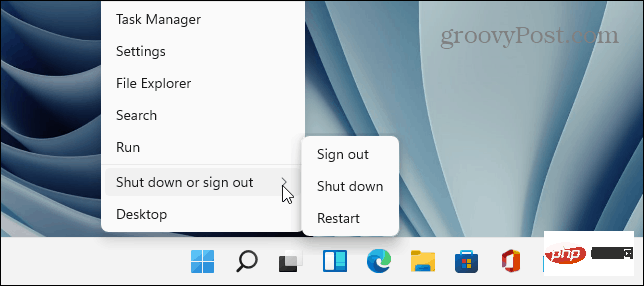
如何在控制台中更改帳戶類型
如果您喜歡使用控制台來更改 Windows 11 上的帳戶類型,至少現在可以。該過程很簡單,但確實涉及更多步驟。
透過控制台變更 Windows 11 使用者帳戶類型:
#開啟- 開始功能表。
在開始中,搜尋- CPL並從頂部 選擇控制面板。
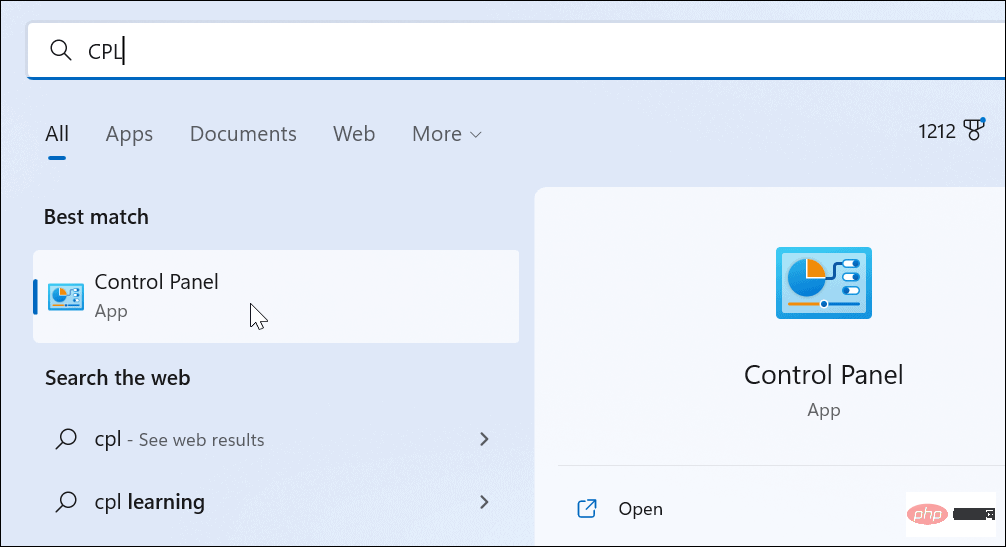
在主- 控制面板畫面中,點擊用戶帳戶選項下的更改帳戶類型連結。
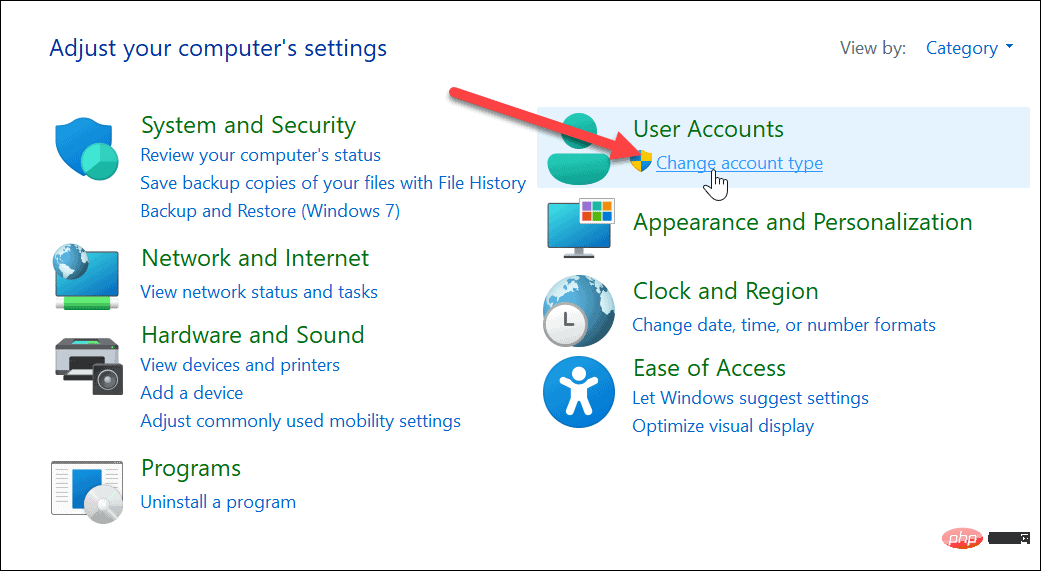
點選要變更類型的帳戶。 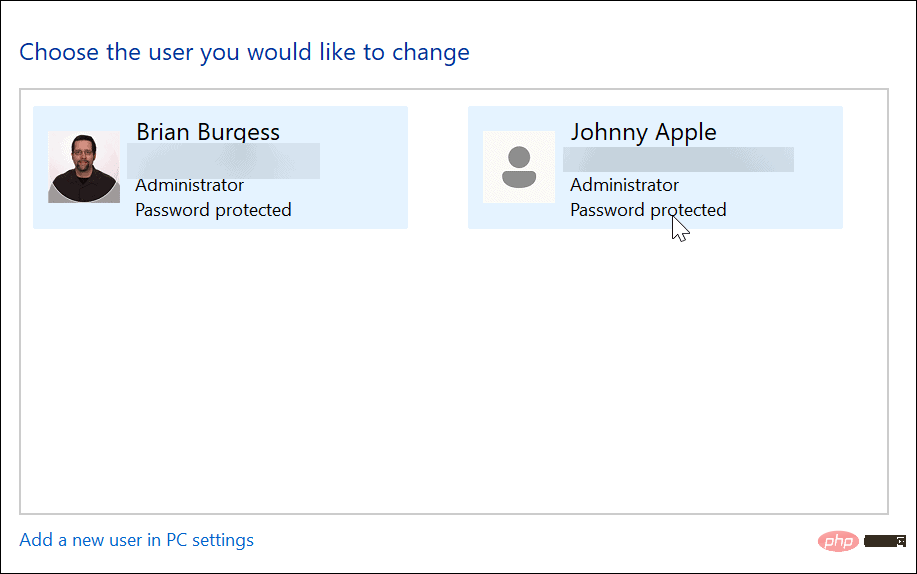
- 更改帳戶類型連結。
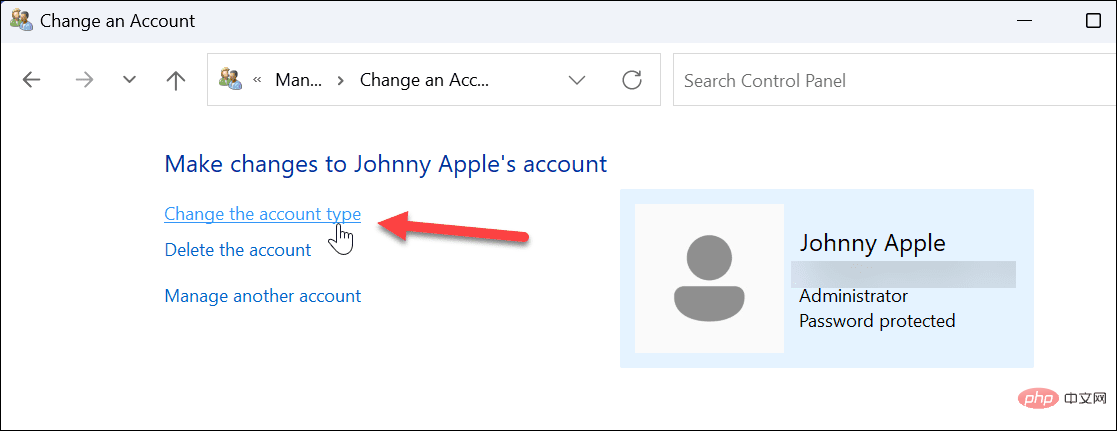
選擇您要使用的帳戶類型,然後按一下- 更改帳戶類型按鈕。
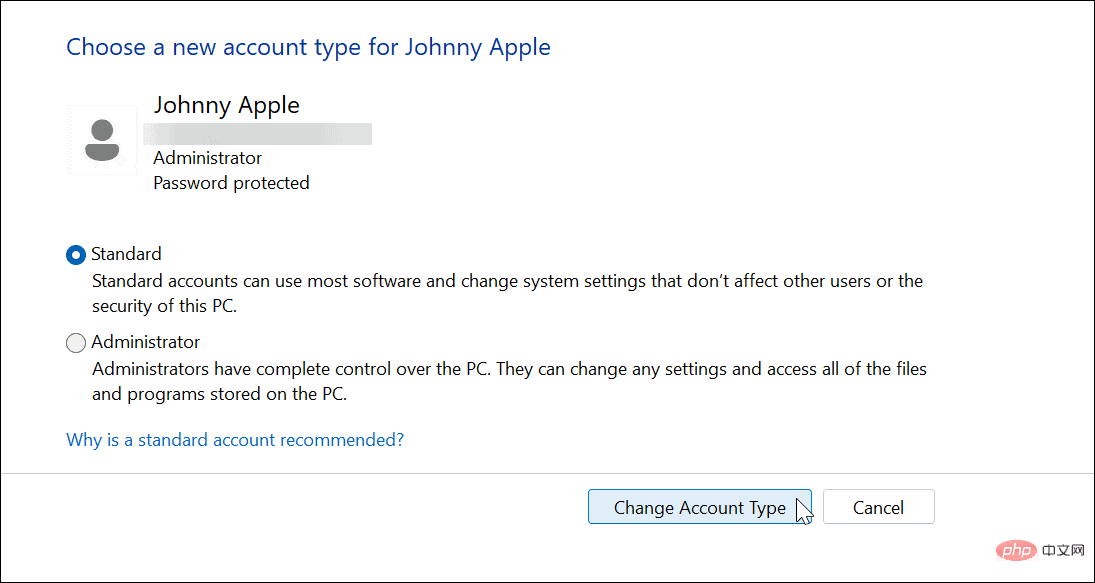
該帳戶將依照您的選擇進行設定。例如,我們將其從管理員設定為標準使用者帳戶。
在 Windows 11 上變更帳戶類型(替代方法)
您也可以使用控制台中的替代方法來變更使用者的帳戶類型。這很簡單,但你需要知道該怎麼做。
要在Windows 上使用另一種變更使用者帳戶類型的方法:
#按- Windows 鍵R開啟「執行” 對話方塊。
在開啟的欄位中輸入netplwiz- 並點選##OK。
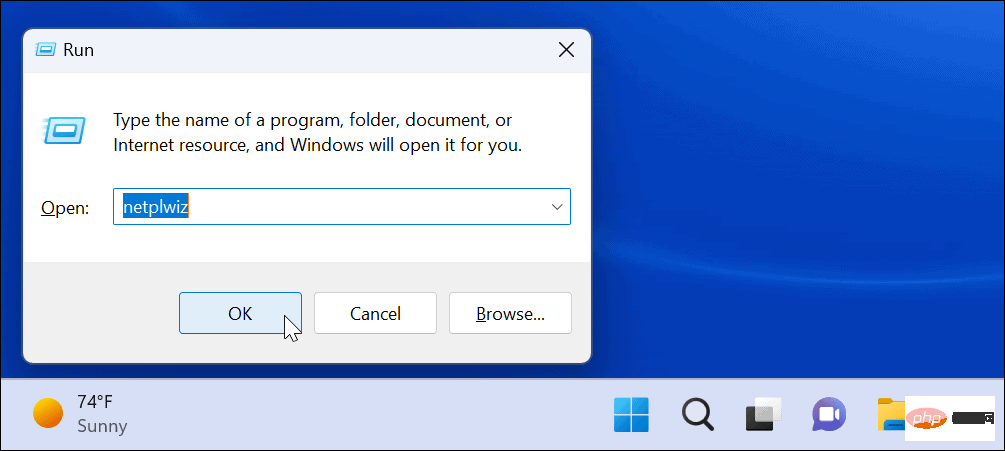 選擇要變更類型的帳戶,然後按一下「
選擇要變更類型的帳戶,然後按一下「 屬性 - 」按鈕。
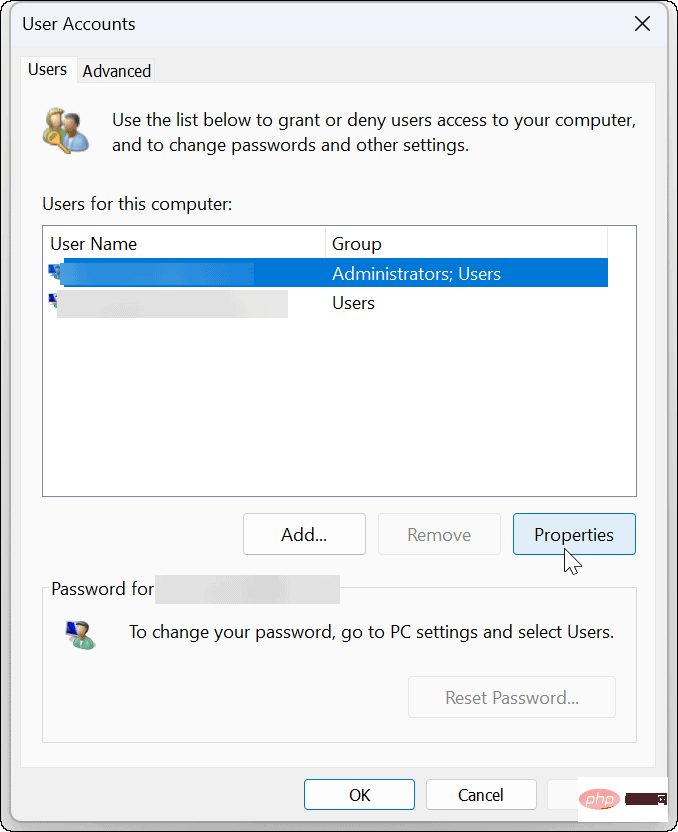 確保「
確保「 群組成員資格- 」標籤已開啟。
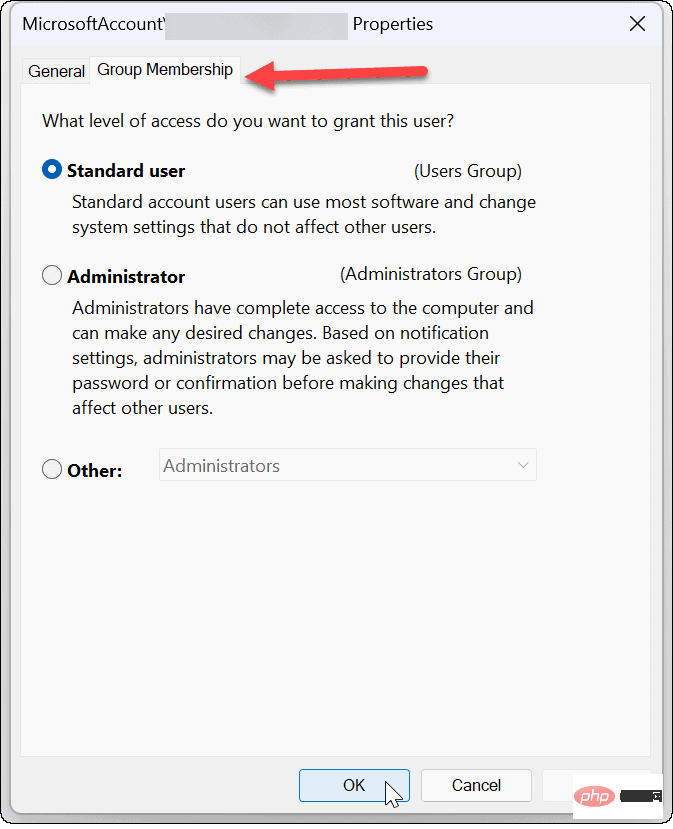 接下來,選擇您要授予存取權限的帳戶,然後按一下
接下來,選擇您要授予存取權限的帳戶,然後按一下 OK- 。
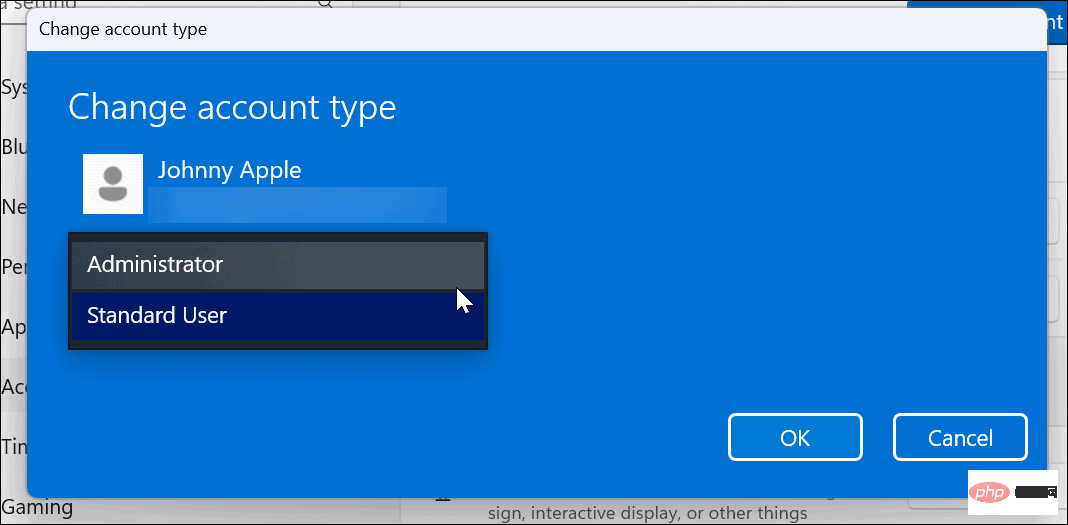 再次點選「
再次點選「 確定- 」按鈕以關閉「使用者帳號 」畫面。
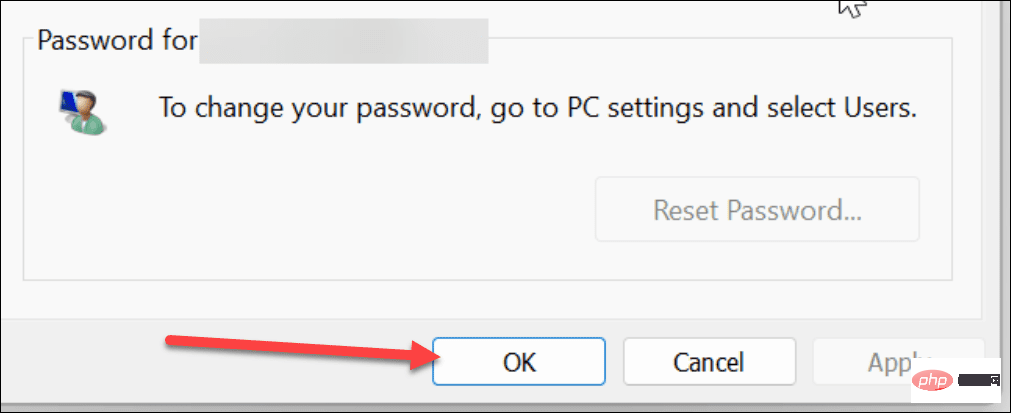 #
#
以上是如何在 Windows 11 上變更帳戶類型的詳細內容。更多資訊請關注PHP中文網其他相關文章!
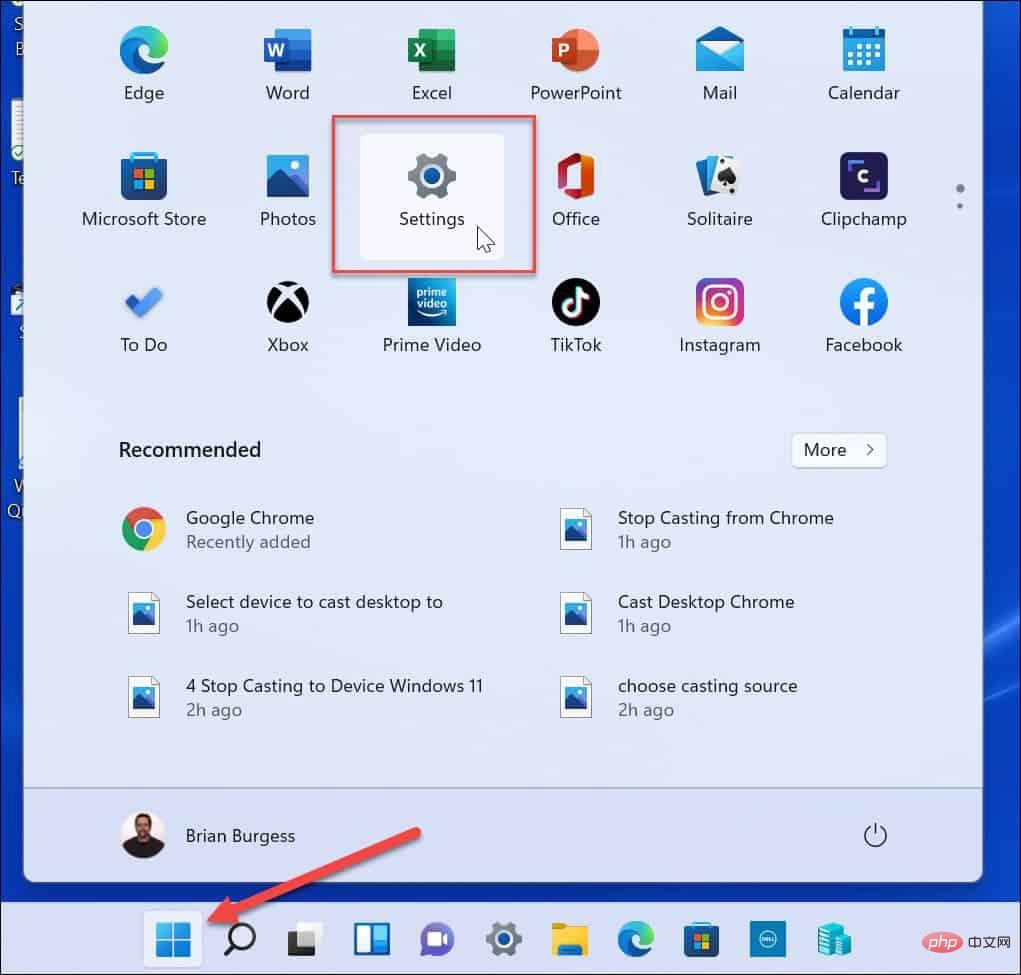
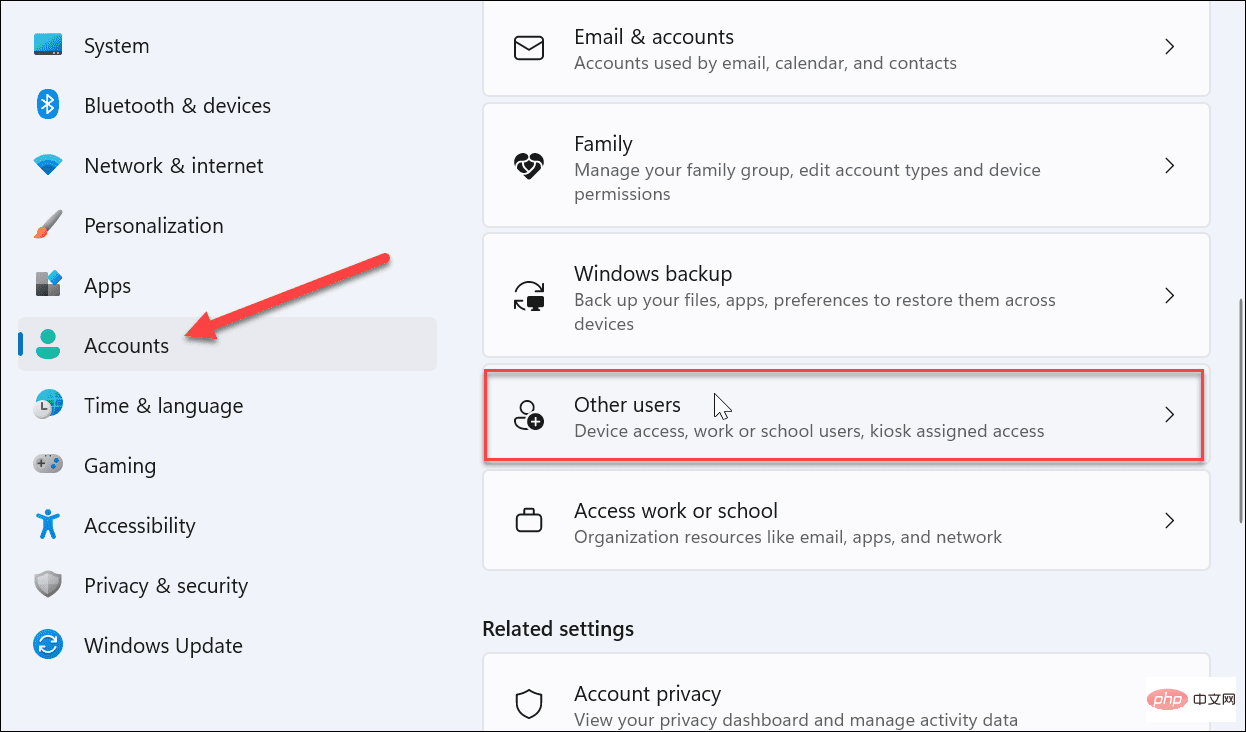
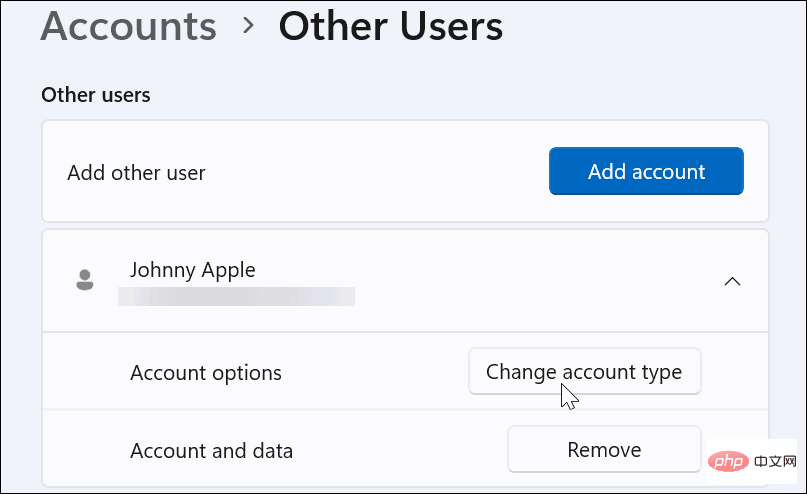
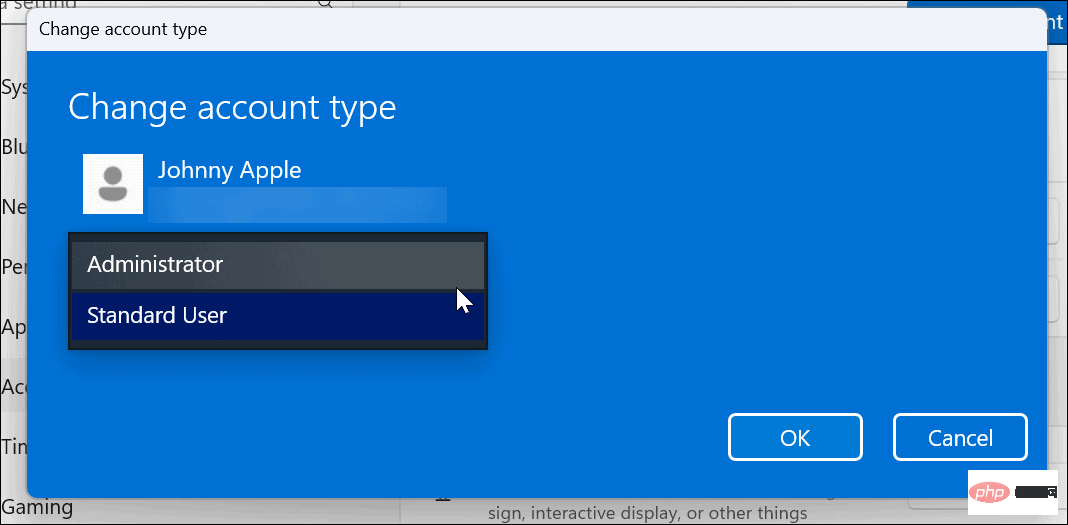
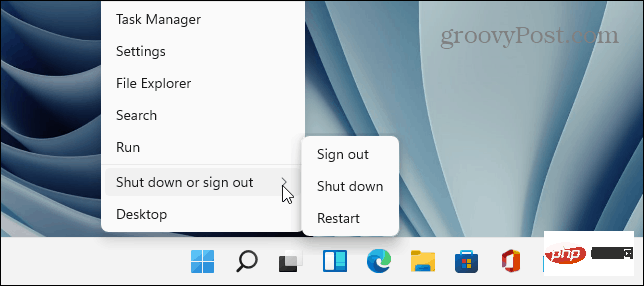
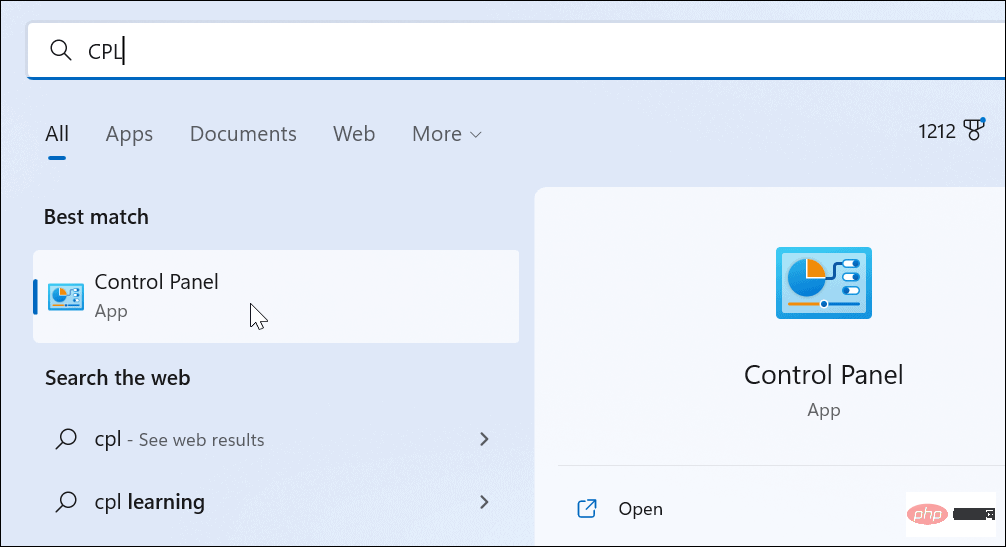
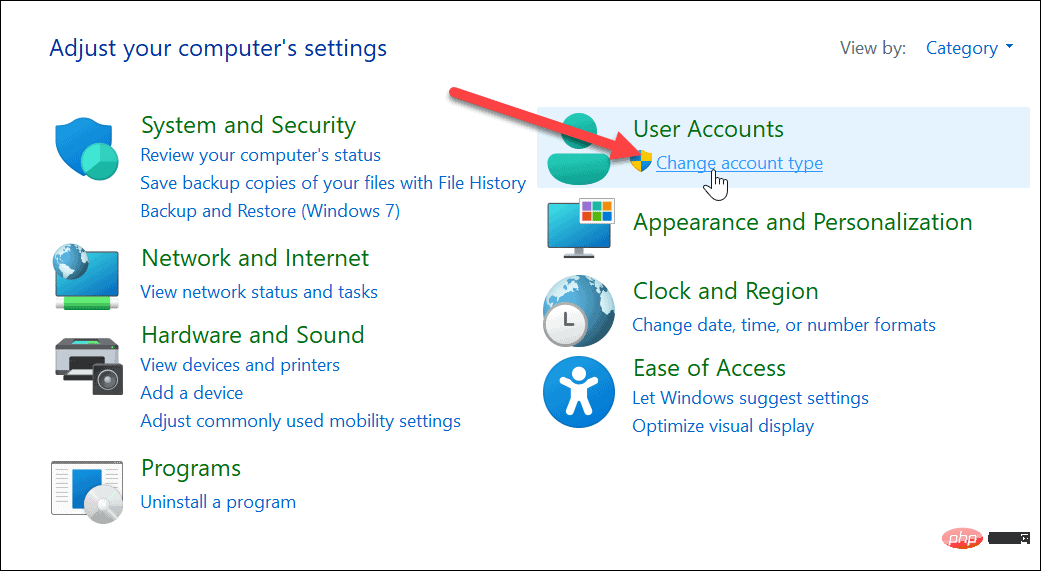
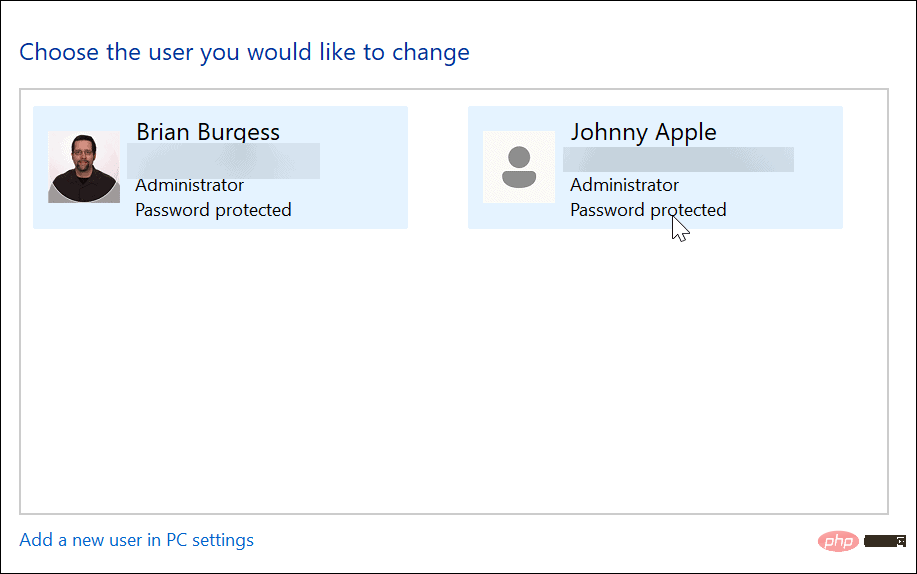
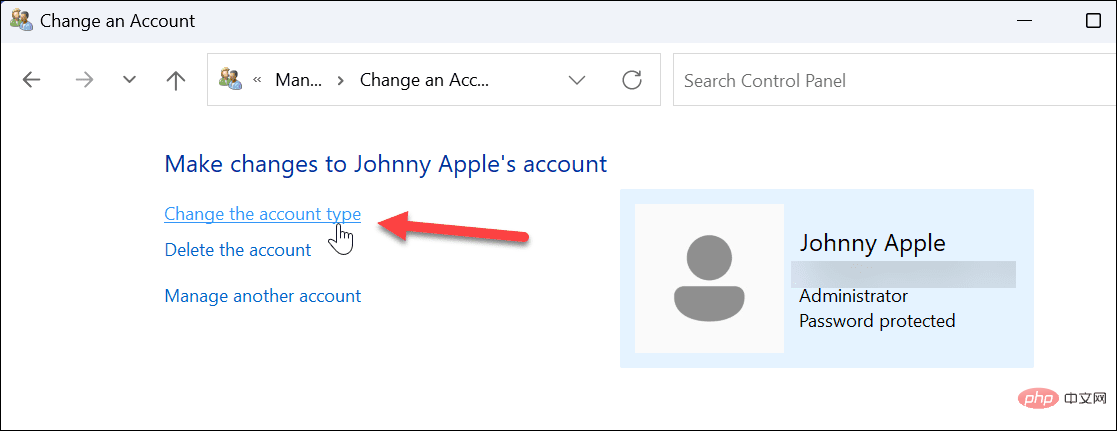
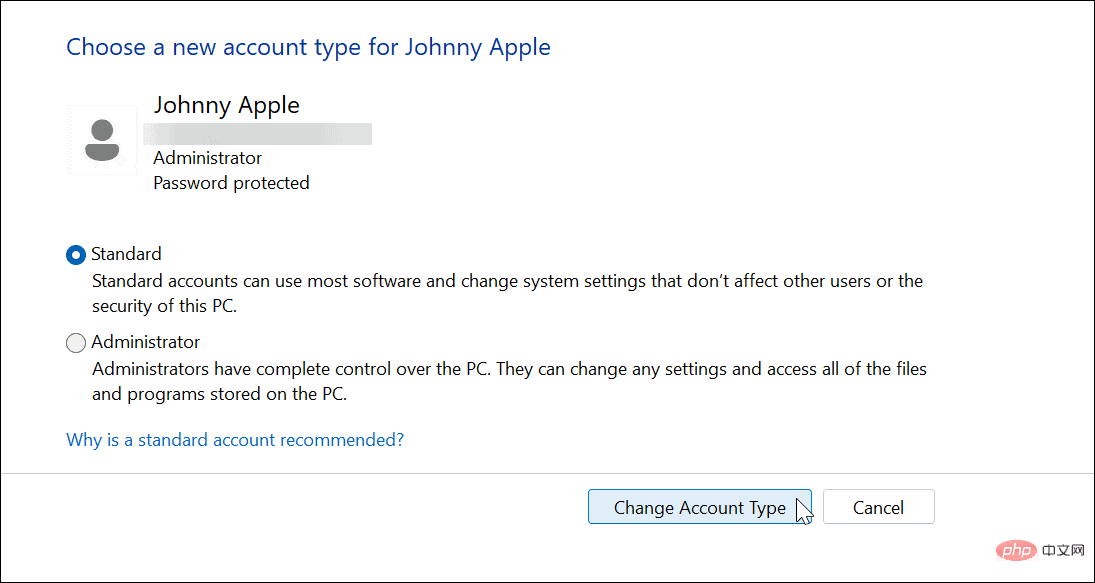
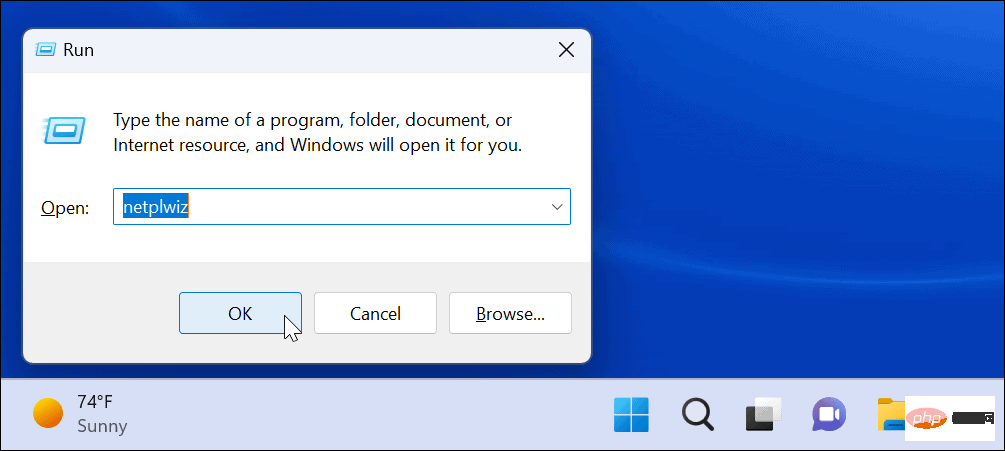 選擇要變更類型的帳戶,然後按一下「
選擇要變更類型的帳戶,然後按一下「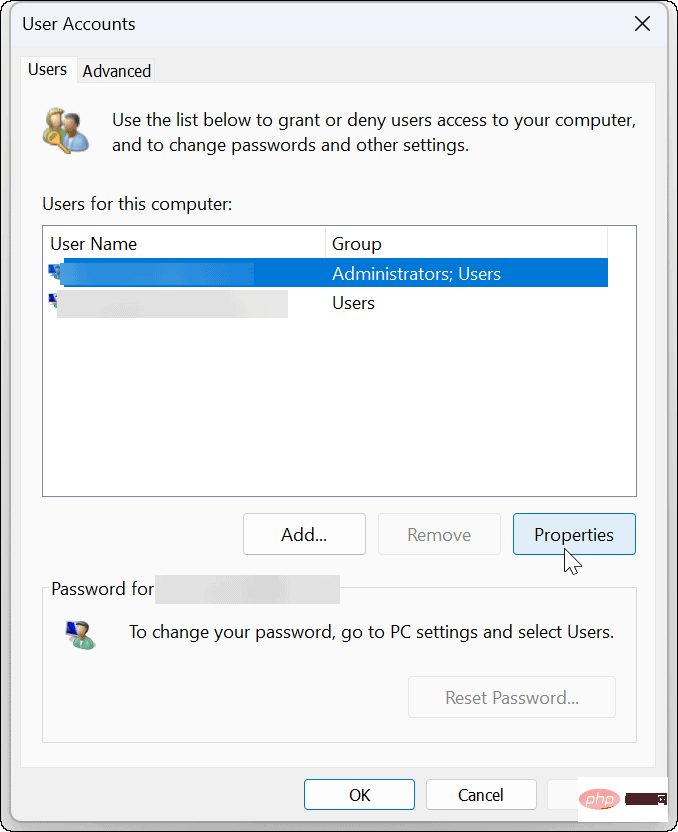 確保「
確保「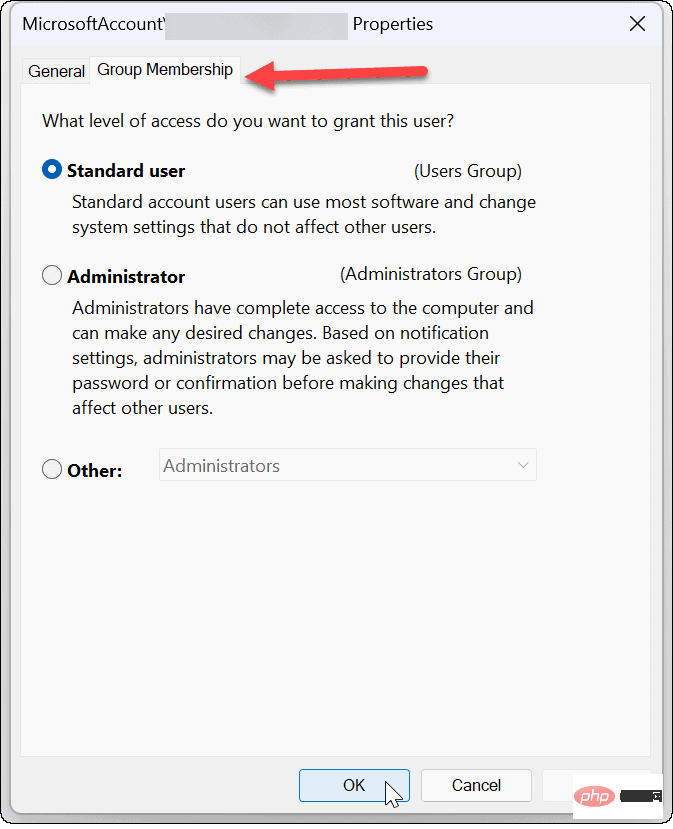 接下來,選擇您要授予存取權限的帳戶,然後按一下
接下來,選擇您要授予存取權限的帳戶,然後按一下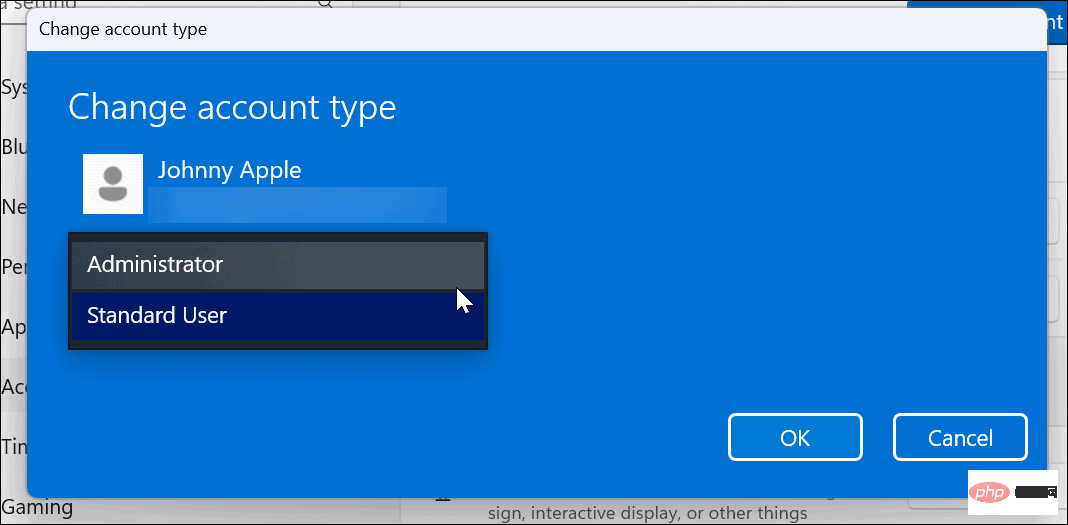 再次點選「
再次點選「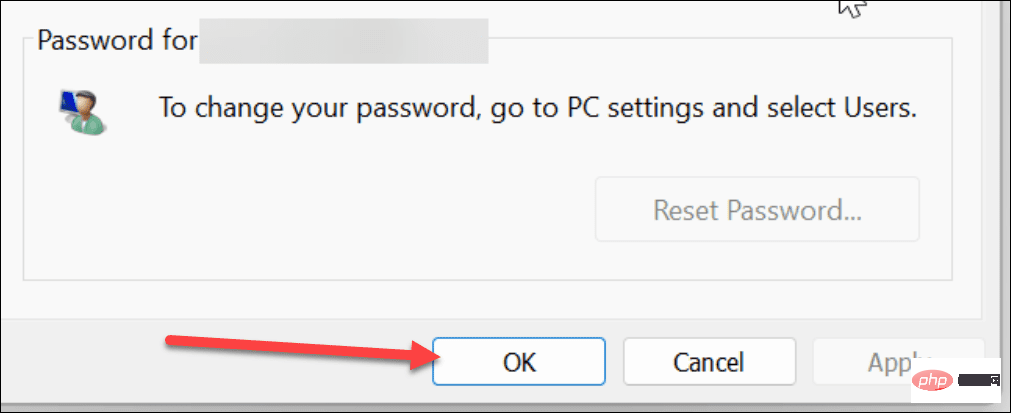 #
#



