資料執行保護 (DEP) 是 Windows 中的記憶體保護功能。它會進行檢查並保護記憶體的幾個區域,並幫助防止它們執行惡意程式碼。反過來,它可以幫助防止病毒和其他安全威脅對您的電腦造成損害。它可以防止從預設堆、堆疊和記憶體池運行程式碼。如果應用程式嘗試從受保護的頁面執行或執行程式碼,則該應用程式會收到帶有狀態代碼的異常錯誤。 DEP 很有幫助,有時當它沒有按預期工作時也會出現問題。 DEP 在 64 位元程式中已建立。大多數導致 DEP 問題的程式都是 32 位元程式。在本文中,讓我們看看如何在Windows中啟用或停用DEP功能。
步驟1:一起使用WindowsE鍵開啟Windows資源管理器(檔案總管)
步驟2:在左側,右鍵點選「這台電腦」
步驟3:從出現的清單中點選屬性
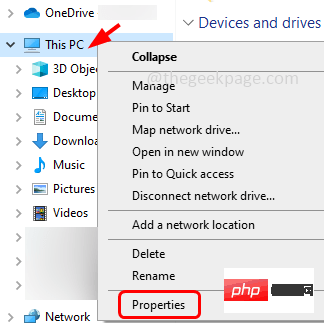
步驟4:在開啟的設定視窗中,點選右側的進階系統設定
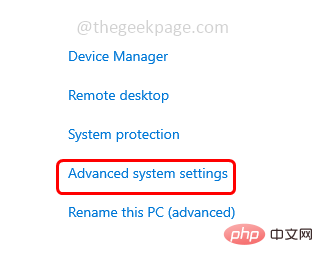
步驟5:在那裡開啟系統屬性視窗。轉到“進階”選項卡
步驟6:在效能部分下,點選設定按鈕
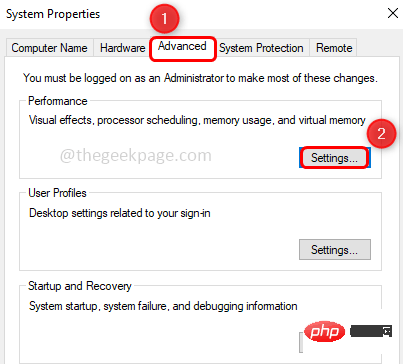
#步驟7:在效能選項視窗中,前往資料執行保護
標籤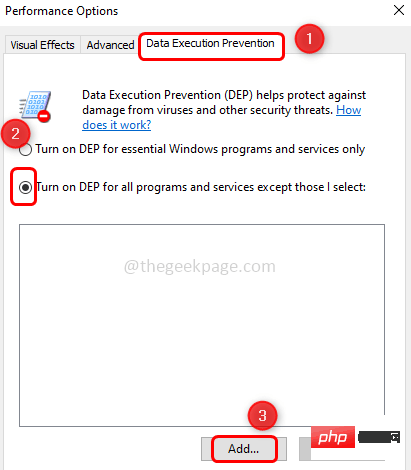 步驟8:若要為Windows服務和程式開啟DEP,請點選旁邊的單選按鈕
步驟8:若要為Windows服務和程式開啟DEP,請點選旁邊的單選按鈕
步驟9:要為所有程式開啟DEP,除了少數選定的程序,請點擊旁邊的單選按鈕為所有程式開啟DEP,除了我選擇的程式步驟10:
將啟用「新增」按鈕,點擊它
#步驟11:在尋找範圍在下拉清單中,選擇C碟的本機磁碟(C:)步驟12:雙擊程式檔案(無論您要新增程式的路徑如何)步驟13: 您可以捲動並選擇
所需的程式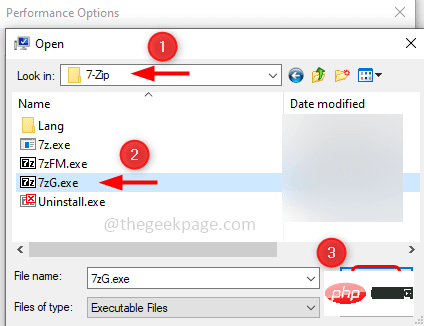 。
。
程式
執行檔 ,然後按一下開啟。例如,我在這裡選擇了 7-zip 應用程式作為例外。應用設定後,7-zip 將在 DEP 保護之外運行,而所有其他壓縮將在 DEP 保護內運行。
步驟14:所選程序將在效能選項視窗中列出
步驟15:如果要在例外清單中新增另一個程序,請再次按一下“新增”並按照相同的步驟操作[步驟11-14]步驟16:按一下“套用
”,然後按一下重新啟動計算機,並為程式開啟/啟用DEP。注意:下面提到的方法只應在故障排除或偵錯期間使用完全停用或關閉DEP(資料執行保護)
步驟1:以管理員身分開啟命令提示字元
。為此,請在視窗搜尋列中鍵入cmd,然後按住Ctrl Shift鍵並按回車鍵
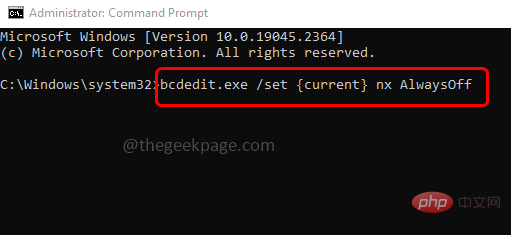 步驟2:使用者帳戶控制視窗將會打開,按一下
步驟2:使用者帳戶控制視窗將會打開,按一下
步驟3:在命令提示字元下
鍵入bcdedit.exe /set {current} 如何在Windows 10 / 11上啟用或停用資料執行保護(DEP) AlwaysOff
步驟4:重新啟動計算機,DEP將停用所有程式。啟用或開啟DEP(資料執行保護)
步驟1:以管理員身分開啟命令提示字元
。為此,請在視窗搜尋列中鍵入cmd,然後按住Ctrl Shift
鍵並按回車鍵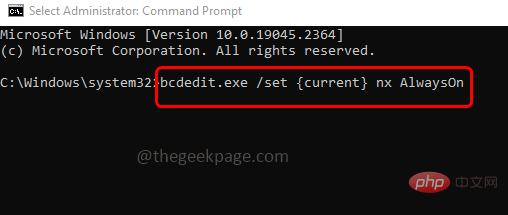
步驟2:使用者帳戶控制視窗將會打開,按一下是
步驟3:在命令提示字元下鍵入以下命令並按回車鍵
bcdedit.exe /set {current} 如何在Windows 10 / 11上啟用或停用資料執行保護(DEP) AlwaysOn
步骤1:以管理员身份打开命令提示符。为此,请在窗口搜索栏中键入cmd,然后按住Ctrl + Shift键并按回车键
步骤2:用户帐户控制窗口将打开,单击是
步骤3:在命令提示符下键入以下命令并按回车键
bcdedit.exe /set {current} 如何在Windows 10 / 11上啟用或停用資料執行保護(DEP) OptIn
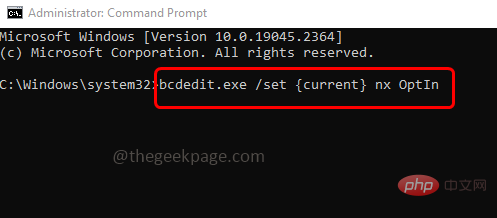
步骤4:重新启动计算机,DEP选项卡中的单选按钮将再次访问。
有关信息:
BCDedit.exe是用于编辑启动配置数据的主要工具。
/set命令在 Windows 启动配置数据中设置启动项选项值。
{当前}当前启动项的标识符为{current},它告知 bcdedit 使用当前正在使用的启动配置。
如何在Windows 10 / 11上啟用或停用資料執行保護(DEP)是 no-execute 的缩写形式,是引导配置中 DEP 的设置名称。
选择加入仅为操作系统组件启用 DEP。
始终关闭禁用 DEP。
始终在线为操作系统和所有进程启用 DEP。
以上是如何在Windows 10 / 11上啟用或停用資料執行保護(DEP)的詳細內容。更多資訊請關注PHP中文網其他相關文章!




