您可以透過前往系統設定來確定MacOS Ventura 中可用的系統軟體更新:
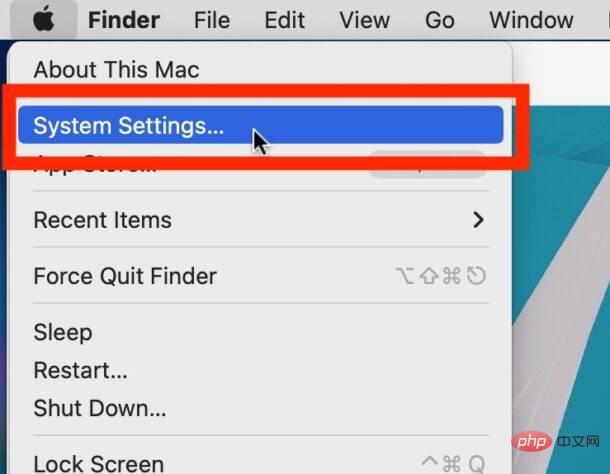
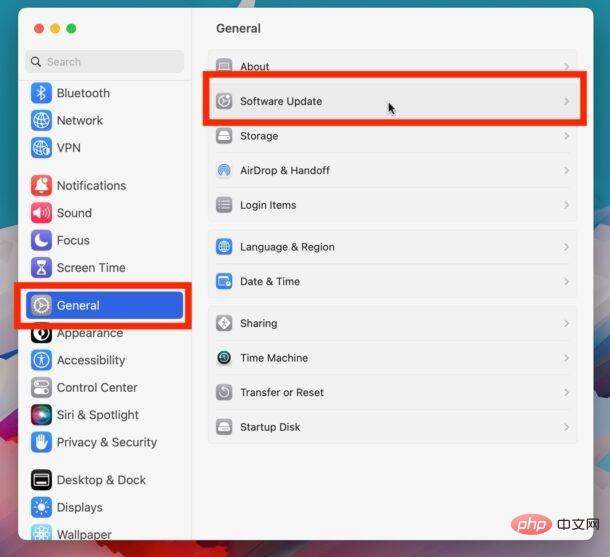
現在您將看到安裝系統軟體更新的選項,或一則訊息告訴您Mac 是最新的。
在這裡,您可以透過點擊立即更新來安裝可用的系統更新(如果可用)。
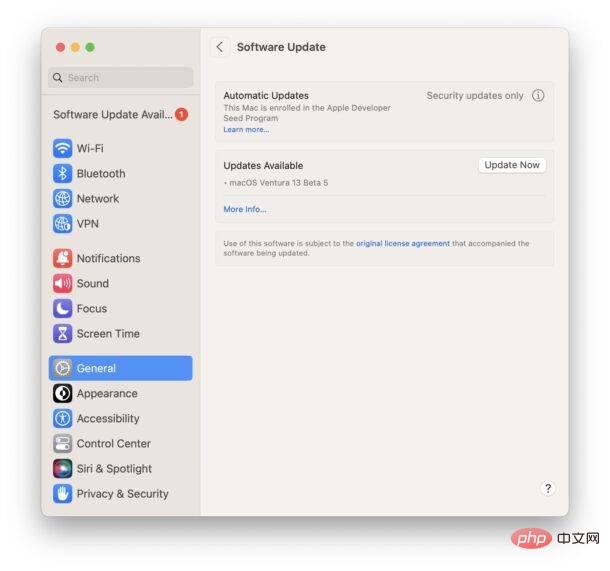
您可以點擊「更多資訊」以獲取有關軟體更新的更多信息,其中提供了它們的發行說明以及更新的大小。
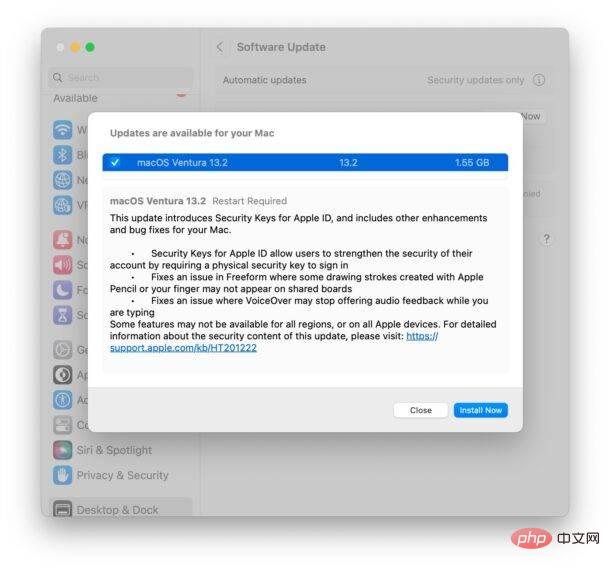
您可能會看到「您的 Mac 是最新的」訊息,這通常表示沒有可用的更新。如果您使用的是最新可用版本的 MacOS,則應查看此訊息。
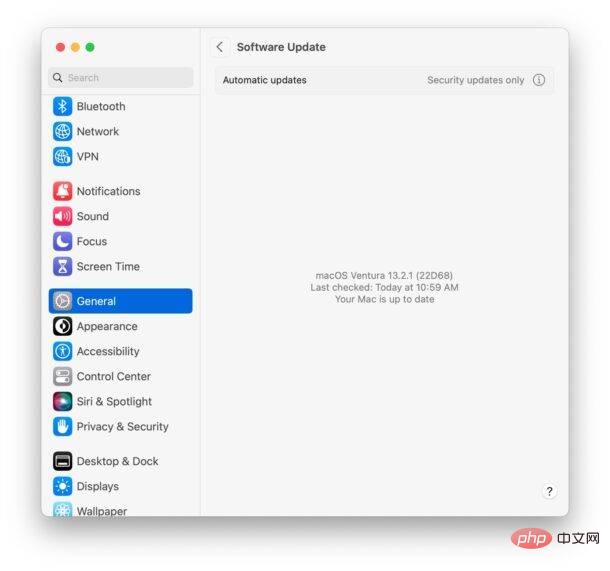
但是,有時您知道有軟體更新但沒有顯示。幸運的是,一旦您進入新定位的軟體更新設定區域,刷新軟體更新等現有技巧將繼續起作用,因此如果您看到「最新」訊息但知道確實有適用於Mac 的軟體更新,您可能需要刷新更新以再次檢查Apple 伺服器。
將「系統偏好設定」重新設計為「系統設定」繼續為某些 Mac 使用者帶來驚喜。
如果您是從iOS 背景轉到Mac,您可能會發現此更改更容易,因為現在Mac 上的流程與在iPhone 上檢查更新的流程相同,分別是(系統)設定> 常規>軟體更新。
對於長期使用Mac 的用戶來說,這項變更可能會令人沮喪,因為它將軟體更新隱藏在額外的設定層後面,並且增加了存取軟體更新的額外步驟,而早期MacOS版本中的方法可以更直接地存取軟體更新機制。
本文重點介紹更新系統軟體更新,但Mac 應用程式繼續透過Mac App Store 更新部分進行更新,或直接從應用程式程式本身更新從App Store 外部檢索的應用程序,如Chrome、Brave、Edge、Office、 Photoshop等
以上是如何在 MacOS Ventura 中檢查軟體更新的詳細內容。更多資訊請關注PHP中文網其他相關文章!




