當我們需要開發一些軟體的時候,很多用戶都會接觸到linux系統,在linux系統進行開發的操作,最近就有小夥伴想要將linux系統安裝到伺服器當前,卻不知道如何操作,下面,小編就把伺服器上安裝linux系統的步驟帶給大家。
伺服器上安裝linux系統
1.首先我們在啟動伺服器的時候,在光碟機中放置的不少啟動磁碟,而是陣列引導盤,此時從光碟機啟動就會進入該頁面,我們選擇裝系統功能,按回車即可。
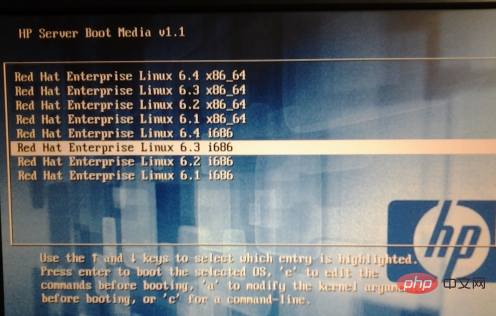
2.此時伺服器就會開始刷螢幕進行操作,我們需耐心等待。
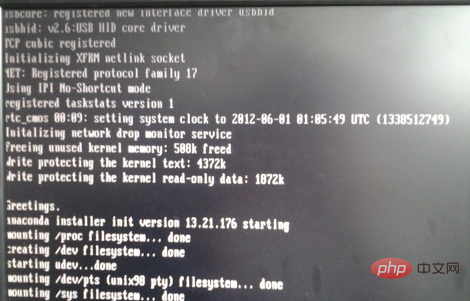
3.之後會提示我們選擇語言種類,點選【簡體中文】。
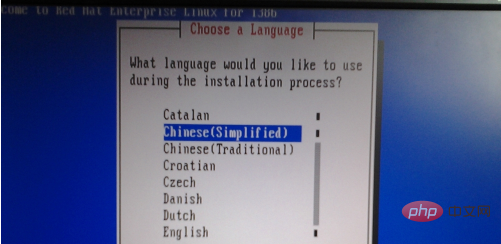
4.伺服器會發出提示暫不可用,我們點選【ok】即可,先是英文,一會能使用中文。
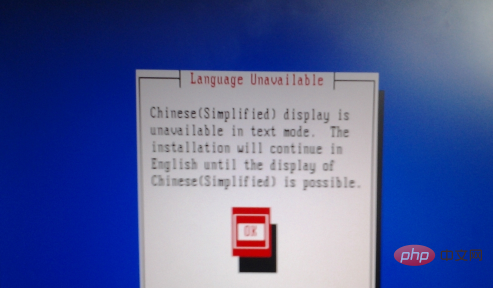
5.然後我們選擇鍵盤的類型。
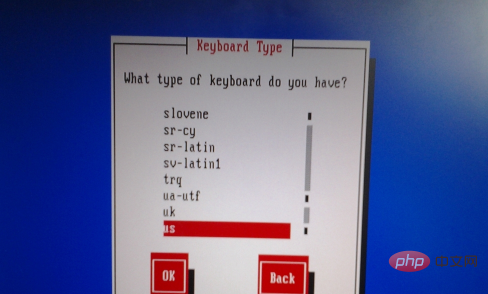
6.接著點選啟動的方式,我們選取第一個光碟機啟動。

7.當伺服器彈出光碟機裝置的陣列引導磁碟時,我們放入系統引導磁碟。

8.剛開始放入後會偵測不到引導磁碟的位置,我們需點選【ok】。
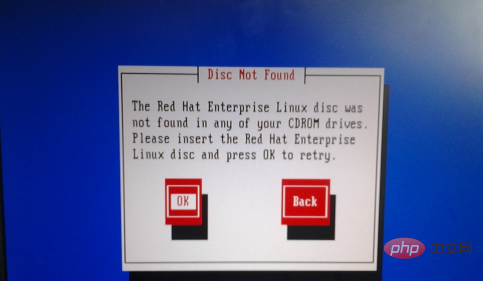
9.進入該頁面後選取忽略所有資料。
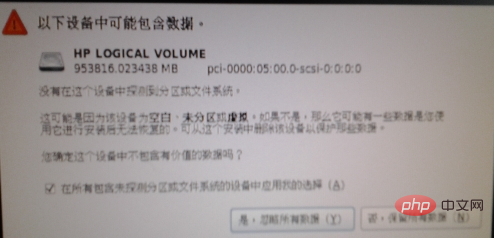
10.在時區上點選上海亞洲。
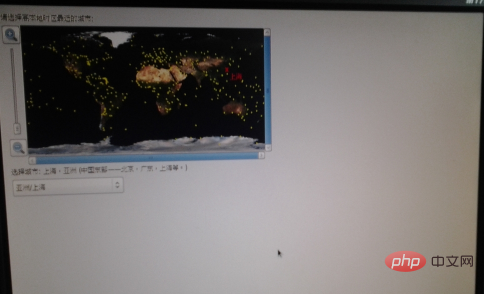
11.我們輸入【root使用者】的密碼。
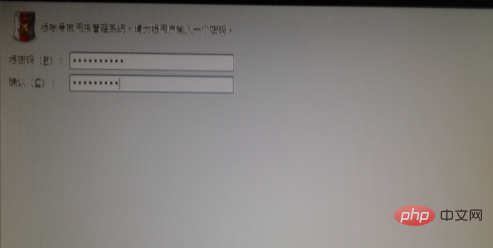
12.之後會進入都分割區的頁面,我們建立自訂分割區。
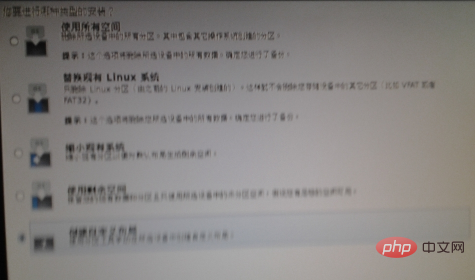
13.依照自己的需求進行分割的操作。
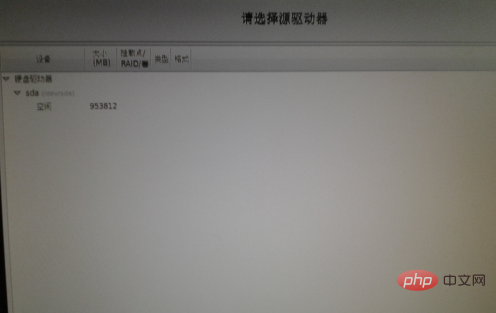
14.點選【建立】。
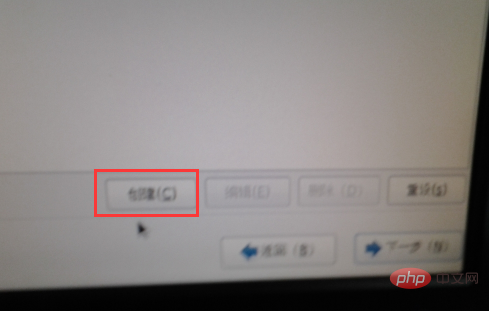
15.依照自己的需求來選擇分割區。
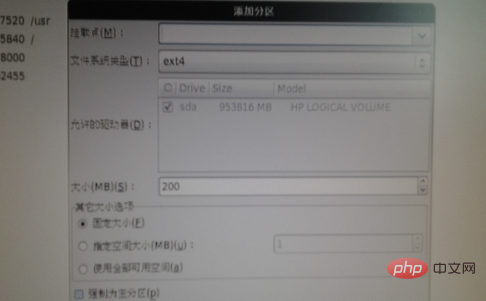
16.此時輸入掛載點及系統類型,類型一般都是【ext3】,而掛載點的大小需要等待資訊確認後,能夠建立多個進行操作。
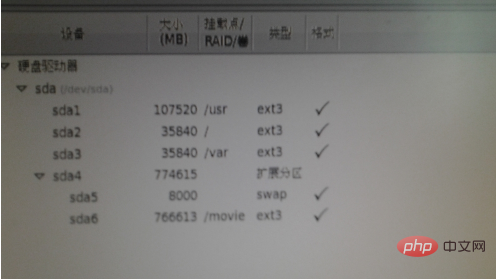
17.格式化系統盤,點選【格式化】。
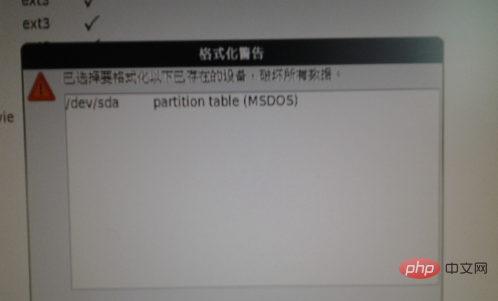
18.在該頁面直接點選預設設定即可,進入下一步當中。
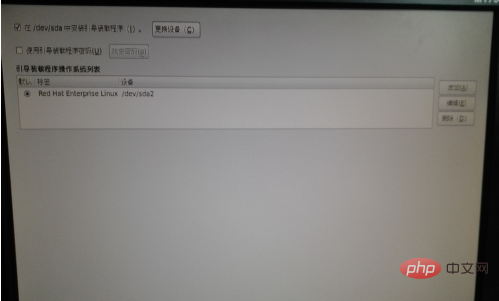
19.進入到按照基本的服務窗口,可以現在自訂完成,也可以安裝完成後在進行自訂。
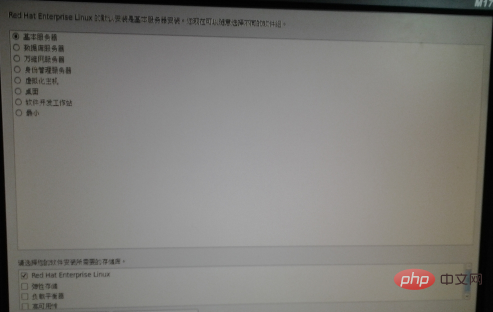
20.當出現需要安裝服務的基本類型時,我們選擇所需的安裝包,並選擇好之後,進入下一步。
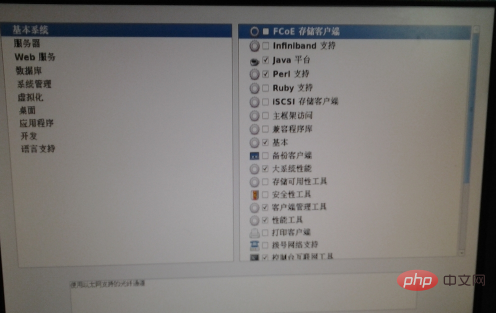
21.此時伺服器就會開始進行linux系統的安裝,過程較長,我們需耐心等待。
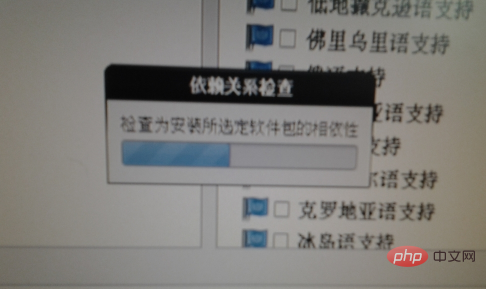
22.安裝完成後,選擇重新引導。
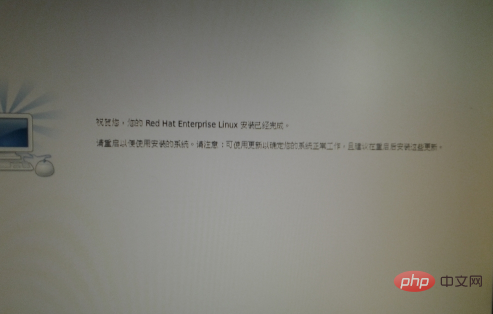
23.重啟引導過後,系統就安裝完成囉。

以上就是linux系統安裝在伺服器當中的步驟所在,你學會了嗎。
以上是伺服器linux系統安裝教程的詳細內容。更多資訊請關注PHP中文網其他相關文章!




