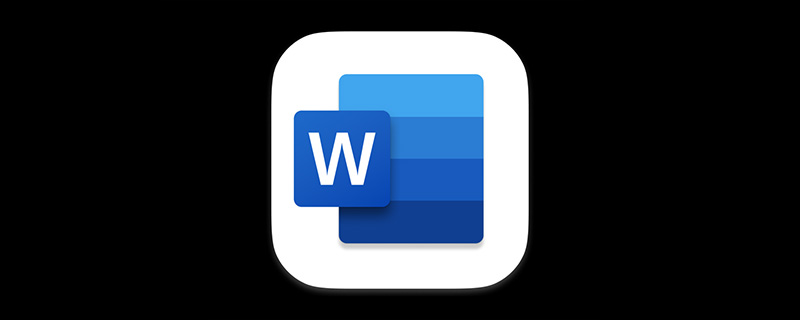
日常辦公中,我們常常會用Word來製作一些簡單的表格,例如,個人履歷、日程表、工作安排表等.......
但許多人在使用Word製作表格的過程中,習慣性地使用滑鼠操作,調整表格大小、行距、位置都全靠滑鼠來完成。有時候,使用滑鼠操作並不是最快捷的方式,其實還有其他方法可以提高操作效率。
因此,今天這篇文章將為大家分享幾個日常工作中經常需要用到的Word表格調整小技巧,就算是菜鳥也可以快速掌握哦~~~
#1、快速精確地移動表格位置
在Word調整表格位置時,如果想要左右移動表格到適當的位置,我們通常會先將滑鼠遊標移到表格的左上角,直到左上角出現控制柄圖示後,再用滑鼠左鍵按住控制柄,拖曳表格即可移動表格的位置。但其實還有一招簡單的方法,可以快速移動。
操作方法:勾選表格後,在頁面頂端使用滑鼠拖曳標尺,即可左右精準地移動表格位置。
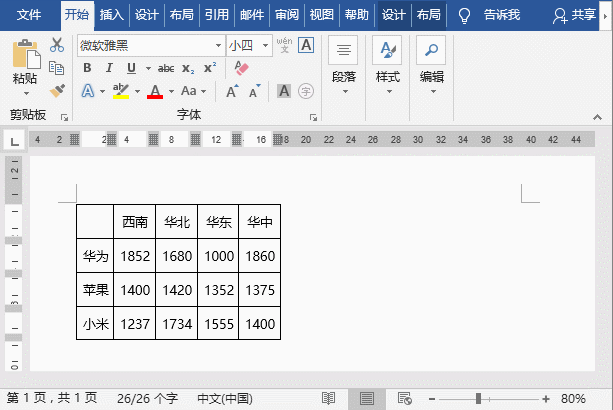
技巧提示:點選【檢視】-【顯示】群組,勾選「標尺」複選框,即可在頁面頂端顯示標尺。
2、自動調整表格
你會發現,預設情況下,Word中無論插入的表格是多少列,它都會自適應頁面的寬度;或從Excel複製到Word中的表格,往往大小和Word不符。就造成表格要嘛太大,要嘛太小,非常不美觀。這些時候,要如何快速調整表格大小呢?
操作方法:你只需要選取表格,點選【表格工具】-【佈局】-【儲存格大小】-【自動調整】按鈕,然後選擇【依照內容自動調整表格】指令,即可讓表格自動適用於文字內容。如果選擇「根據視窗自動調整表格」指令,則可以快速讓表格自適應文件頁寬度。
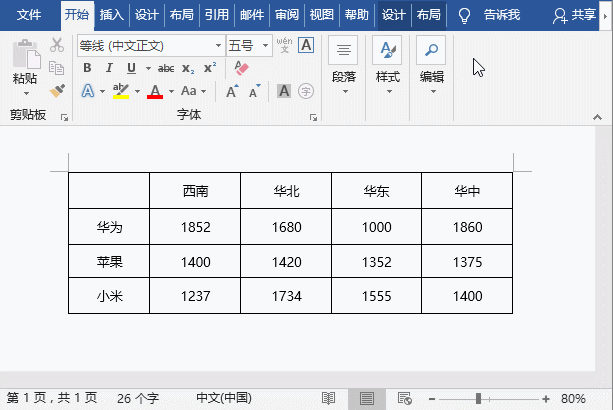
技巧提示:有些表格實在太寬,資料也不能刪除,大小也不容易調整,這時可以切換到「檢視」功能表下,使用「Web版式”查閱、編輯表格。
3、快速統一表格行高、列寬
#在製作表格時,由於表格中每列資料內容不同,我們時常會根據資料長度來調整表格的行高或列寬,但逐一調整起來十分麻煩,如果調整後的表格行高或列寬不一致,還會讓表格非常不美觀。那麼,為了讓表格行高或列寬快速統一,並整齊規範,該如何操作呢?
操作方法:選取表格,點選【表格工具】-【佈局】-【儲存格大小】-【分佈行】和【分佈列】按鈕,即來快速將表格行高和列寬進行統一。
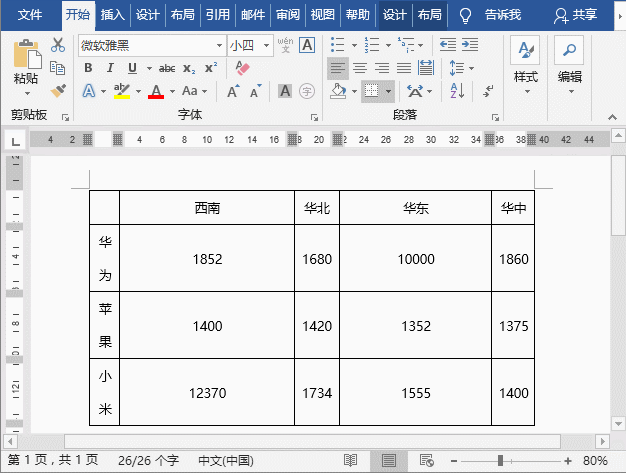
推薦教學:《Word教學》
以上是實用Word技巧分享:一看就會的3個超實用製錶技巧!的詳細內容。更多資訊請關注PHP中文網其他相關文章!


