建立一個資料夾,小意思;建立十個資料夾,也很快完成;建立171個資料夾,這就是一項大工程了。如果不能大量創建的話,2個小時能完成就算不錯了。這篇文章就跟大家介紹一下巧用Excel批次建立資料夾的方法,希望對大家有幫助!
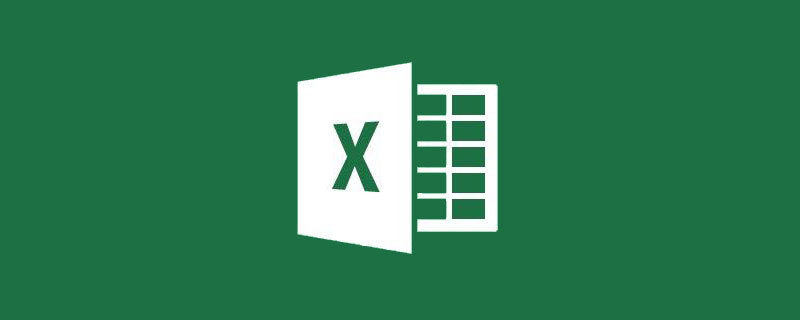
收到領導的小要求,按照下面圖片中的目錄建立資料夾。小編默默地數了下,差不多需要建立171個資料夾,小任務秒變大工程。

那麼,遇到這種資料夾大工程,該如何做呢?答案是利用MD指令進行批次處理。
Md(make directory)是在DOS作業系統中用來建立目錄的指令,利用Md指令可以建立多層目錄。
格式:md [路徑]目錄1目錄2目錄3…
我們來測試下,MD是否真的可以建立多層目錄。
第一步:在鍵盤上按WIN R鍵,輸入CMD,然後按下回車鍵,開啟我們的DOS視窗。
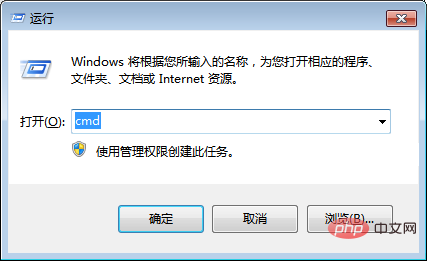
第二步:輸入MD指令,然後按下空白鍵,接著輸入多層次目錄「目錄1目錄2目錄3目錄4」。輸入完成後按下回車鍵執行DOS指令。
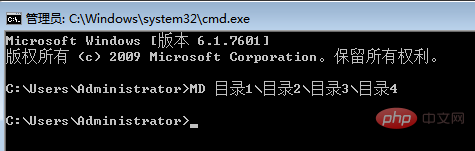
到C:UsersAdministrator資料夾下面,新建的多層資料夾已經存在了,完美!

如果我們能夠批次建立出MD指令,然後複製貼上到DOS視窗中去,就可以解決建立大量資料夾的需求了。
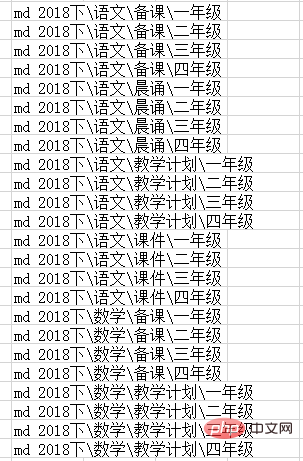
#第一步:在EXCEL中根據領導要求的,依照一級目錄、二級目錄、三級目錄的等級進行資料夾名稱整理。需要建立資料夾的就在對應的儲存格輸入1,不需要建立資料夾的就在對應儲存格輸入0。例如:資訊科技的一、二年級不需要建立資料夾,在對應的儲存格中輸入0就可以了。
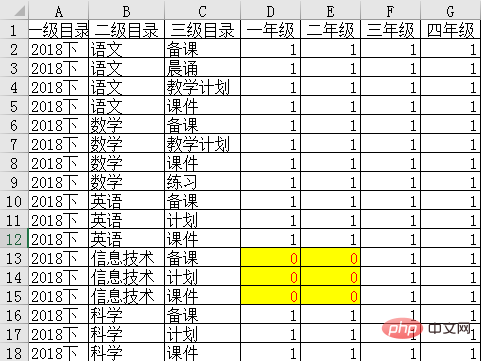
第二步:儲存剛剛新建的EXCEL檔案。
第三步:對資料區域進行反向透視操作。
(1)新建一個工作表。
(2)選擇「資料」選項卡,然後依序選擇「新查詢」—>「從檔案」—>「從工作簿」。
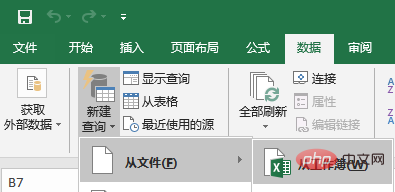
(3)選擇上面儲存的EXCEL文件,點擊「導入」按鈕
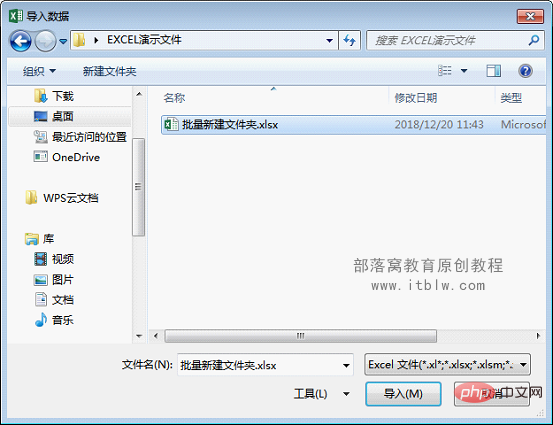
(4)選擇資料所在的工作表sheet1,然後按一下「編輯」按鈕。
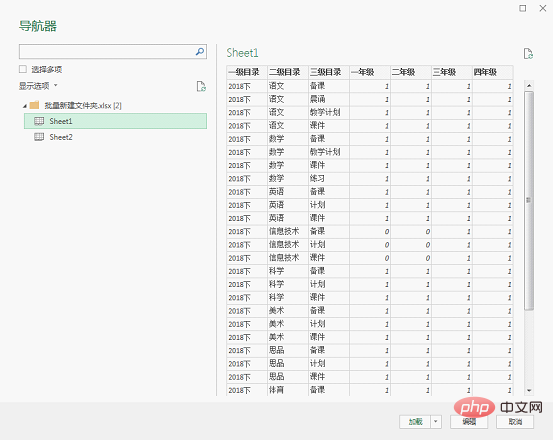
(5)按住Shift鍵選擇一年級、二年級、三年級、四年級這4列數據,右鍵,選擇「逆透視列」。
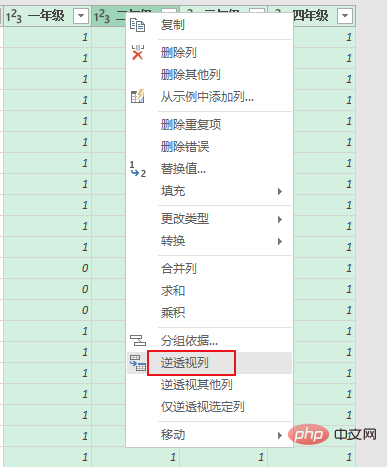
(6)選擇「關閉並上載」。
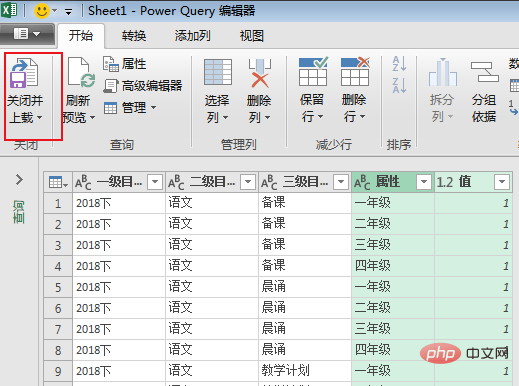
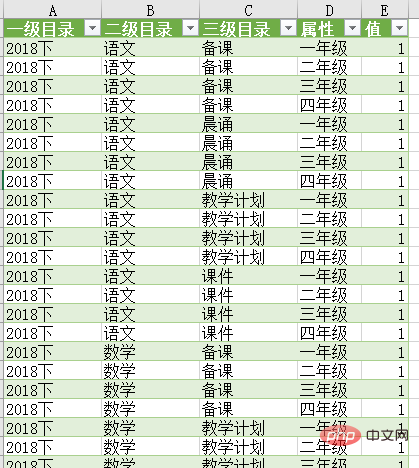
(7)接下來只需要進行字串連線就可以了。在F2中輸入公式:
="MD
"&A2&""&B2&""&C2&""&D2
然後向下填充公式,取得MD建立所有資料夾的命令列。
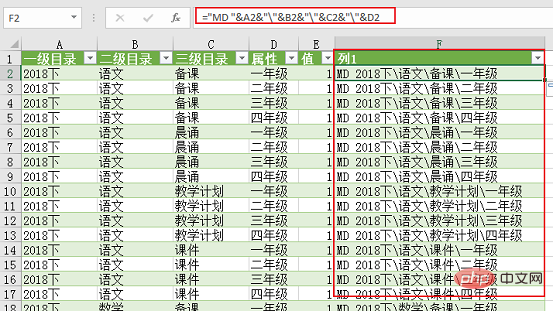
(1)將F列中連接後的字串全部複製。
(2)回到DOS操作窗口中,貼上到DOS視窗。
注意:不能直接按Ctrl V貼上,而應該右鍵滑鼠,選擇「貼上」指令進行貼上。
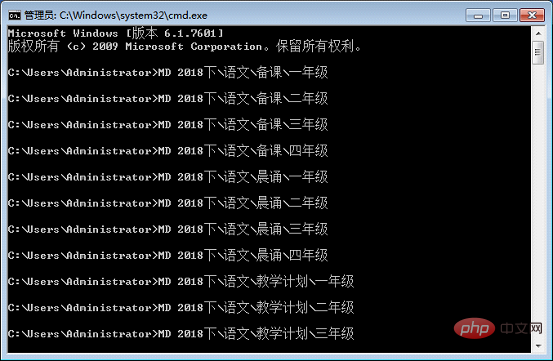
資料夾已經批次建立完成,如下。
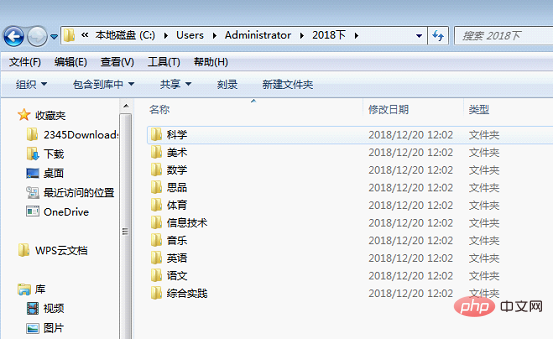
後記:
可能有夥伴會提出:我需要把資料夾建立在F盤下面該怎麼辦?
簡單,在DOS視窗中,先輸入「F:」後回車,進入F盤根目錄,然後再按上面的操作,複製貼上即可。
夥伴繼續問:我需要把資料夾建立在D碟的「教學」資料夾下面,不想輸入DOS指令怎麼辦?
也很簡單!透過記事本新建一個文字文件,將上面準備好的MD命令字串複製並貼上到文字檔案中。
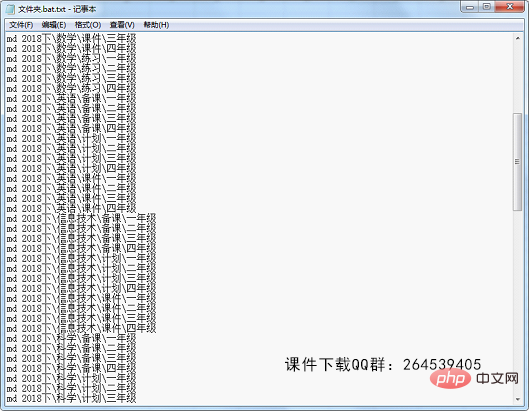
然後儲存該文字檔案。儲存後,右鍵檔案選擇“重新命名”,修改該檔案的後綴名,把後綴名從.txt修改為.bat。 bat檔屬於批次檔。
接著,把這個修改後綴後的檔案放到你需要建立資料夾的地方,雙擊它,即可批量生成資料夾。譬如放在F盤根目錄下,就會在F盤根目錄下批量生成資料夾;放在D盤「教學」資料夾下,就可以在「教學」資料夾裡批量生成資料夾。
相關學習推薦:excel教學
以上是實用Excel技巧分享:快速批次建立資料夾!的詳細內容。更多資訊請關注PHP中文網其他相關文章!




