
在Word中,透過使用簽名行能夠對合約或其他協議等文件使用無紙化簽署,例如為合約插入手寫簽名、為文件加蓋電子圖章,有助於於確保簽署人的身分與聲明相符、確保內容在經過確認簽名之後未經更改或篡改、有助於向所有方證明簽署內容的有效性。
如下圖所示的電子版合作協議書,文末顯示了手寫簽字的部分,表示簽署者同意文件中的內容,並對文中條款承擔責任。
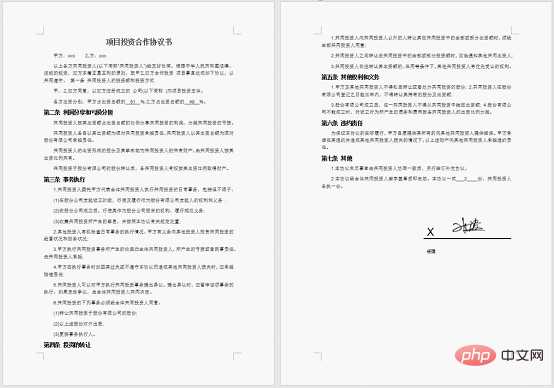
那麼,如何在Word文件中加入簽章行和手寫簽章呢?
一、新增簽名行
(1)開啟文檔,將插入點置於文檔中要新增簽名行的位置,然後點選【插入】-【文字】-【Microsoft Office簽名行】按鈕。
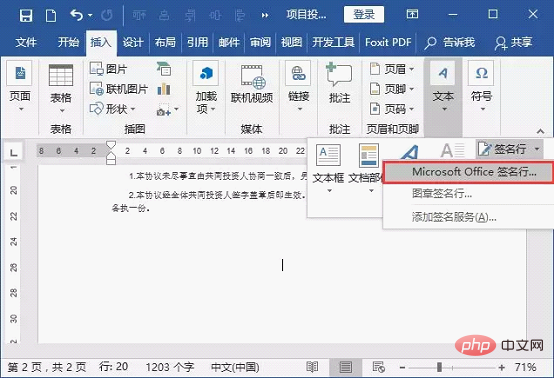
(2)開啟「簽名設定」對話框,在對應的文字方塊中輸入建議的簽名人姓名、職務、電子郵件地址以及向簽署入提供的說明(註:選填);如果不需要顯示簽署的日期,則取消勾選「在簽名行中顯示簽署日期」複選框,填寫完畢,按一下「確定」按鈕。
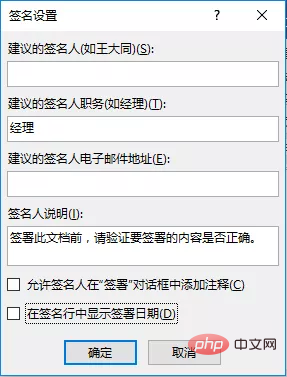
(3)此時,文件中即自動插入了簽章行,效果如下圖所示。
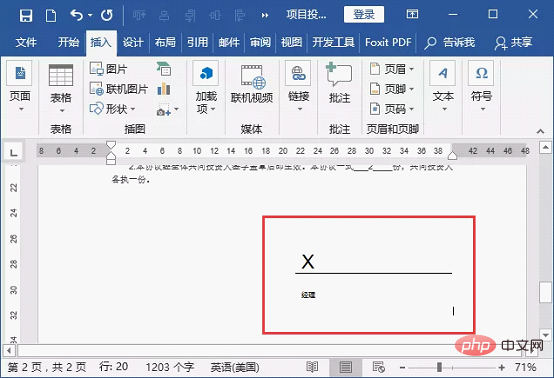
二、新增手寫簽名
(1)首先,由簽名人在一張白紙上寫下名字。然後利用掃描器將簽章掃描並儲存成電子版的圖片格式,如:.bmp、.gif、.jpg 或.png格式。

(2)選擇已建立的簽名行,按滑鼠右鍵,在彈出的快速選單中選擇「簽名」命令。
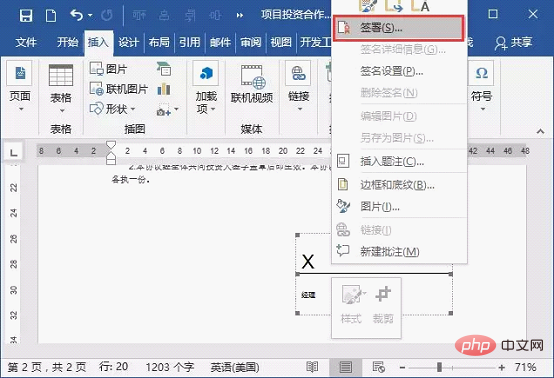
提示:要簽署文檔,首先需要取得數字標識。簡單來說,需要具有用於證實身分的簽名憑證。 (取得方法:取得數字標識,否則將無法進行後續的簽署操作。
(3)開啟「簽名」對話框,如要新增列印版本的簽名,可在「 X」旁邊的方塊中鍵入姓名。如要新增手寫簽名,請點選「選擇圖像」按鈕,在開啟的對話方塊中選擇所需的簽名圖片,然後按一下「選擇」按鈕。
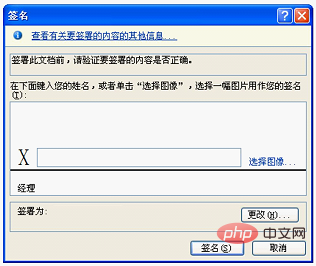
#(4)完成上述操作後,按一下「簽章」按鈕即可。此時,即可在文件中顯示簽名效果,如下圖所示。
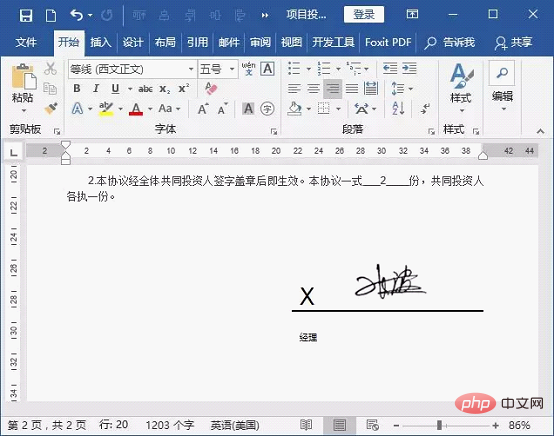
提示:對文件進行數位簽章後,文件將儲存為唯讀模式,不可再進行一次變更了。
推薦教學:《Word教學》
以上是實用Word技巧分享:為文件添加簽名行和手寫簽名!的詳細內容。更多資訊請關注PHP中文網其他相關文章!


