這篇文章為大家帶來了關於PHP的相關知識,其中主要介紹了關於Apache、MySQL、PHP環境安裝的相關內容,下面一起來看一下,希望對大家有幫助。

由於本人最近在學習PHP開發,所以難免要牽涉到AMP,NMP之類的環境了。當然最開始我使用的是PHPWAMP和PHPStudy之類的整合環境。但是由於我自己之前安裝了MySQL server,當我再次打開我自己的MySQL的時候,好像因為這些集成環境的原因,我自己安裝的的MySQL居然打不開了(因為本人編程功底較弱,所以忙猜是不是服務之類的改成了整合環境的所以導致我連線不進去),總之到最後我沒能解決這個問題。
但我相信肯定是有辦法解決的,雖然到了最後我決定自己來安裝這個AMP環境,順便也好自己學習一下Apache和PHP之類的,而不是單純的成為人家的用戶。
那麼我需要在這裡說一下,本人安裝的順序是APM(Apache->PHP->MySQL),就我本人理解的話,Apache一定是要先安裝的,因為後面的調試,環境什麼的,都需要用到Apache。
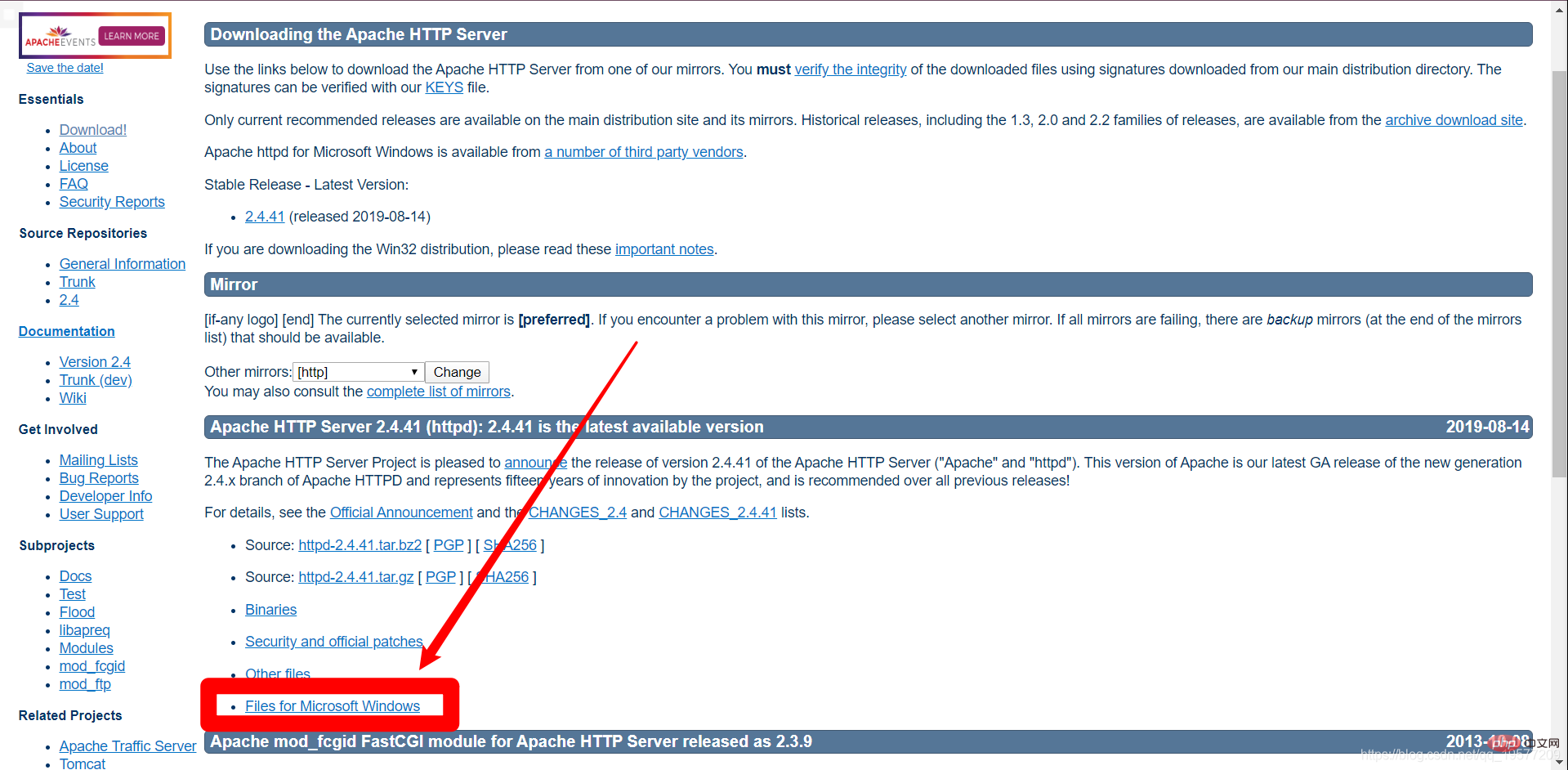
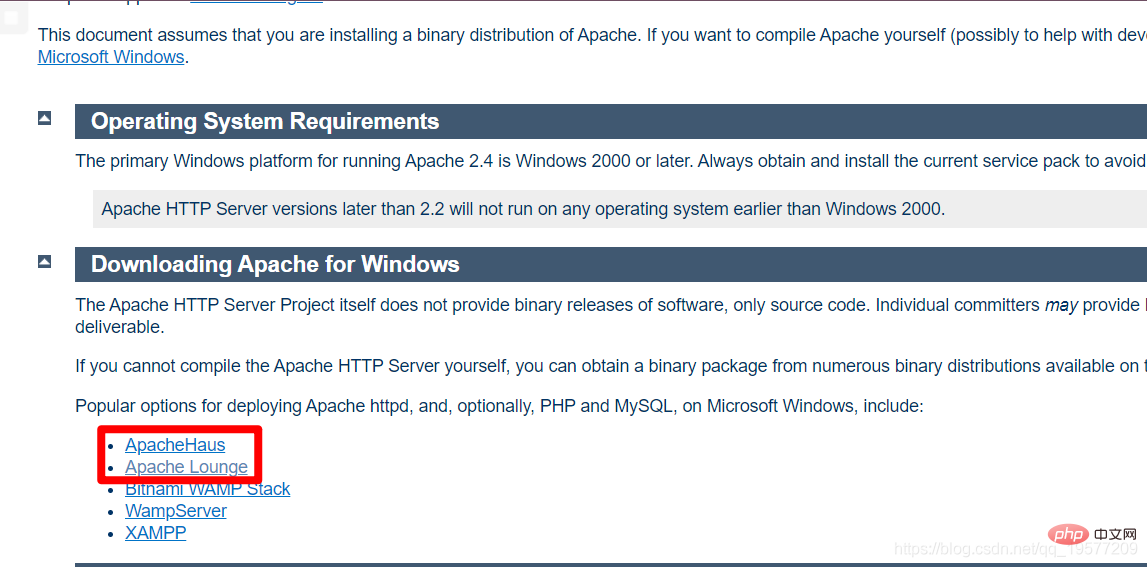
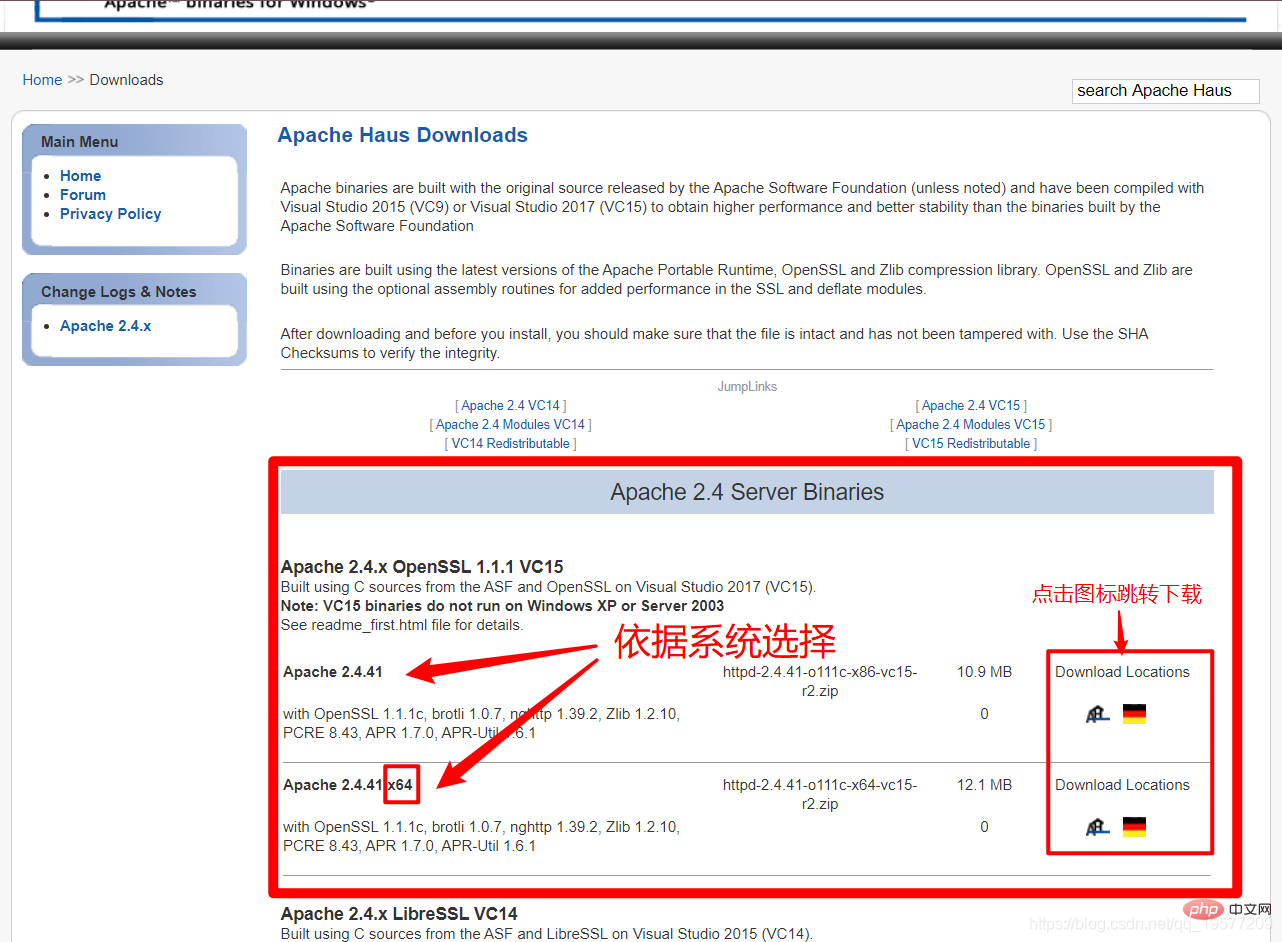
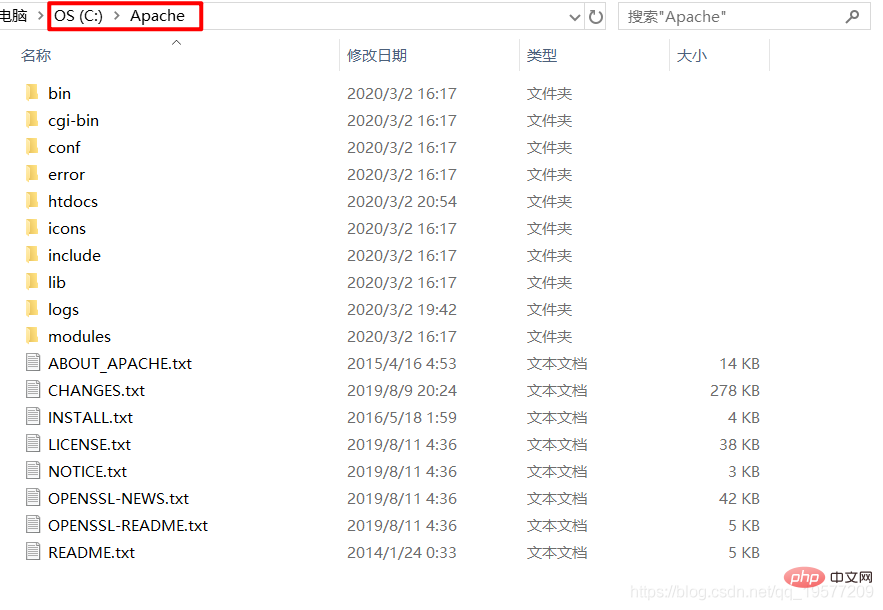
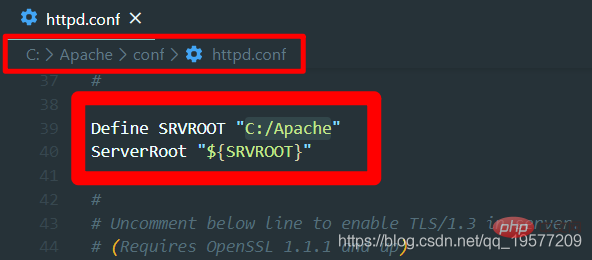
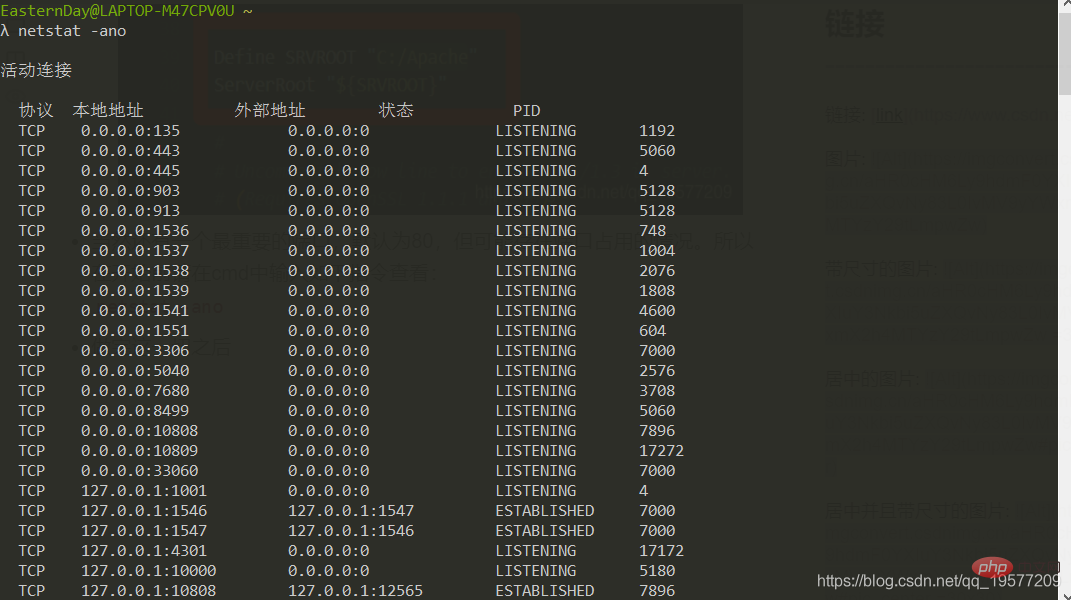
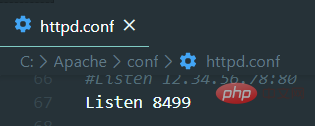
httpd -k install,因為我這邊已經安裝好了,所以無法展示成功的例子,大家看英文差不多就可以知道是否安裝成功了。 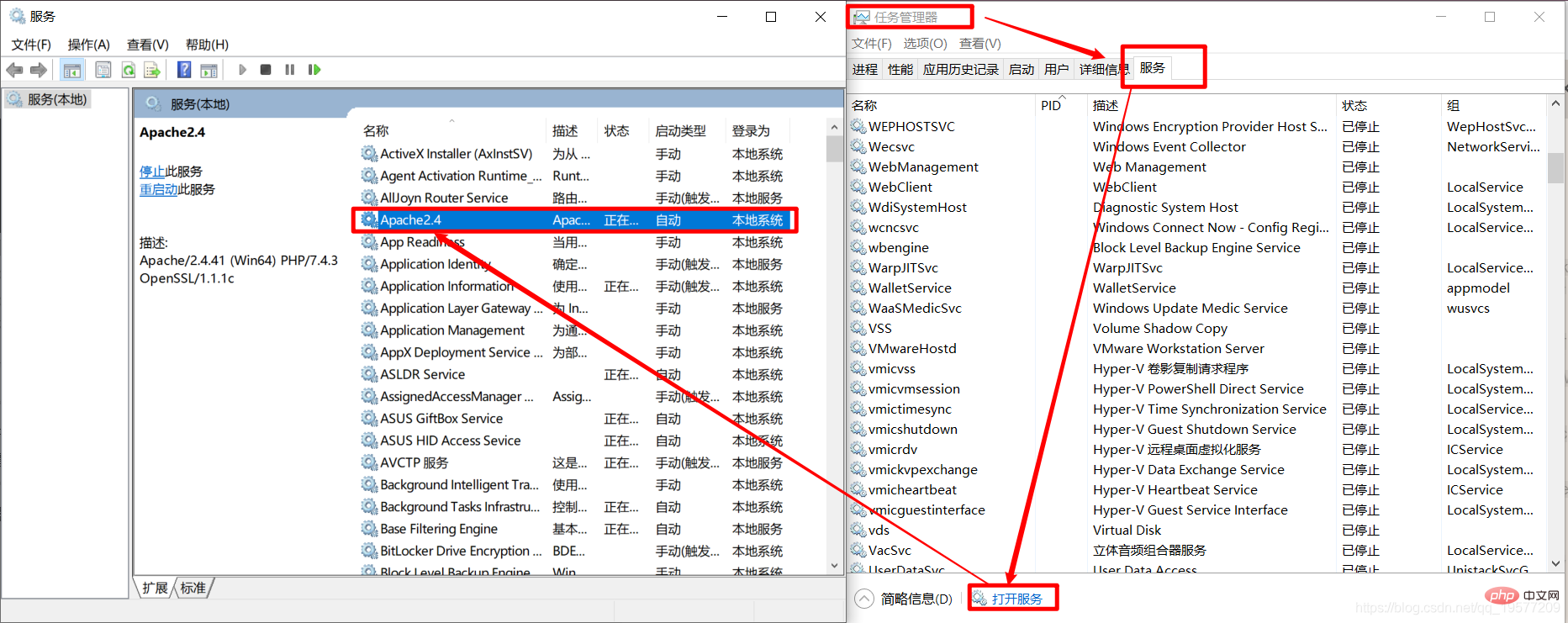
httpd - k start,這裡順帶一提重啟指令,後面會常用到httpd -k restart,到這裡Apache服務就啟動了,當然你也可以在服務清單裡面手動啟動它不,這不夠B格,當然為了鍛鍊技術還是建議自己cmd輸入。 localhost:【埠號】就可以檢視Apache是否啟動成功了。我這邊自己配製的連接埠號碼是8499(自己QQ開頭),所以我在瀏覽器中輸入localhost:8499,看到如下介面說明安裝成功。 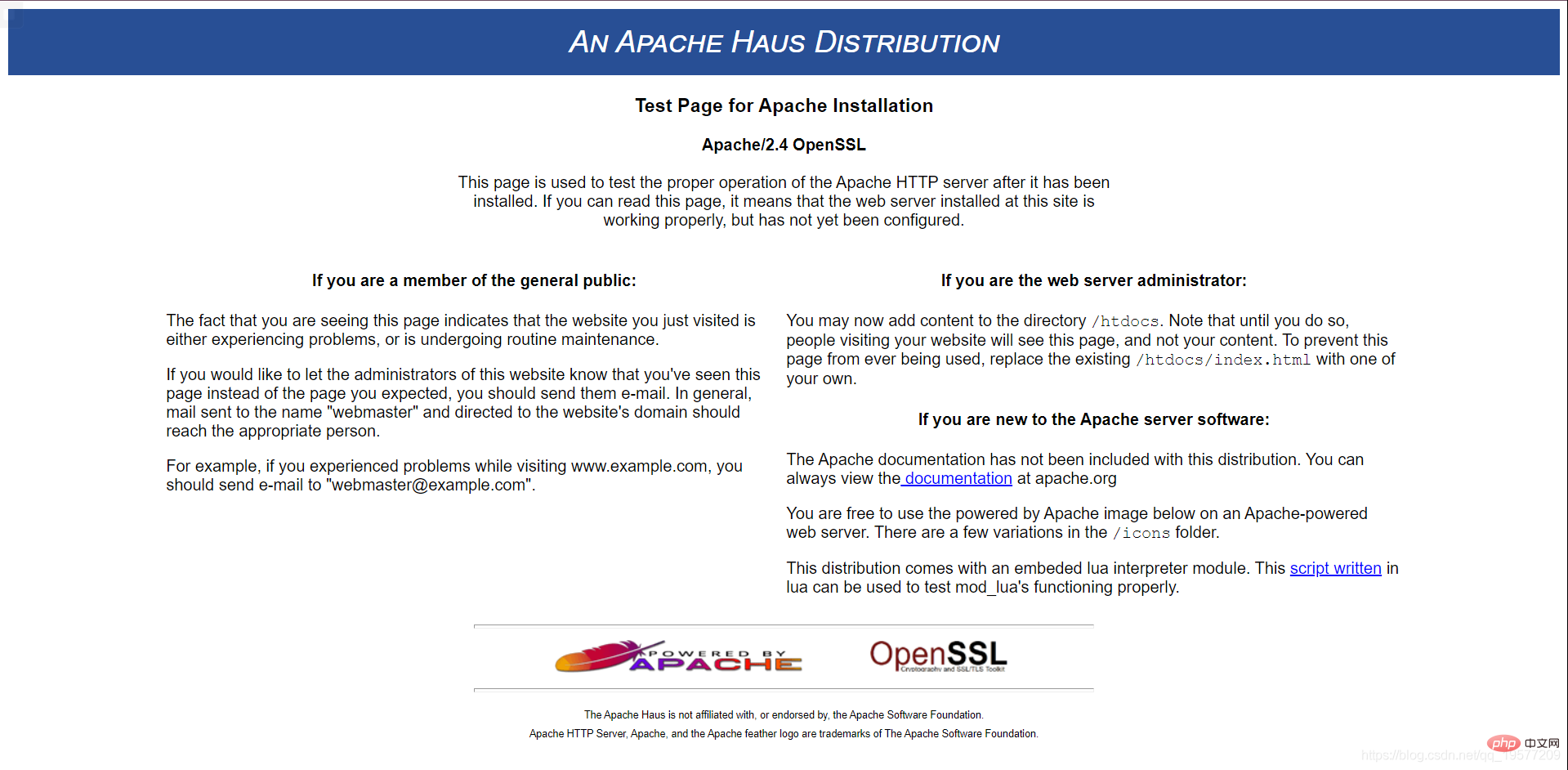
httpd -k stop來暫停Apache服務來方便我們下一步PHP的安裝,如果你只需要Apache,當然到這一步驟就完全ojbk了。 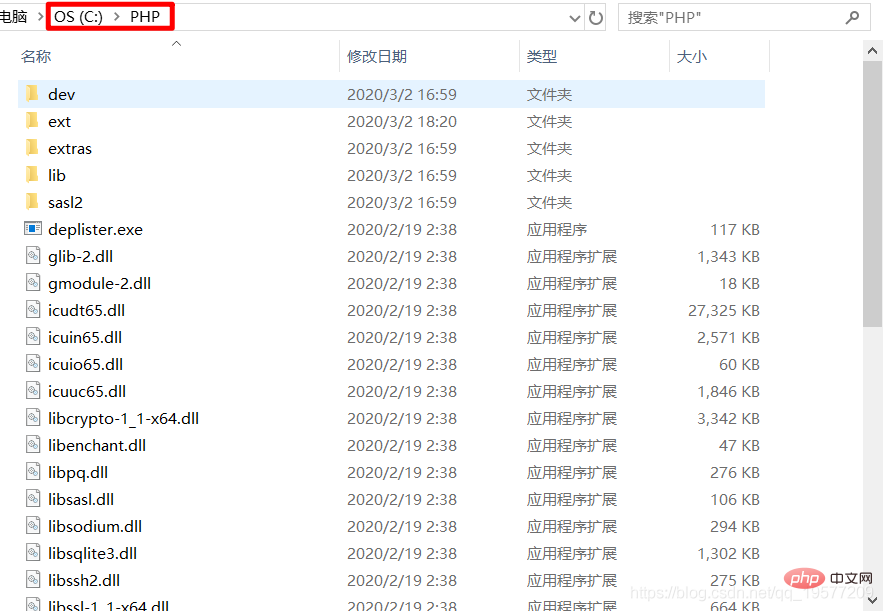
extension_dir = "C:/PHP/ext"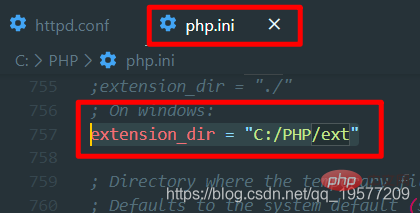
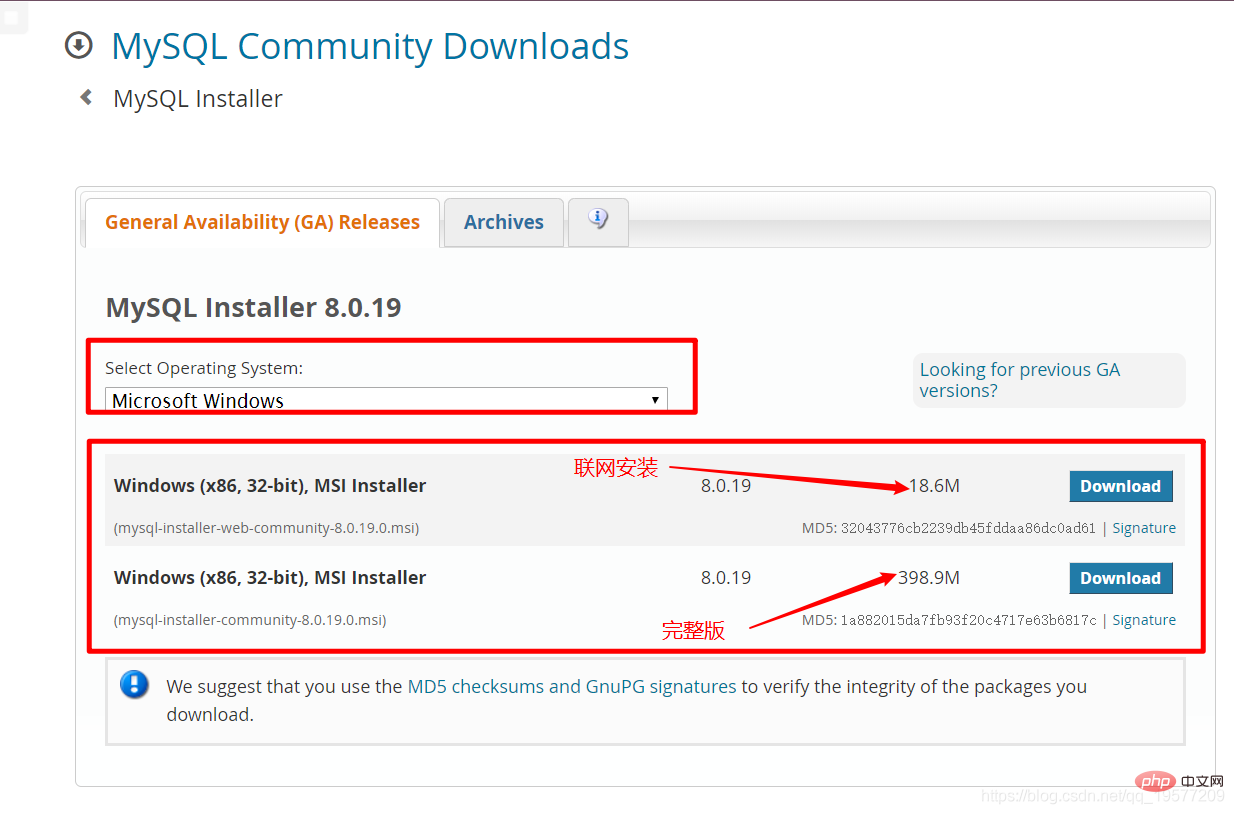 】
】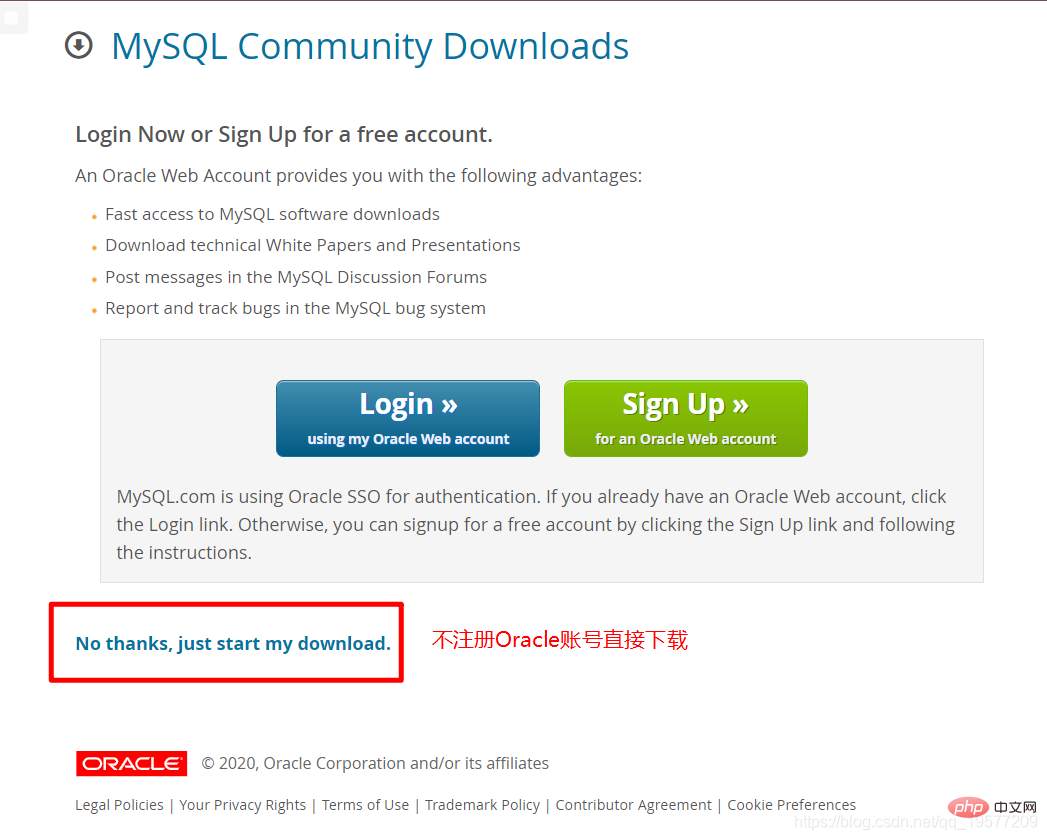
Apache連線PHP這裡我們主要要做的就是修改Apache安裝根目錄底下的conf資料夾下的
httpd .conf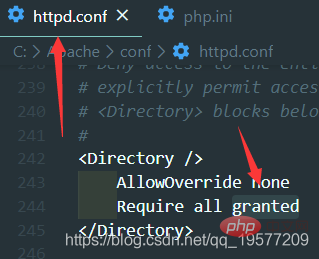
<directory></directory> AllowOverride none Require all granted
增加一行AddType application/x-httpd-php .php,这个是用来增加Apache1对于php后缀文件的支持的。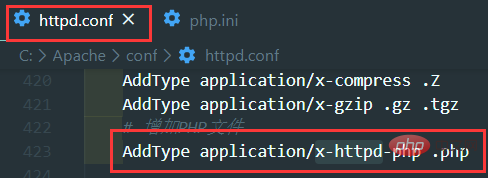
现在需要Apache+MySQL+PHP環境安裝(實例總結)可以作为自己索引页,具体做法就是在DirectoryIndex index.html后面增加索引页index.php。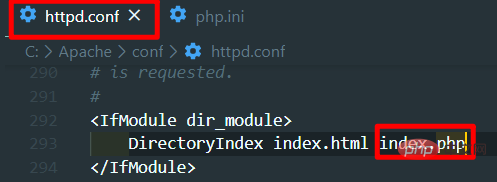
到了这一步我们基本完成了步骤,这时候我们可以在Apache根目录/htdocs/【我这里是C:\Apache\htdocs】下创建一个HelloPHP.php (只是我想这么叫) ,里面输入:
<?phpphpinfo ();?>
httpd -k start启动Apache,然后打开浏览器,输入:localhost:【你的端口】/HelloPHP.php,这里我是localhost:8499/HelloPHP.php,不记得端口号的可以查看上面,配置在httpd.conf里面啦,Listen对应的值。打开之后大概显示如下。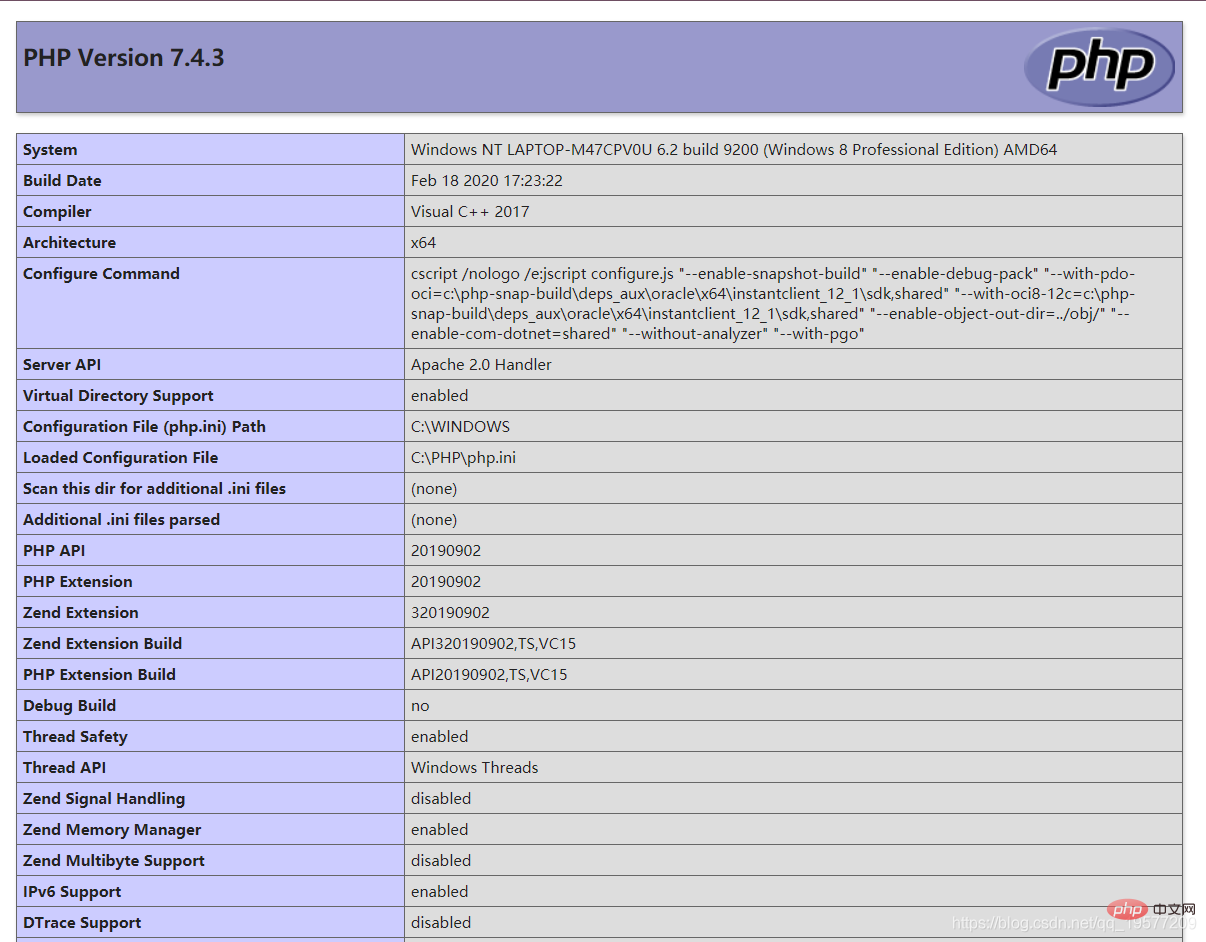
httpd -k stop,然后接下来我们配置PHP+MySQL。这里我们要做的就是在PHP中加载连接MySQL的程序集。这边有PHP官网的教程【怎么打不开?!!】
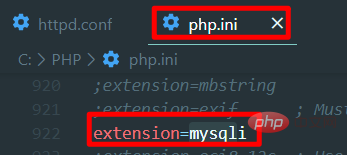
说明:不同的PHP版本可能提供不同的连接mysq的程序集,去ext文件夹下看看PHP提供的是什么这里就写什么。不同的程序集可能在连接数据库的时候使用的函数也不一样。
<?php
$mysqli = mysqli_connect("localhost","root","这里是你安装MySQL时候的密码") or die("cannt connet");
?>httpd -k start启动Apache,然后打开浏览器,输入:localhost:【你的端口】/HelloPHP.php,这里我是localhost:8499/HelloPHP.php,不记得端口号的可以查看上面,配置在httpd.conf里面啦,Listen对应的值。然后发现没有错误信息,那么到此AMP环境的搭建就完成了。推荐学习:《PHP视频教程》
以上是Apache+MySQL+PHP環境安裝(實例總結)的詳細內容。更多資訊請關注PHP中文網其他相關文章!




