在windows10中,設定面板是作業系統的控制管理中心;設定面板包括系統、裝置、網路和Internet、個人化、應用程式、帳戶、時間和語言、隱私、更新和安全性等設定內容,是系統的控制管理中心。
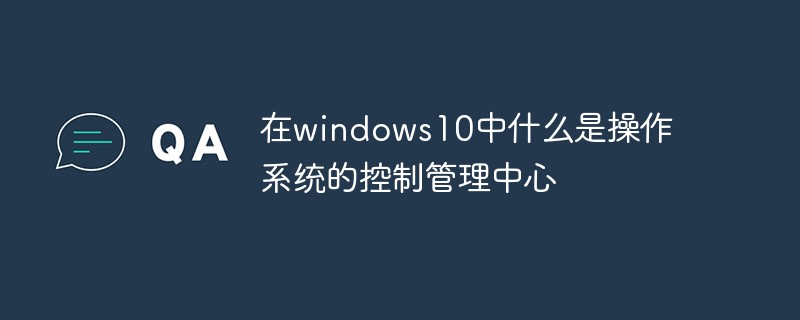
本教學操作環境:windows10系統、DELL G3電腦。
win10的設定中心,透過設定可以對系統進行限製或最佳化。所有的操作都可以透過中心來設定
在Windows10中,設定面板是作業系統的控制管理中心
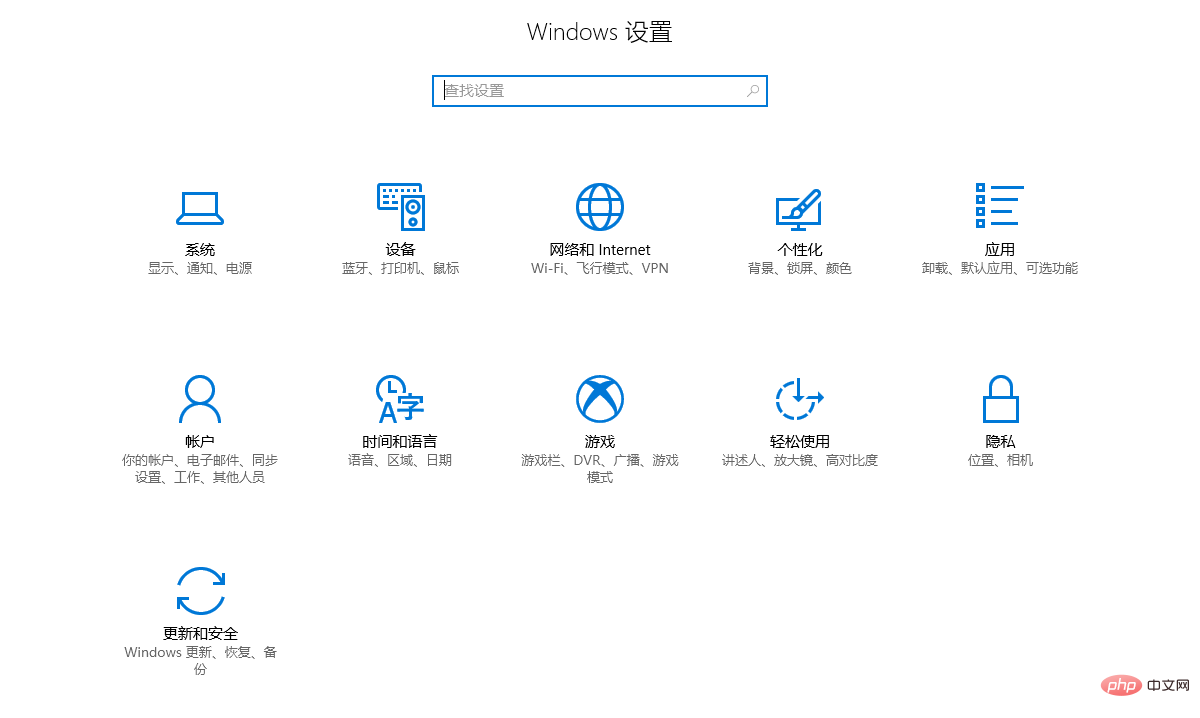
擴充知識
Win10怎麼設定好用? win10需要進行哪些常用的設定? win10哪些基本設定需要做? 當你新買電腦或重裝Win10系統後,如果不做一些設置,你是不會感覺到系統的強大的,然而,對於很多win10用戶來講,哪些設置需要做呢?今天腳本之家小編給大家 介紹win10系統必做的16項設置,設定後你會發現原來Win10這麼用才最順手,畢竟大家使用電腦都是想讓系統效能發揮至最大,所以一些手工優化以及設定是必不可少的。還有不知道的朋友一起看看吧!
開始進入主題:
1. 註冊你的Microsoft帳號
對於一台全新的Win10電腦來說,註冊一個Microsoft帳號是一件十分重要的事。與傳統的單機版系統不同,Win10的Microsoft帳號能為你提供許多不一樣的體驗。例如它可以同步你的習慣,無論桌面或個人化設置,都能在所登入電腦間自動穿梭。辦公室做的日程,回家後也能收到通知,避免遺漏重要事務。無論靈機一動或需要緊急處理,OneDrive的檔案無縫銜接總是能讓你游刃有餘。甚至它還可以自動同步你的密碼與剪貼板,家裡複製的內容,回到辦公室依舊可以貼上…
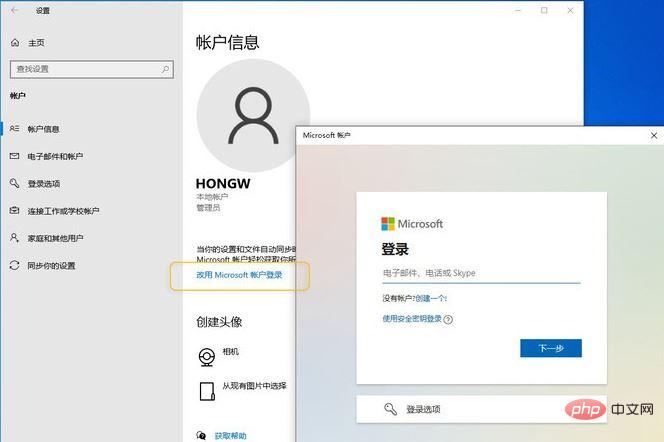
那麼想要實現這一切該如何做呢?很簡單,打開“設定”→“帳號”→“帳號資訊”,點選裡面的“改用Microsoft帳號登入”就可以了。
2. 夜間模式
如果你有晚上辦公的習慣,不妨試試接下來這項設定。 「夜間模式」是Win10裡一項螢幕去藍光功能,可以在規定的時間內自動切換到「低藍光」狀態。開啟“設定”→“系統”→“顯示”,點擊右側的“夜間模式設定”,即可看到這個面板。其中滑桿條負責去藍光強度,「計畫」負責此模式的自動啟閉時間。你可以讓它定時開啟,也可以隨著日出日落自動切換。
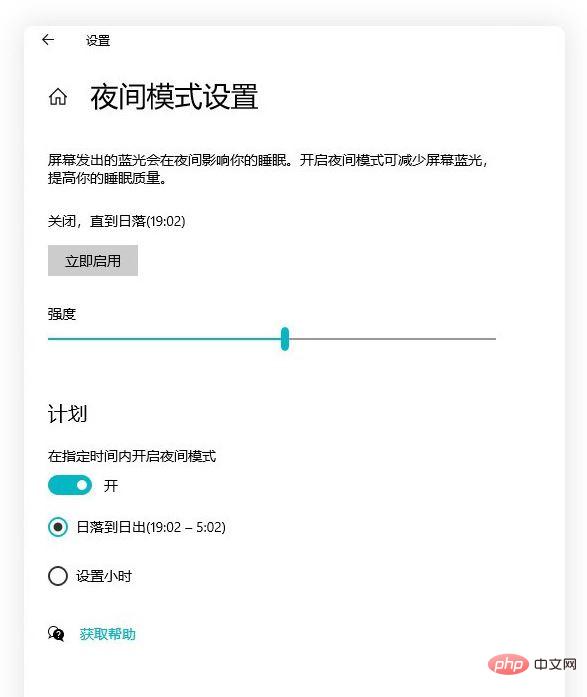
3. 關閉登入驗證(辦公室機慎用)
作為系統安全的重要組成部分,Win10的每一次開機都是需要密碼的,特別是當你開啟了Microsoft帳號登入後,這項幾乎是繞不開的。不過對於家用電腦來說,這樣的設定或許真的有些多餘,如果你想關閉這項功能,可以試試看下面這個操作。
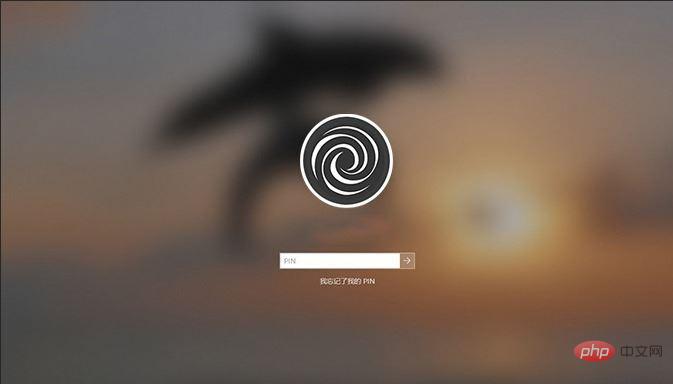
Win10自帶的開機登入畫面
開啟“設定”→“帳號”→“登入選項”,取消“需要使用Windows Hello登入Microsoft帳戶”下面的複選框。按動Win R,輸入「netplwiz」。取消“要使用本計算機,使用者必須輸入使用者名稱和密碼”,點選確定。最後根據螢幕提示,再次確認一遍密碼就可以了。
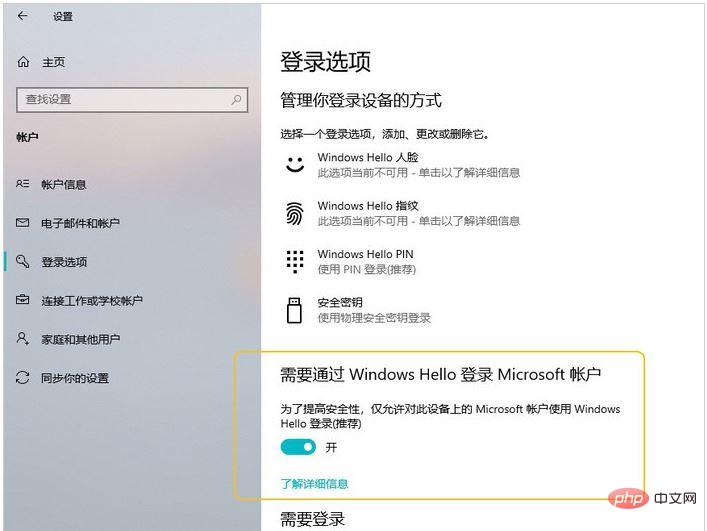
關閉「使用Windows Hello登入Microsoft帳號」
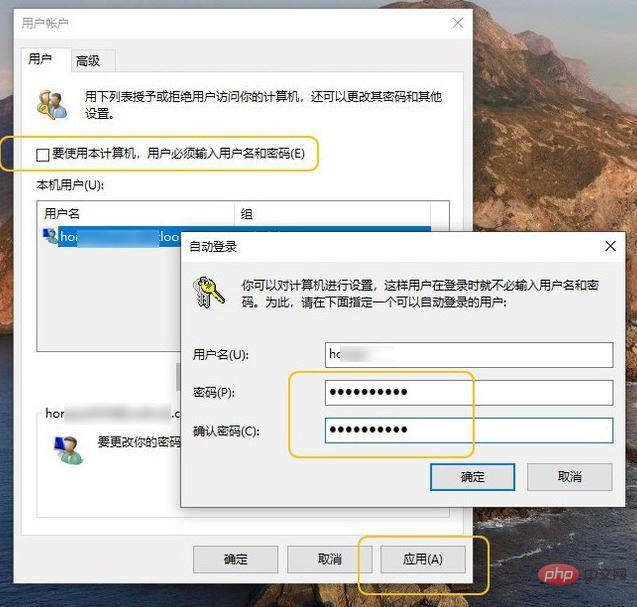
#4. 檔案內容預覽
MacOS的空格預覽令許多人心醉,在Win10中也有一項類似的設計。開啟資源管理器,點選“檢視”→“窗格”→“預覽窗格”,便開啟了檔案預覽功能。 Win10的文件預覽支援圖片與文檔,但對音樂、影片無效。如果你需要更多的格式支持,也可以試試第三方軟體-QuickLook。
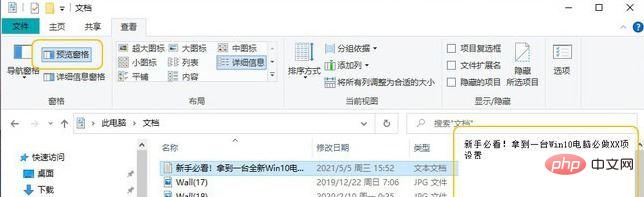
#5. 元件升級
#與之前的Windows系統不同,Win10採用的是系統與應用程式分開設計的概念。因此當你拿到一台新電腦後,首先要做的,就是進入應用程式商店對系統內建元件進行升級。
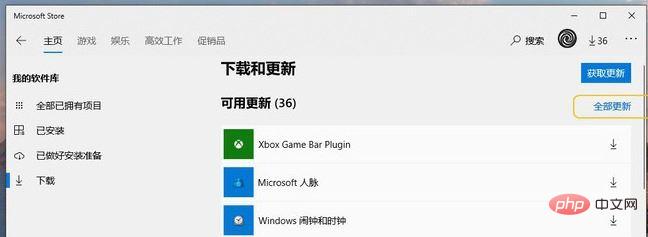
升級過程並不復雜,打開應用程式商店,點擊右上角“…”→“下載和更新”,進入更新頁面後,然後再點擊“全部更新”即可。另外我們也可以透過「…」→「設定」開啟商店自動更新功能,這樣就不用再一遍遍地手動檢查了。
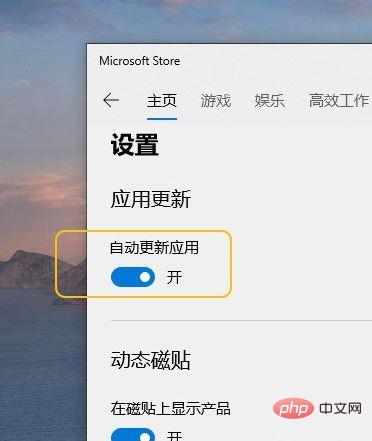
6. 剪貼簿增強
除了傳統的Ctrl C / Ctrl V之外,Win10也引進了另一個增強型剪貼簿。開啟“設定”→“系統”→“剪貼簿”,勾選“剪貼簿歷史記錄”,就開啟了這項功能。與傳統的剪貼簿不同,增強型剪貼簿不僅可以查看剪貼歷史(Win V),還支援跨裝置剪貼簿同步。打開「跨裝置同步」與「系統」→「體驗分享」→「跨裝置共用」兩個開關後,你在A機上複製的內容,就能直接在B機上Ctrl V貼上了。
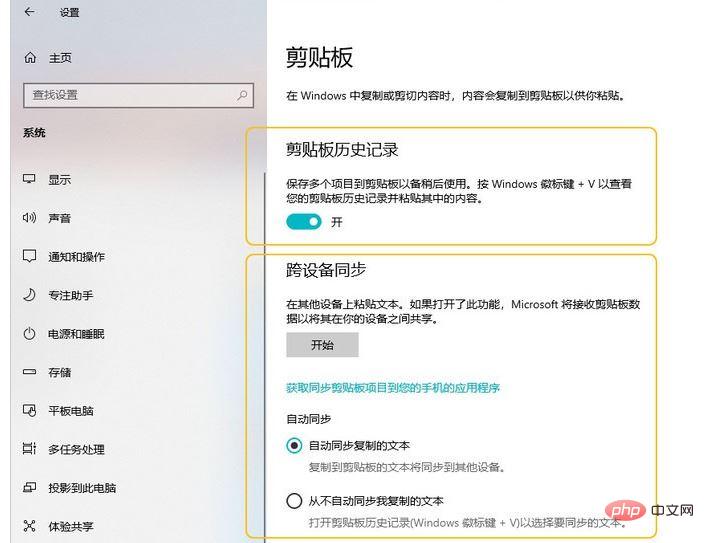
7. Caps Lock聲音提醒
誤按Caps Lock鍵會引發很多麻煩,其實在Win10,只要開啟「設定」→「輕鬆使用”→“鍵盤”,就能開啟一項聲音提醒功能。每當Caps Lock被按下後,Win10就會自動發出一聲提醒。除了Caps Lock以外,這項功能也支援Num Lock、Scroll Lock等切換鍵,有興趣的話快去試一試吧!
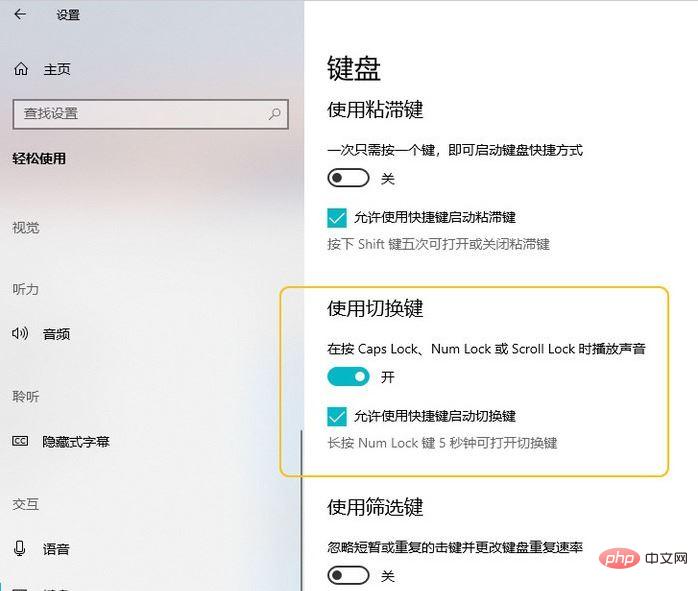
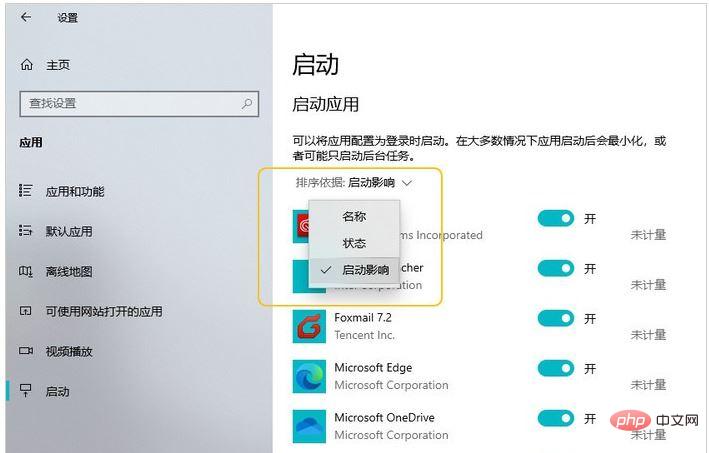

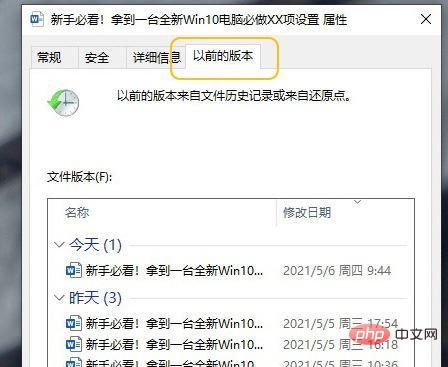
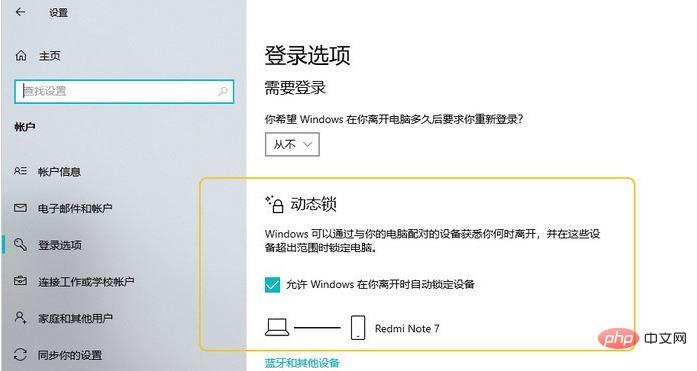
12. 就近共享
如何在桌上型電腦與筆記本之間快速傳遞檔案?除了U盤以外,你還可以試試這一項「就近共享」。 「就近共享」是Win10裡一項近場傳輸功能,透過藍牙與Wifi配合,可以在不同Win10電腦間實現快速穩定的資料連結。具體方法是:找到“設定”,打開“系統”→“體驗共享”→“就近共享”。接下來透過右鍵檔案選擇「共享」→「附近的電腦」。連接的速度取決於設備遠近以及相關連接質量,但總體看還是不錯的。同時「就近共享」也沒有明顯的檔案大小限制,日常使用十分方便。
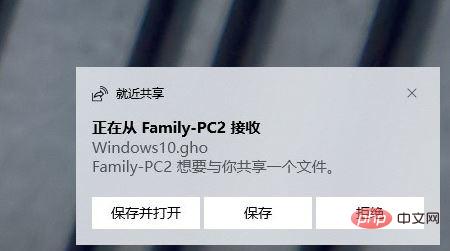
13. 搜尋範圍
Win10的搜尋常被人詬病為“弱雞”,特別是在和Everything、Listary這樣的優秀搜尋工具對比時,差距更加明顯。不過自備搜尋也有一個好處,那就是與系統的配合比較好。如果你不喜歡Everything這樣的第三方工具,不妨試著打開Win10“設定”→“搜尋”→“搜尋Windows”,將裡面的“經典”切換為“增強”。首次開啟後Win10會花一點點時間進行索引,但之後的搜尋效果就會好很多了。
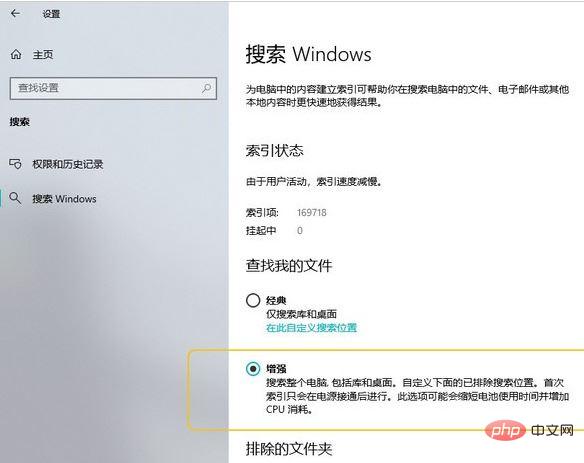
14. 「勒索」防護
勒索病毒這幾年很火,主要原因是它破壞的全部是用戶文件,沒辦法解密。在Win10中有一項勒索病毒防護功能,只要點選搜尋欄,輸入「勒索」二字,就能開啟防護。當然防範歸防範,預防才是關鍵。不隨意打開來歷不明的軟體、及時修補漏洞、進行資料備份,都能有效地杜絕勒索病毒的攻擊。
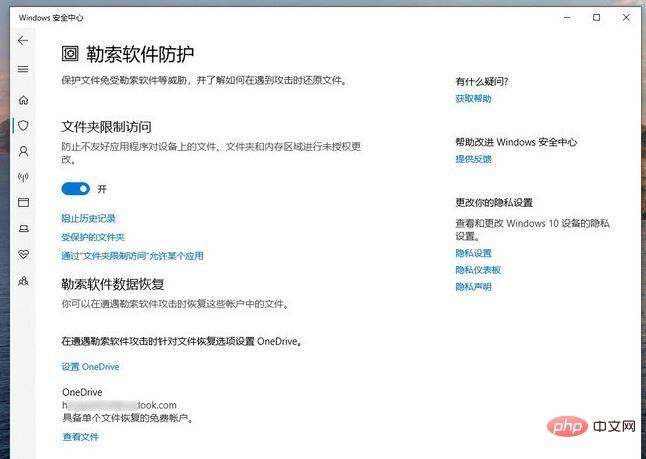
Win10內建的「勒索軟體「防護
#15. 硬碟自動最佳化
無論固態硬碟或一般硬碟,想讓電腦常用常新,定期維護都是少不了的。除了不向C盤和桌面放置過多文件外,以下兩項設定也建議開啟。
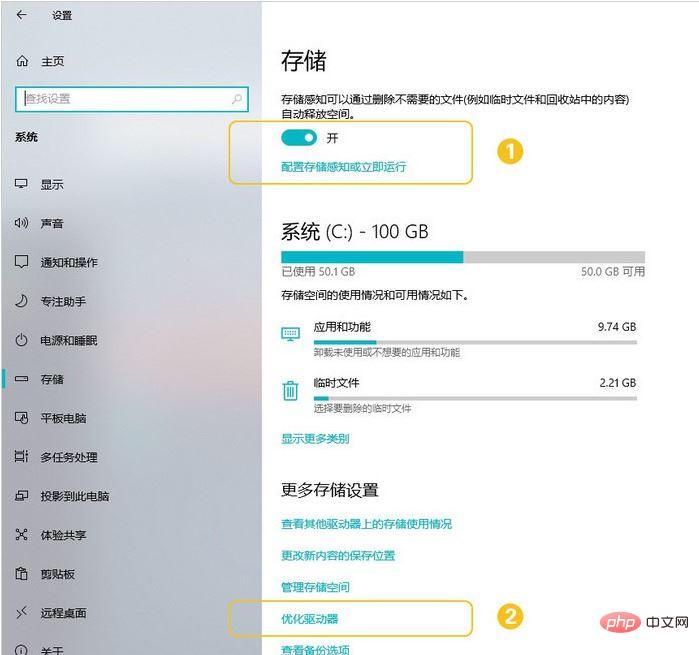
硬碟自動最佳化
開啟“設定”→“系統”→“儲存”,開啟“儲存感知”,可讓Win10定期清理磁碟垃圾。點選“最佳化磁碟機”,可讓系統自動完成碎片整理(普通磁碟)或TRIM回收(固態硬碟)。
16. 關閉後台應用程式
和手機系統一樣,Win10在正常使用中也會出現許多背景應用程式。除了天氣、應用程式商店、OneNote等個別需要即時網路的應用程式外,其餘絕大多數都可以關閉,位置就在:「設定」→「隱私」→「後台應用程式」。
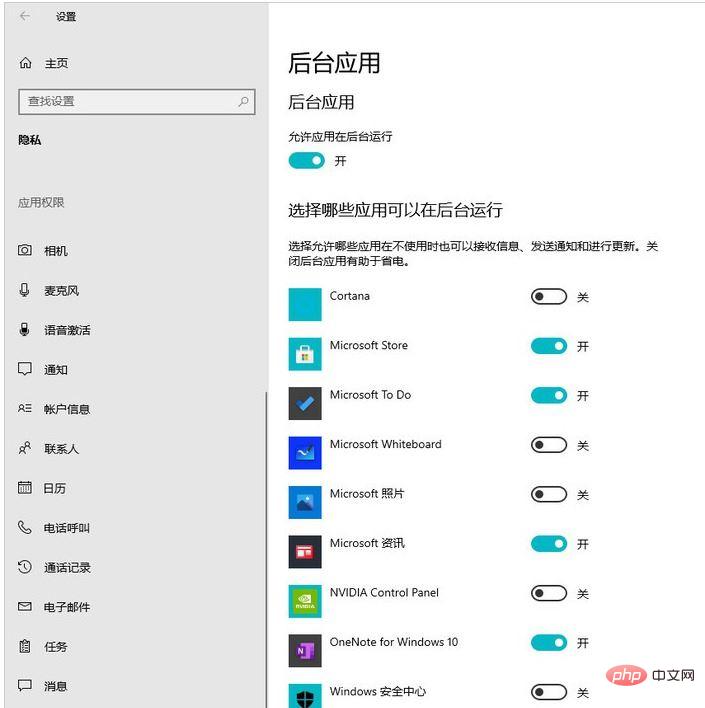
關閉後台應用程式
除了後台應用程式外,你也可以透過在搜尋列中輸入「service」來優化系統服務。其中「Connected User Experiences and Telemetry」、「Diagnostic Execution Service」、「Diagnostic Policy Service」、「Diagnostic Service Host」、「Diagnostic System Host」是Win10的診斷服務,用處不大,關閉後能明顯提高系統回應速度,其他服務則可依自己的需求調整。
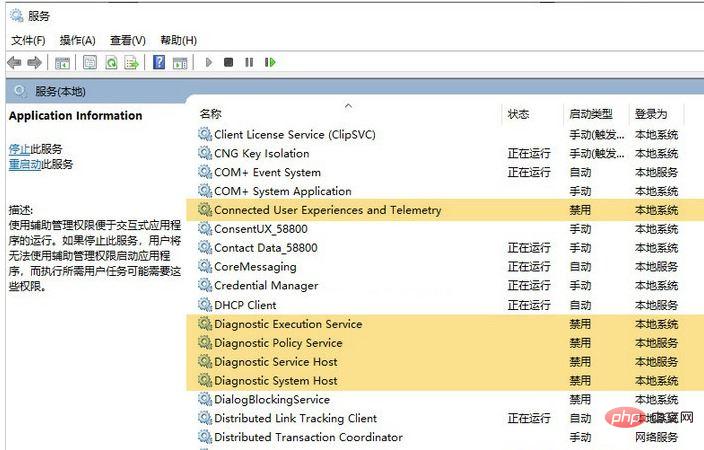
#更多相關知識,請造訪常見問題欄位!
以上是在windows10中什麼是作業系統的控制管理中心的詳細內容。更多資訊請關注PHP中文網其他相關文章!



