對檔案和資料夾的管理是透過「資源管理器」來實現的;檔案資源管理器是一項系統服務,負責管理資料庫、持續訊息佇列或事務性檔案系統中的持久性或持續性數據,可以對文件進行開啟、複製、移動等各種操作。

本教學操作環境:windows10系統、DELL G3電腦。
windows中對檔案和資料夾的管理是透過:資源管理器來實現的。
檔案總管是一項系統服務,負責管理資料庫、持續訊息佇列或事務性檔案系統中的持久性或持續性資料。資源管理器儲存資料並執行故障復原。
舊版的Windows把「檔案總管」叫做「資源管理器」。
檔案總管是Windows 系統提供的資源管理工具,可以用它來查看本台電腦的所有資源,特別是提供的樹形的檔案系統結構,能更清楚、更直觀地認識電腦的文件和資料夾。另外在「資源管理器」中還可以對檔案進行各種操作,如:開啟、複製、移動等。
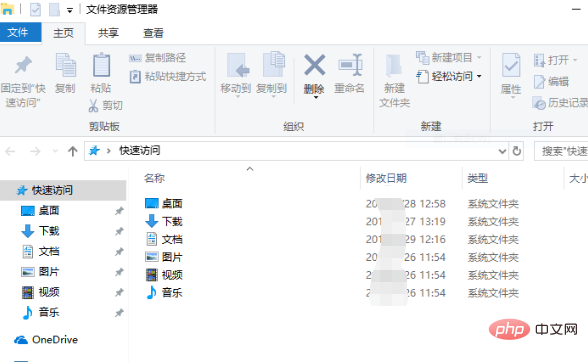
擴充知識
#命名多個檔案
重新命名檔案是Windows的一個全新的靈巧功能。很多人曾經希望系統可以將大量文件重新命名為一組文件,Windows可以讓你一次重命名多個文件了,其用法相當簡單:在“資源管理器”中選擇幾個文件,按住F2鍵,然後重命名這些文件中的一個。所有被選取的檔案將會被重新命名為新的檔案名稱(在結尾處加上遞增的數字)。面對手邊收藏的一大堆圖片或文本,想必再也不會頭痛了。
進階:使用PowerRename(PowerToys)進行更多的重新命名選項。
保持資料夾名稱的大小寫
有時,你會發現當你建立一個以大寫字母為名稱的資料夾後,例如:C:\ALLINCAPS ,但Windows會自作主張地將它顯示為小寫:C:\Allincaps,透過修改註冊表,你可以將這個功能去掉。開啟“登錄編輯器”,找到[HKEY_CURRENT_USER\Software\Microsoft\Windows\CurrentVersion\Explorer\Advanced],在右側窗格中建立或修改名為DontPrettyPath的DWORD值,將其值設為1即可。
為文件增加註解(適用於NTFS下)
在你的電腦中會有一大堆文件,通常都不容易記得有關它們的詳細資訊。你可以利用「資源管理器」提供的功能為這些文件加上各種註釋,以便將來可以更輕鬆地進行識別。打開一個想要持續追蹤的包含不同文件的資料夾;在「檢視」功能表中確定將目前視圖選擇為「詳細資料」方式;高亮並右鍵加入更多資訊的文件,在彈出式選單中選“屬性”,接著點擊“摘要”標籤(確保它選擇的是簡單項目而不是高級項),你可以看到許多註釋框,包括標題、主題、作者、類別、關鍵字、說明等。切換到高級模式還有一些其它資訊框可供選擇。接下來你就可以在所有需要的項目中加上註解。完成後,點擊文件之上、網址列下面的工具欄,將會打開一個下拉式選單,在這裡你可以選擇想要顯示的資訊內容。你將可以看到一列新的項目以及你為之註釋的任何內容。如果你想對這些文件進行排序,只需要在空白處右鍵點選滑鼠,然後就可以選擇你喜歡的項目資訊進行排序。就像原來系統提供的名稱、大小、類型、修改時間等項目所做的。
讓「資源管理器」成為你雙擊資料夾時的預設操作
有些情況下,借助Windows「資源管理器」瀏覽資料夾要比直接打開每個資料夾查看其中內容更加方便。你可以右鍵點擊資料夾並選擇“資源管理器”,然而,如果你有使用滑鼠雙擊操作的習慣,那麼或許能以更快捷的方式打開資料夾。點選“開始”→“我的電腦”,接著選擇“工具”→“資料夾選項”→“檔案類型”,在檔案類型清單中,選擇“資料夾”並點選“進階”按鈕。在對話方塊中點選「新建」按鈕,然後在彈出的對話方塊「動作」項目下的文字方塊中輸入:open,然後利用「瀏覽」按鈕在系統目錄中找到並選取explorer.exe,這樣在「使用於執行操作的應用程式」下的文字方塊中就會顯示對應路徑。點選「確定」按鈕後,回到上一次視窗。選取剛建立的Open項,然後再點選「設為預設值」按鈕。當你在任何資料夾上進行雙擊時,將自動開啟「資源管理器」。
更多相關知識,請造訪常見問題欄位!
以上是對文件和資料夾的管理是透過什麼來實現的的詳細內容。更多資訊請關注PHP中文網其他相關文章!




