本篇文章為大家帶來了關於excel的相關知識,其中主要介紹了關於折疊表格的相關問題,就是分類匯總的功能,這樣查看數據會非常的方便,下面一起來看一下,希望對大家有幫助。

相關學習推薦:excel教學
#先來看一個表格的展示效果。
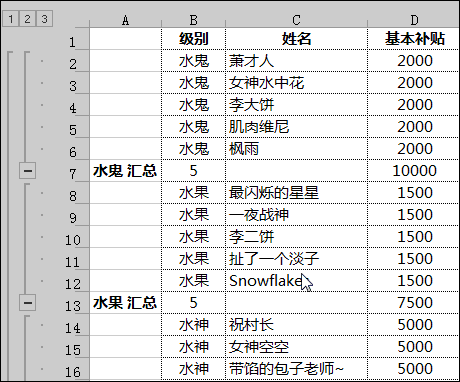
這樣查看資料是不是非常方便啊,酷又方便喔。
有好多小夥伴肯定還不知道這是怎麼設定的,其實這個就是久負盛名的分類總功能,今天咱們就學習一下。
在日常的工作中,常常需要對資料進行快速分類,並以一定的方式來彙總項目。
而分類總結這個功能就能夠幫助我們達成這樣的要求。
例如下面的一個數據:
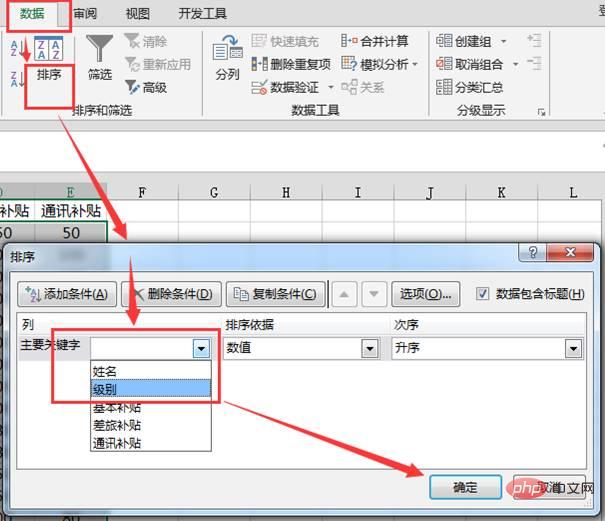
這樣的資料來源算是十分規則的,而我們的要求只是把這個數據,依照層級匯總各等級的人數,同時也要對補貼計畫求和。
對分類總結有所了解的小夥伴可能已經迫不及待了:
全選資料區域, 點開【資料】【分類彙總】~
STOP!
別急別急,分類總結最重要的一步【排序】還沒做喔。
對,就是排序,分類的參考等級如果不經過排序,直接分類匯總的後果就亂套了:
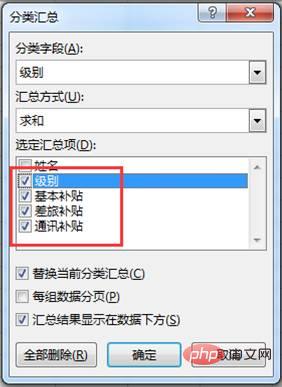
這樣的結果,顯然不符合日常工作中的要求。 ~
首先要將需要匯總的參考列【層級】進行排序,排序處理後,相同類別的內容都會集合在一起。

然後再進行分類匯總,就妥妥的了。
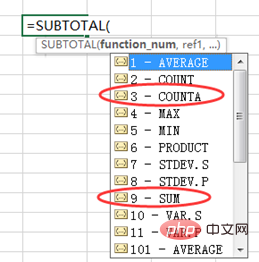
注意這裡勾選了上【等級】,目的是為了計算每個等級的人數~
點擊【確定】按鈕即可初步完成了。
點選總計儲存格,裡面有自動產生的總計公式。
每個層級的補貼等內容都完成了求和匯總,但是我們看B列的每個層級的計數還是顯示為0的。
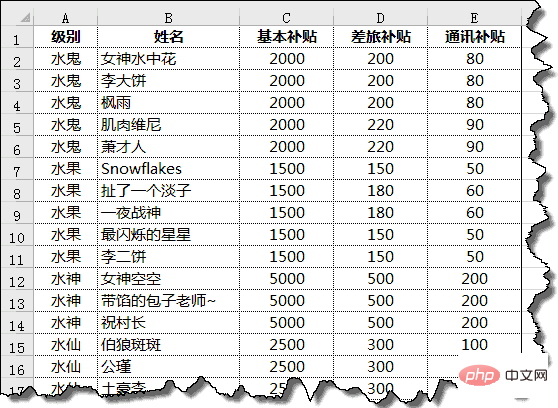
這裡額外插一下關於SUBTOTAL這個函數的一些小說明,更多內容看官們自行腦補哦~
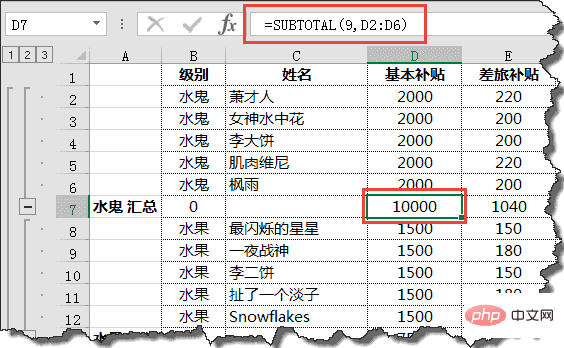
相信這時候,有些看官已經知道了, SUBTOTAL第一參數使用3就是計數,如果第一參數選擇9,就是求和計算了。
怎麼把計算等級個數的公式批次修改為計數呢?可以這樣操作~
選取【等級】所在的B列,按Ctrl H,調出替換對話框。
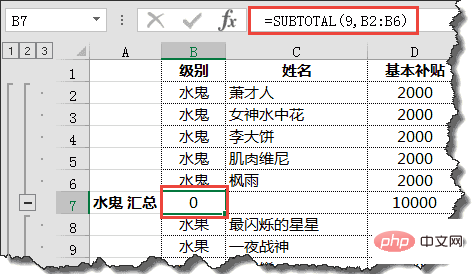
點擊左邊的加號或是減號或是左上角的數字,就可以分級顯示啦。
相關學習推薦:excel教學
以上是一文教你Excel折疊表格分類總功能的詳細內容。更多資訊請關注PHP中文網其他相關文章!




