這篇文章為大家帶來了關於excel的相關知識,其中主要介紹了一些餅圖的製作技巧,下面一起來看一下利用excel怎麼製作餅圖,希望對大家有幫助。

相關學習推薦:excel教學
#如何用圓餅圖來展示任務完成百分比。
先看效果:
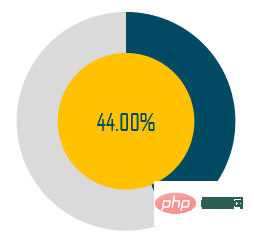
要實現這樣的效果,其實很簡單,接下來咱們就看看具體的操作過程:
步驟1 準備資料來源
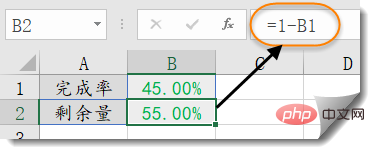
B1儲存格中輸入完成率,B2儲存格中輸入公式計算剩餘量:
=1-B1
步驟2 插入餅圖
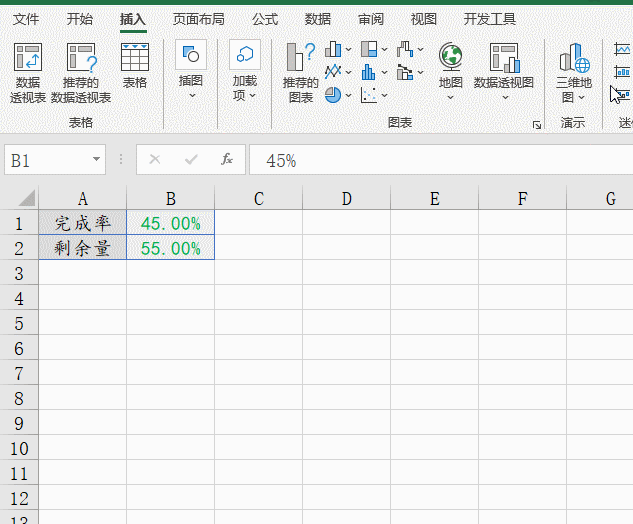
步驟3 設定圖表資料來源
右鍵點擊餅圖→選擇數據,在彈出的對話框中新增一個系列“二餅”,將二餅系列調整到最上層。
步驟4 設定係列格式
#右鍵點選餅圖,設定資料系列格式,設定為次座標軸,餅圖分離為60%。
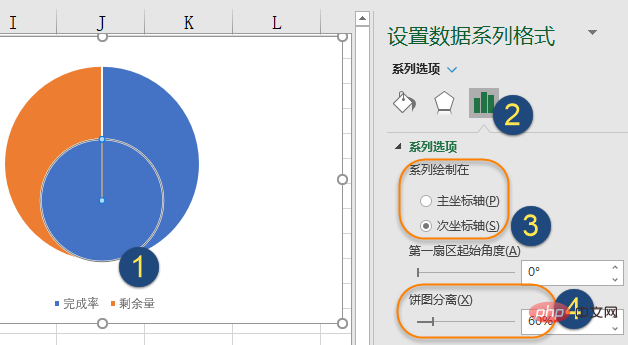
步驟5 設定餅圖輪廓,調整位置
依序點選圓餅圖的兩個系列,設定形狀輪廓為「無輪廓」
接下來就要調整中間的二餅位置了,注意這一步不要直接拖曳到中間。先點選中間的二餅,按住滑鼠左鍵向中間位置稍微拖曳一點點,放開滑鼠。
然後再拖曳中間的二餅到中間即可。
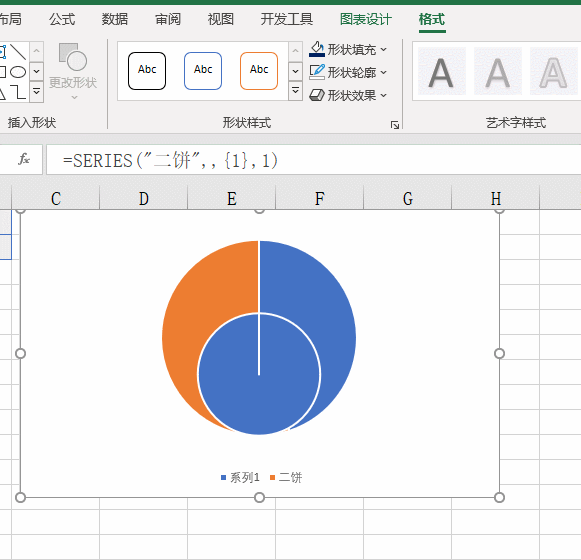
步驟6 設定填滿顏色
#點擊中間的二餅系列,設定形狀填滿為蛋黃色。
點選外層的圓餅圖,再點選其中一個資料點,設定形狀填滿為深青色。設定另一個資料點的填滿顏色為淺灰色。
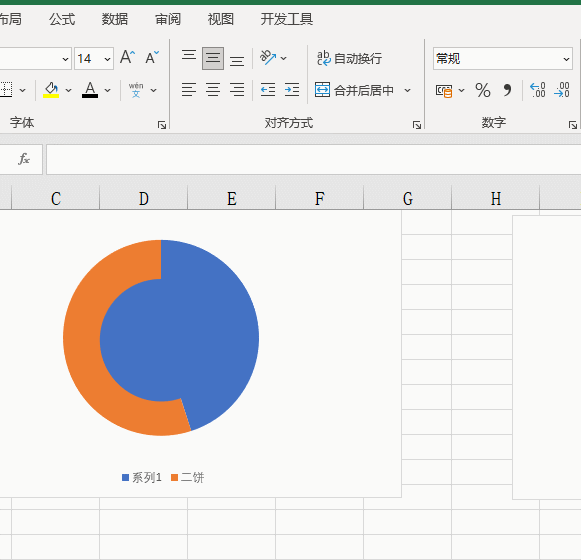
步驟7 新增文字方塊模擬資料標籤
#點擊圖表,依序按一下【插入】標籤→【文本框】→【繪製橫排文字方塊】,拖曳滑鼠繪製一個文字方塊。
保持文字方塊的選取狀態,在編輯欄中輸入等號,然後按一下B1儲存格中的完成率,按回車。
使用WPS表格的小夥伴,這一步驟可以改成右鍵點擊二餅,然後新增資料標籤,再調整資料標籤位置。
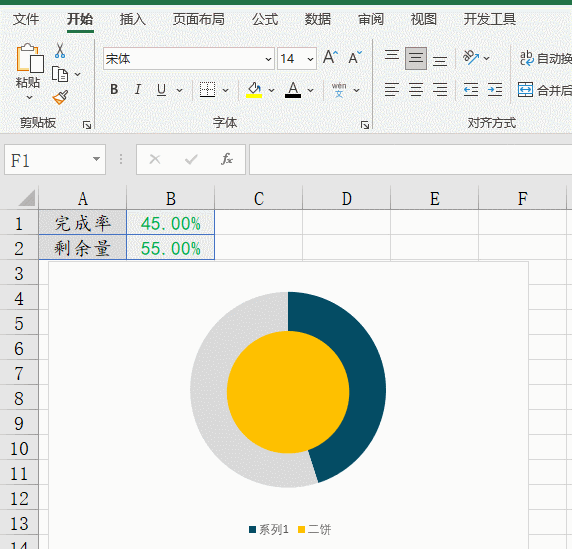
最後設定文字方塊的顏色,設定字體為Agency FB,適當調整字號大小。
點選圖例,按Delete鍵刪除,OK了。
相關學習推薦:excel教學
以上是一文搞懂excel的餅圖製作的詳細內容。更多資訊請關注PHP中文網其他相關文章!




