之前的文章《新手入门:如何用ps快速融入背景(总结)》中,给大家介绍了一种快速的小技巧,如何用ps快速融入背景。下面本篇文章给大家介绍如何用ps制作黄金文字效果的方法,我们一起看看怎么做。

黄金文字效果图如下

1、ps打开,创建一个画布填充黑色,输入文字。
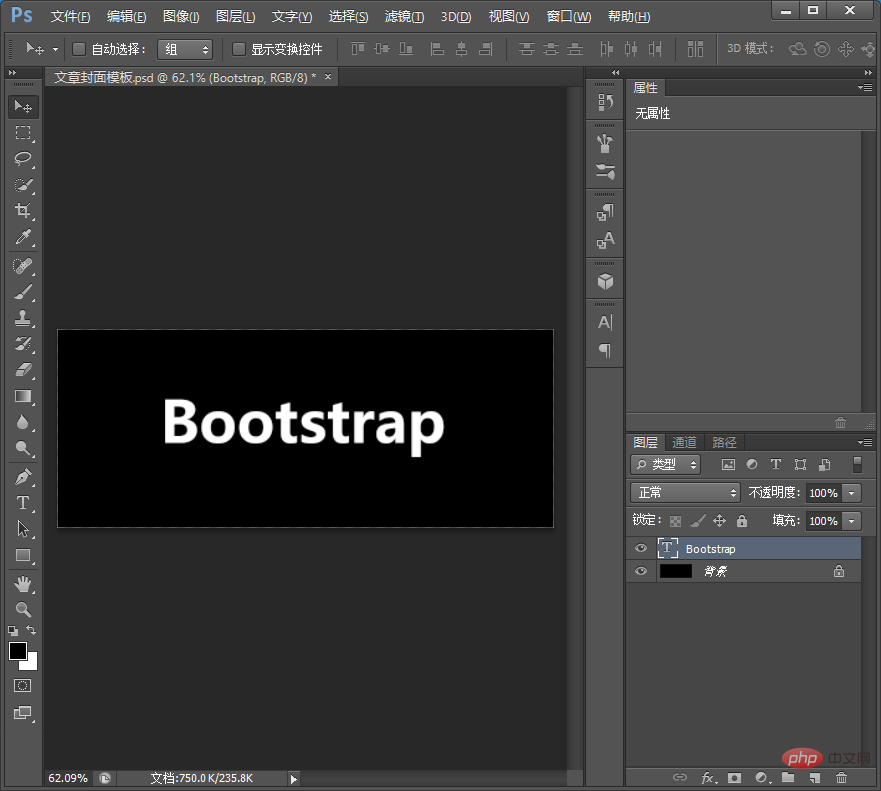
2、图层面板中按住ctrl键选中2个图层。在上方属性栏中我们看到对齐方式被激活。
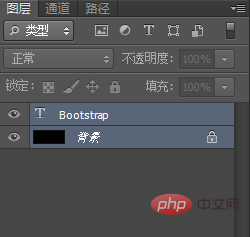
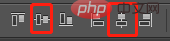
3、给文字图层添加渐变色,按钮【fx】选择【渐变叠加】。
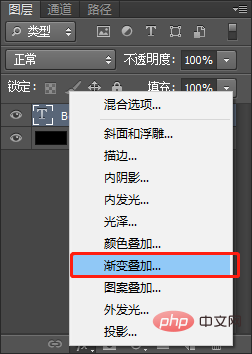
4、打开渐变编辑器【色标】调整选择黄金,中间高光颜色。
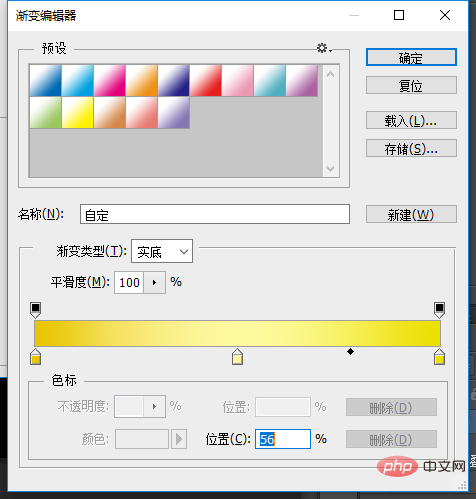
5、再给添加【斜面和浮雕】,结构中样式:内斜面,方法:雕刻清晰,大小设置为51像素,阴影参数,如下图。
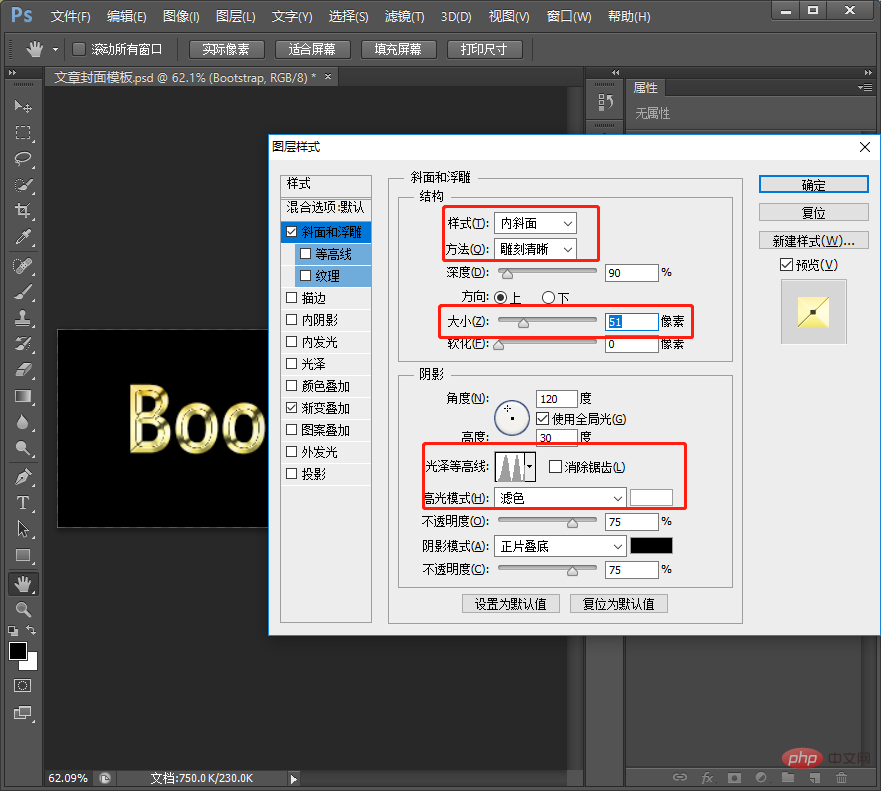
6、再给添加内发光,调整颜色,混合模式更改【正片叠底】单击确定。
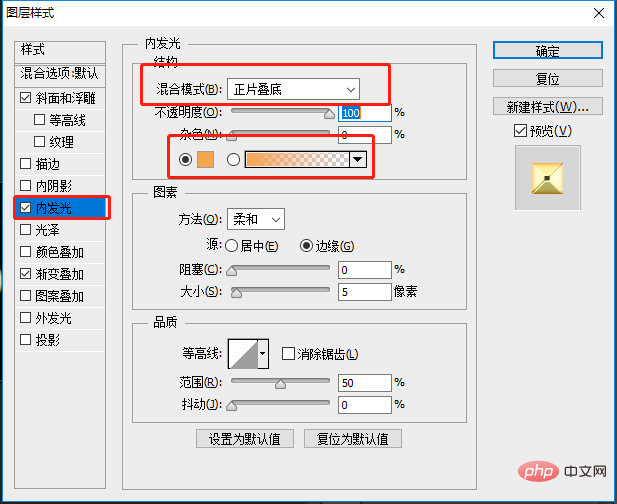
7、效果出来了。
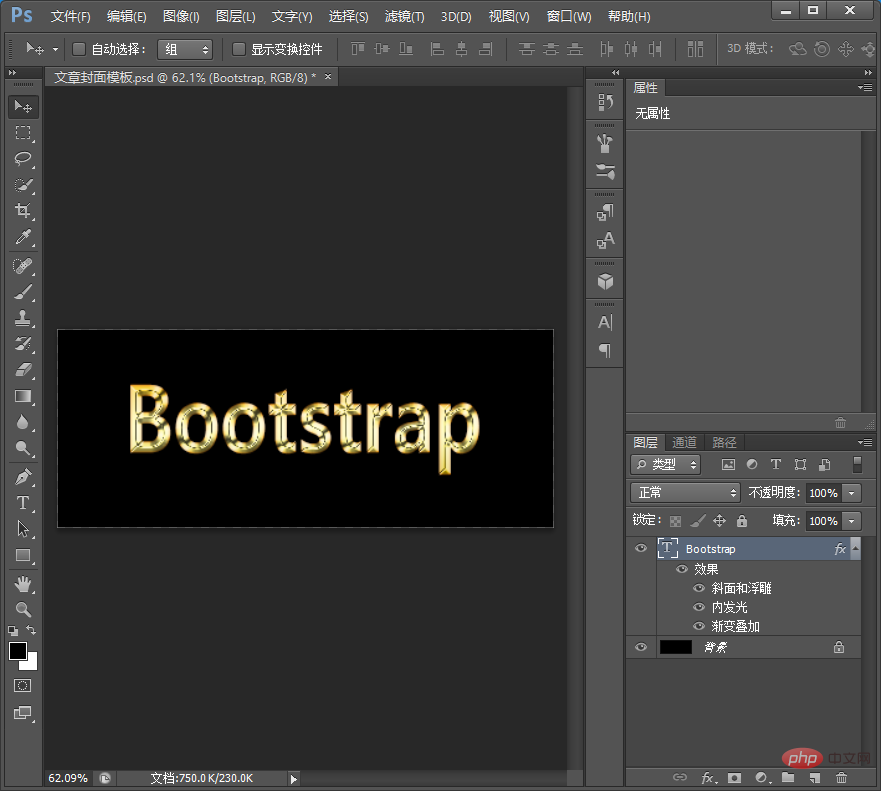
推荐学习:PS视频教程
以上就是初学篇:如何用ps制作黄金文字效果(图文详解)的详细内容,更多请关注php中文网其它相关文章!

每个人都需要一台速度更快、更稳定的 PC。随着时间的推移,垃圾文件、旧注册表数据和不必要的后台进程会占用资源并降低性能。幸运的是,许多工具可以让 Windows 保持平稳运行。




Copyright 2014-2025 //m.sbmmt.com/ All Rights Reserved | php.cn | 湘ICP备2023035733号