之前的文章《一分鐘帶你使用ps打造逼真冰凍水果效果(共4步)》中,給大家介紹了ps如何打造冰凍水果特效的。以下這篇文章跟大家介紹怎麼利用PS製作樂高像素拼圖效果,學會這個教程,能將任何圖片都變成樂高的像素拼圖,操作步驟簡單,學會很容易上手。
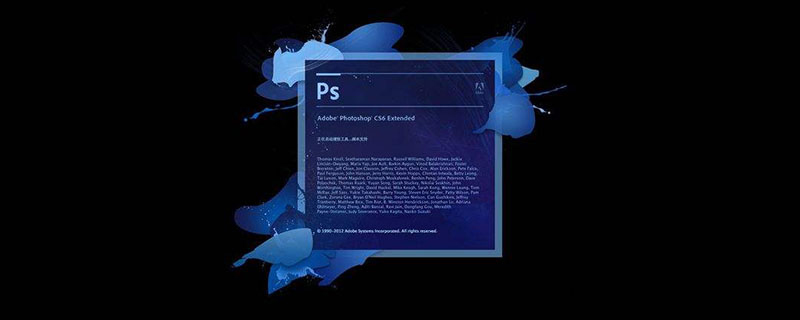
很喜歡玩樂高的拼圖,想要將圖片變成樂高玩具的效果,夥伴們需要玩就來一起看看。
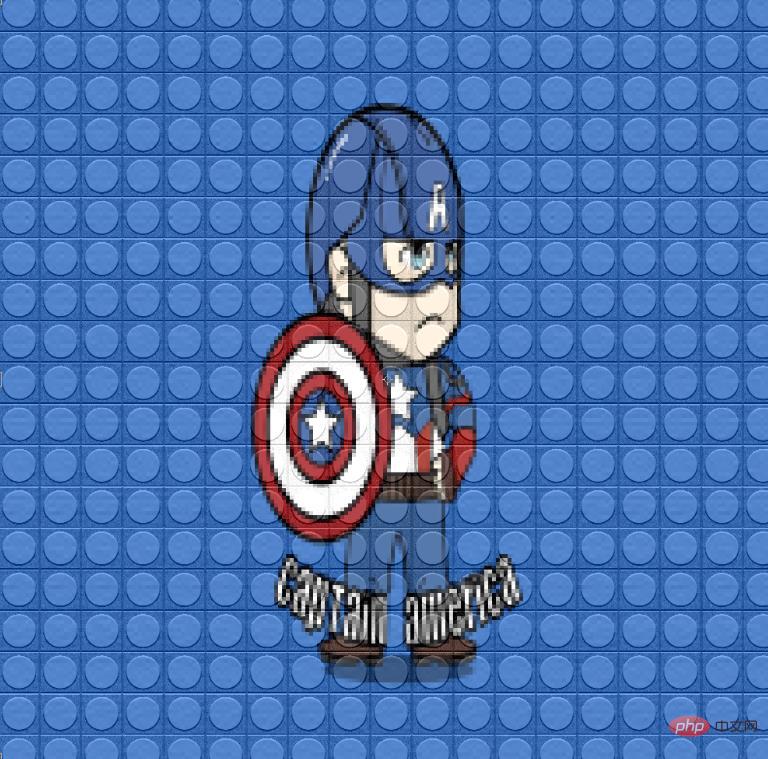
1、開啟PS工具,然後執行【檔案-開啟】指令,開啟我們事先準備好的照片素材;
#注意選擇清晰度比較高的圖片,並且最好是2000PX*2000PX以上的;
如果不夠這個像素的話,可以透過圖像調整進行設置,如圖像--圖像大小--設定相關像素.
如下圖所示:
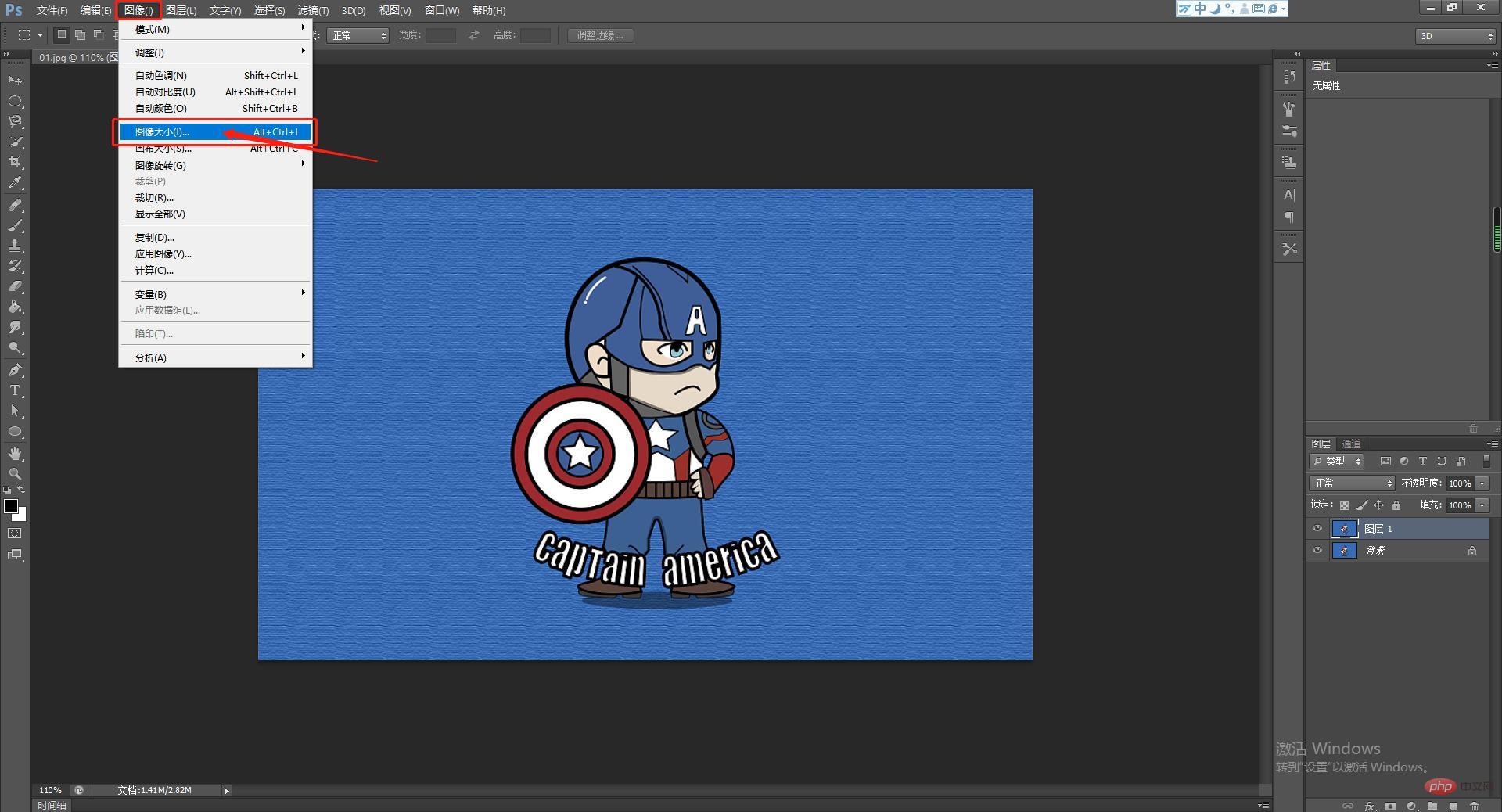
2、然後調整像素後複製一下圖層,方法:Ctrl J。然後右鍵點擊圖層。
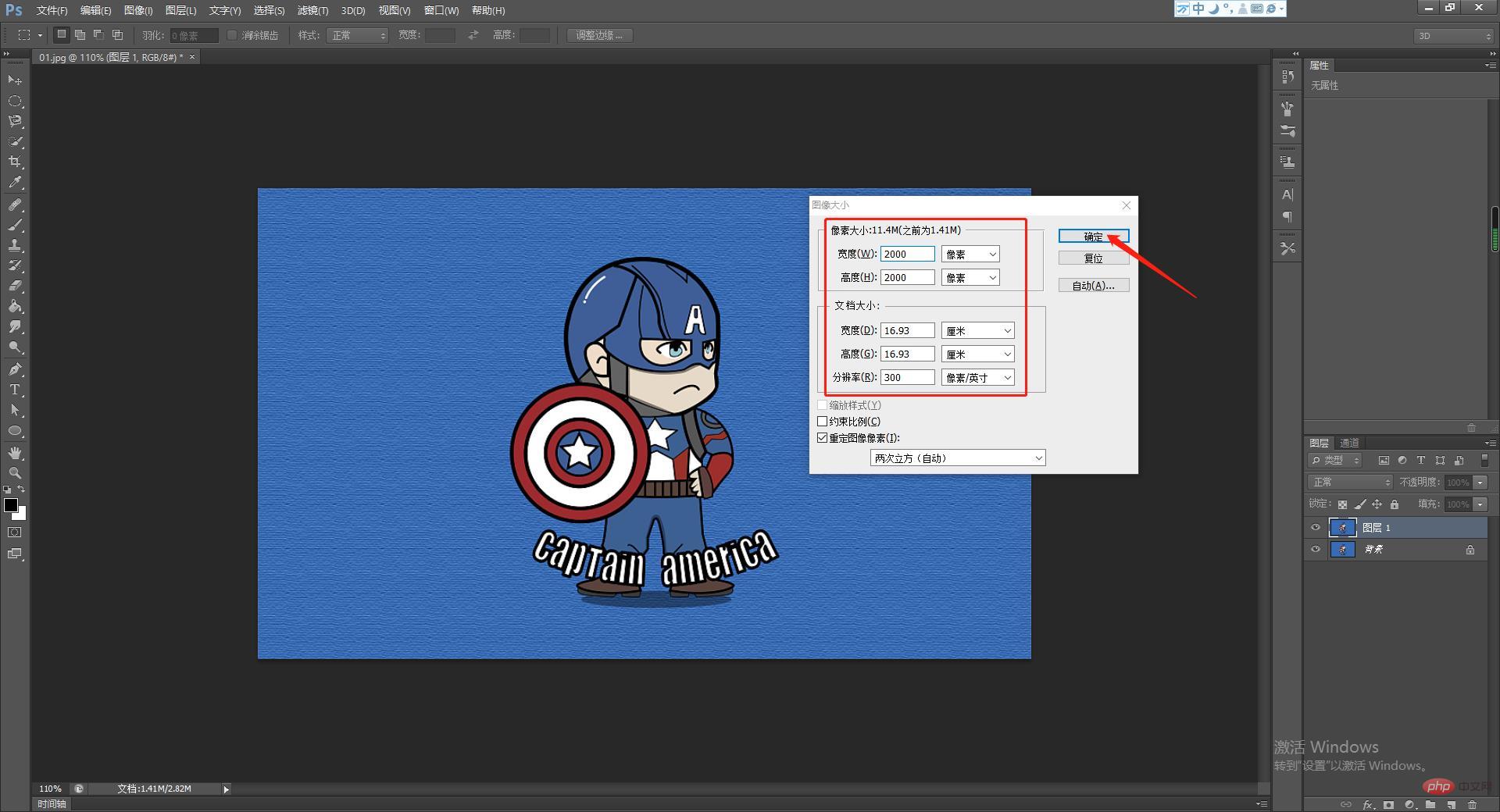
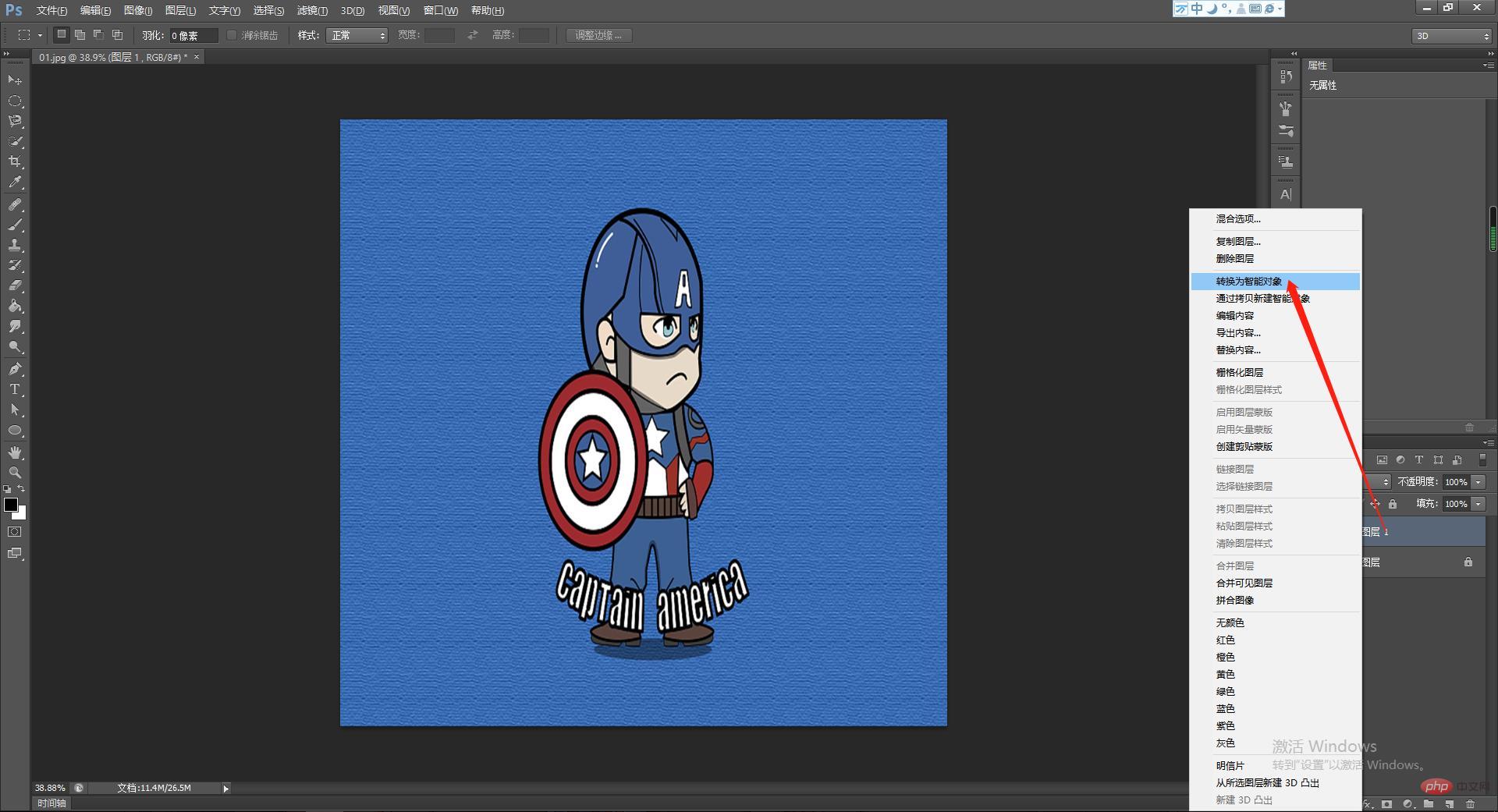
3、選擇濾鏡--像素化--馬賽克,進行參與調整,具體參數要看圖片狀況。例如:儲存格大小設定為45。
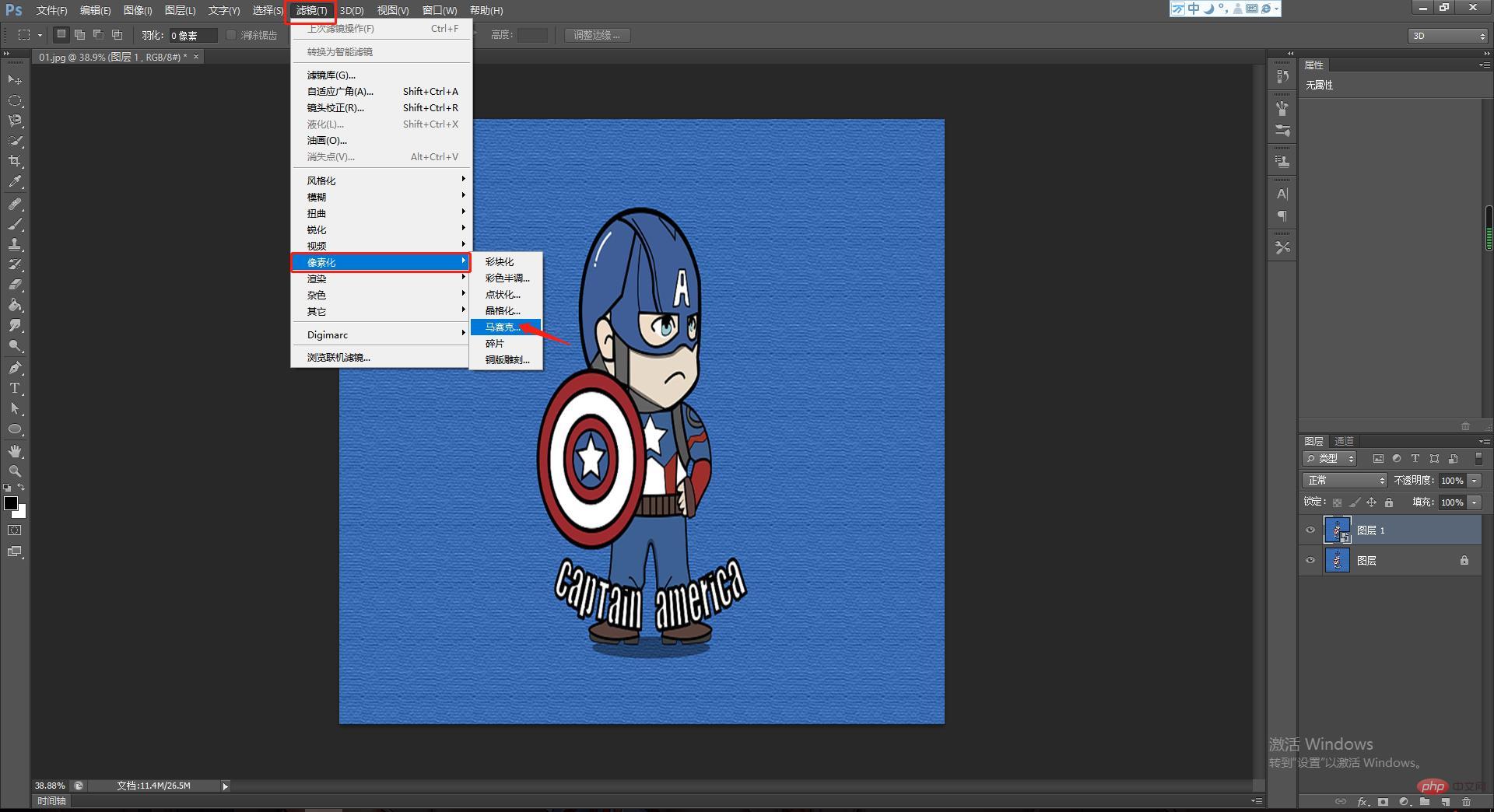
4、新建一個文件,像素設定為馬賽克的參數,45PX*45PX,然後按住shift F5,設定填滿的效果,選擇50%灰色。
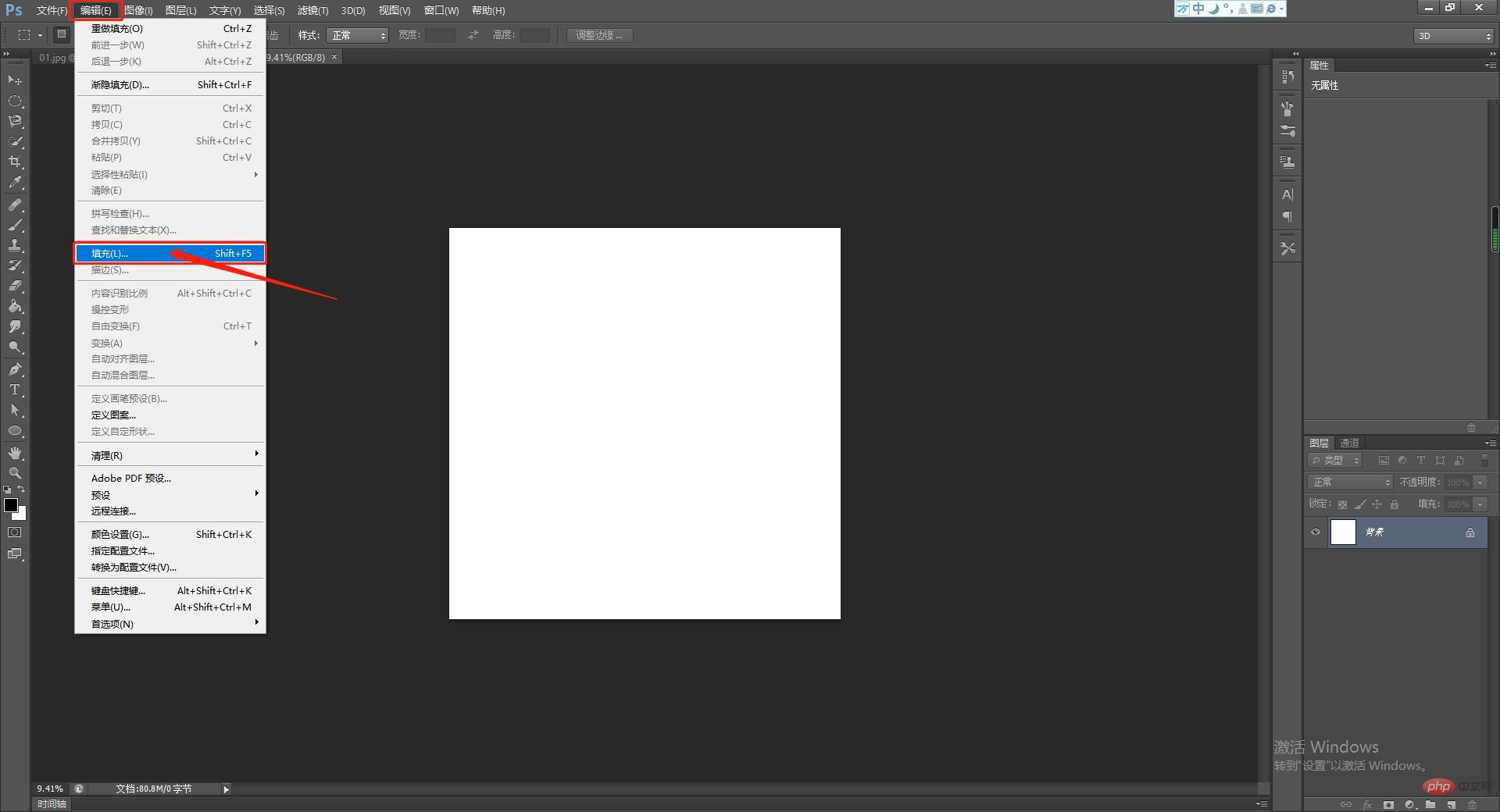
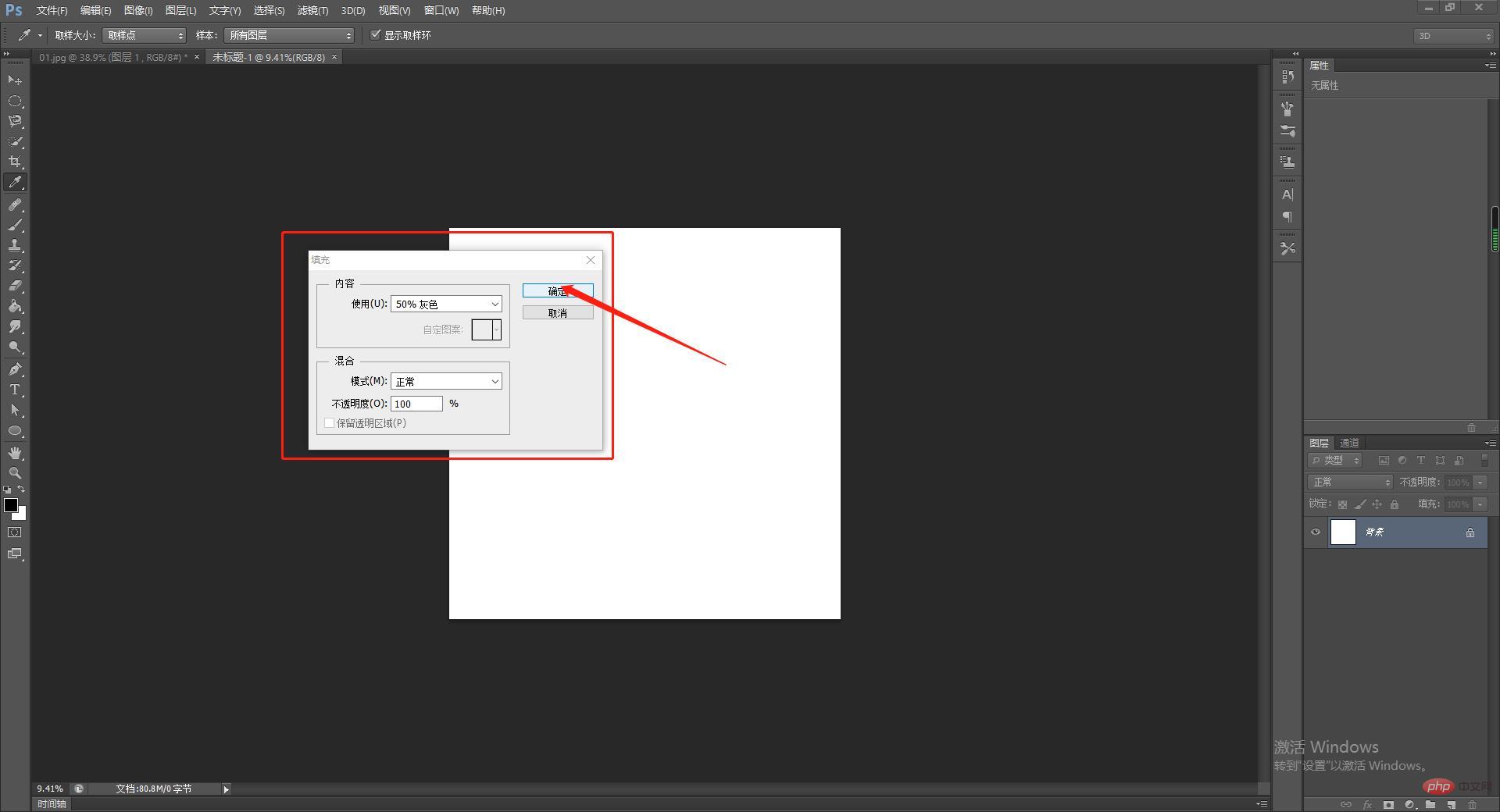
5、然後在這個正方形中,用橢圓工具繪製一個圓形,並且對圖層效果進行設置,雙擊圖層,具體的參數設定如下圖。
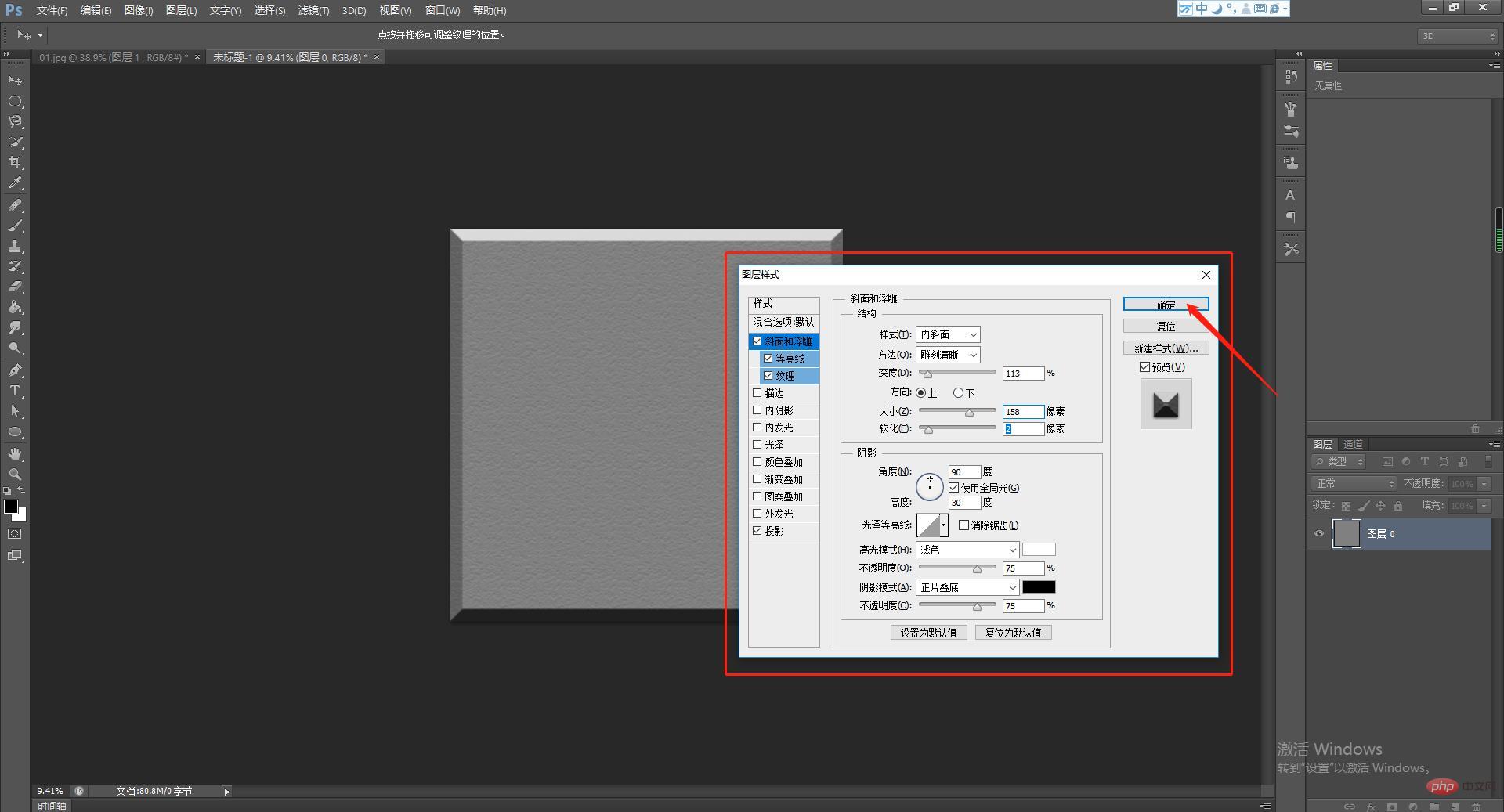
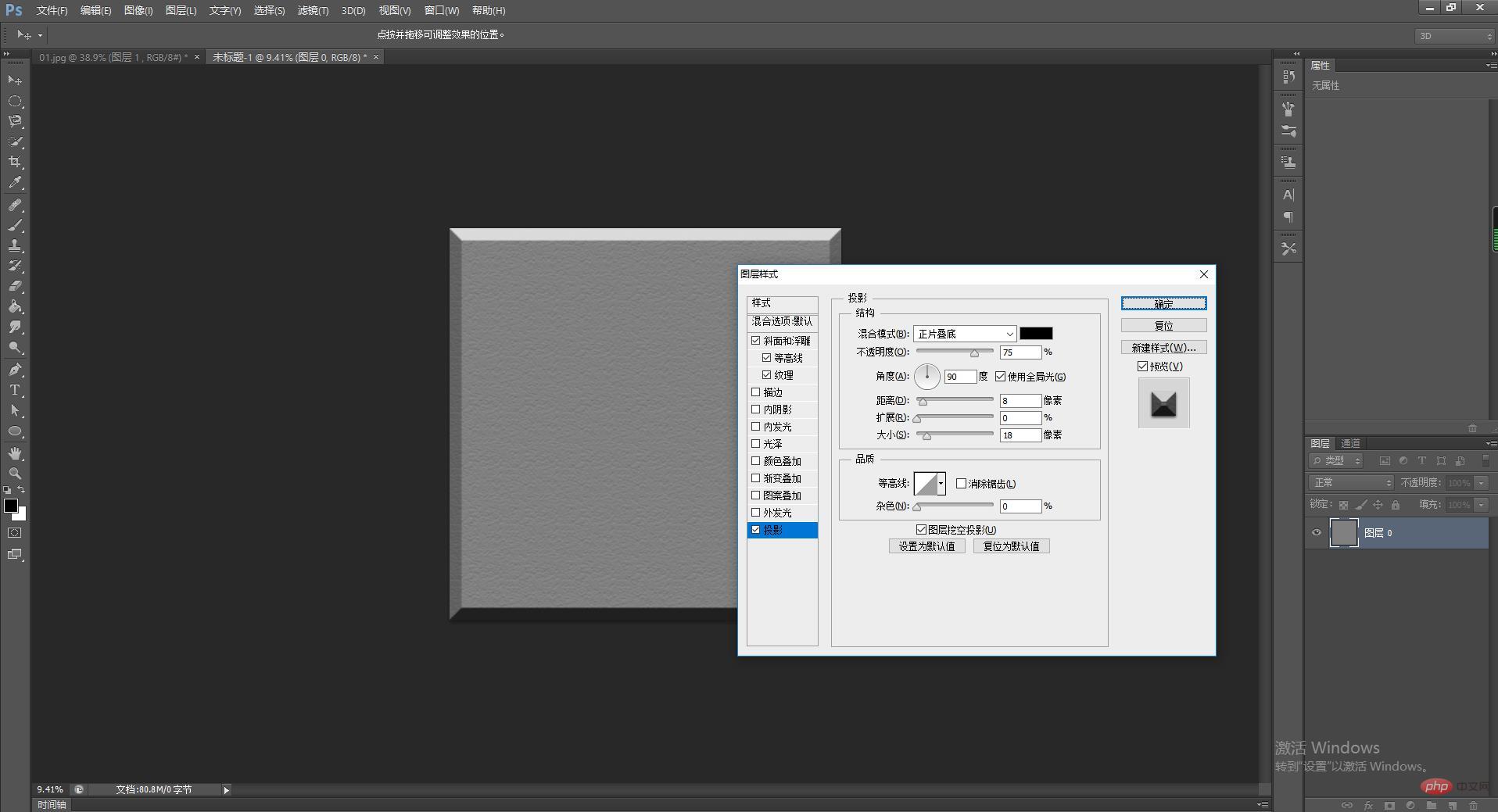
6、完成後,我們要將這個影像變成圖案,執行【編輯–定義圖案】指令,然後命名為“磚面”,如下圖所示:
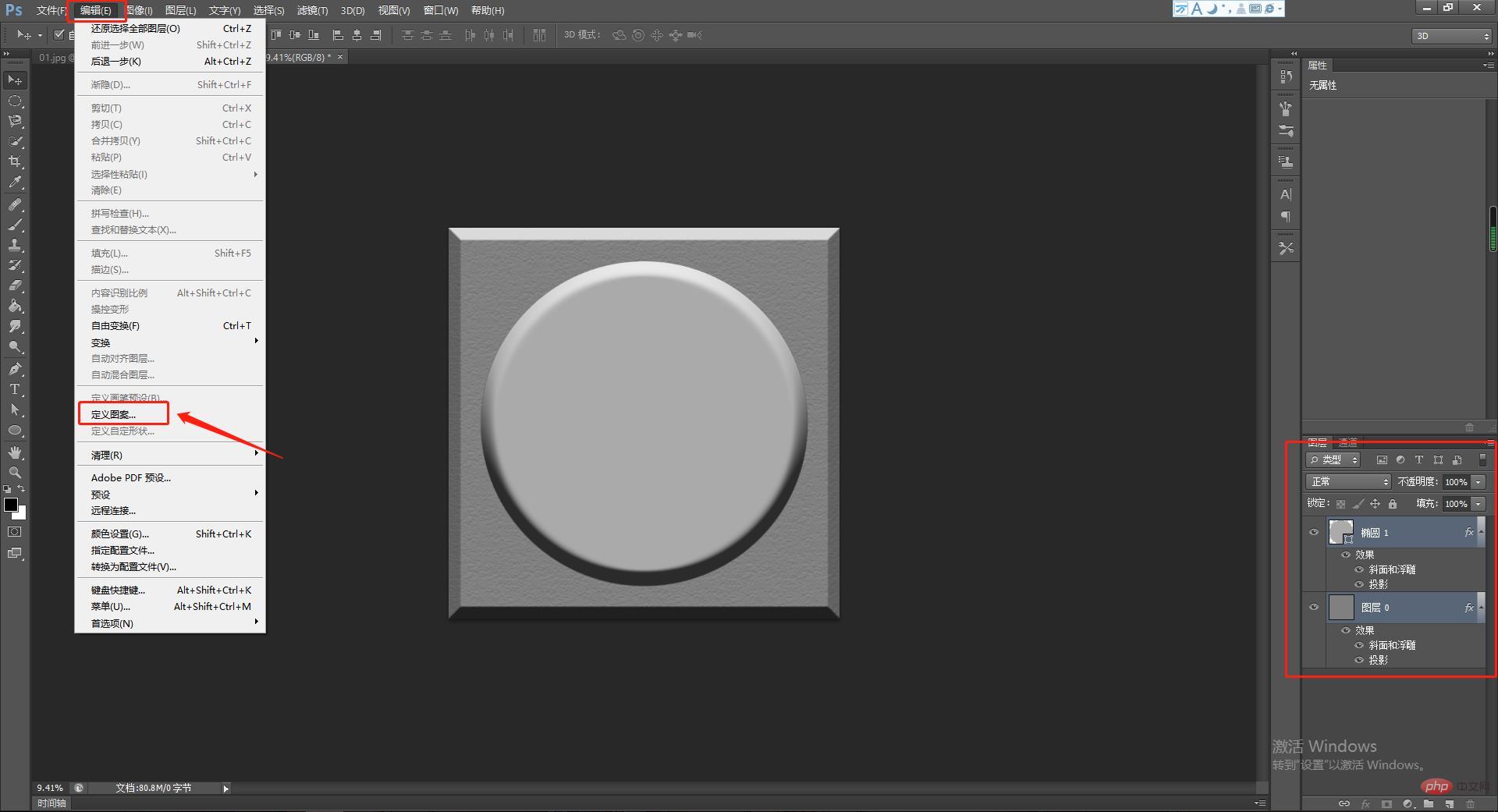
7、然後回到先前的文件,執行【圖層–新建填滿圖層–圖案】指令,點選確定,然後在跳出的對話方塊中選擇剛剛儲存的磚面圖案,點選確定,如下圖所示:
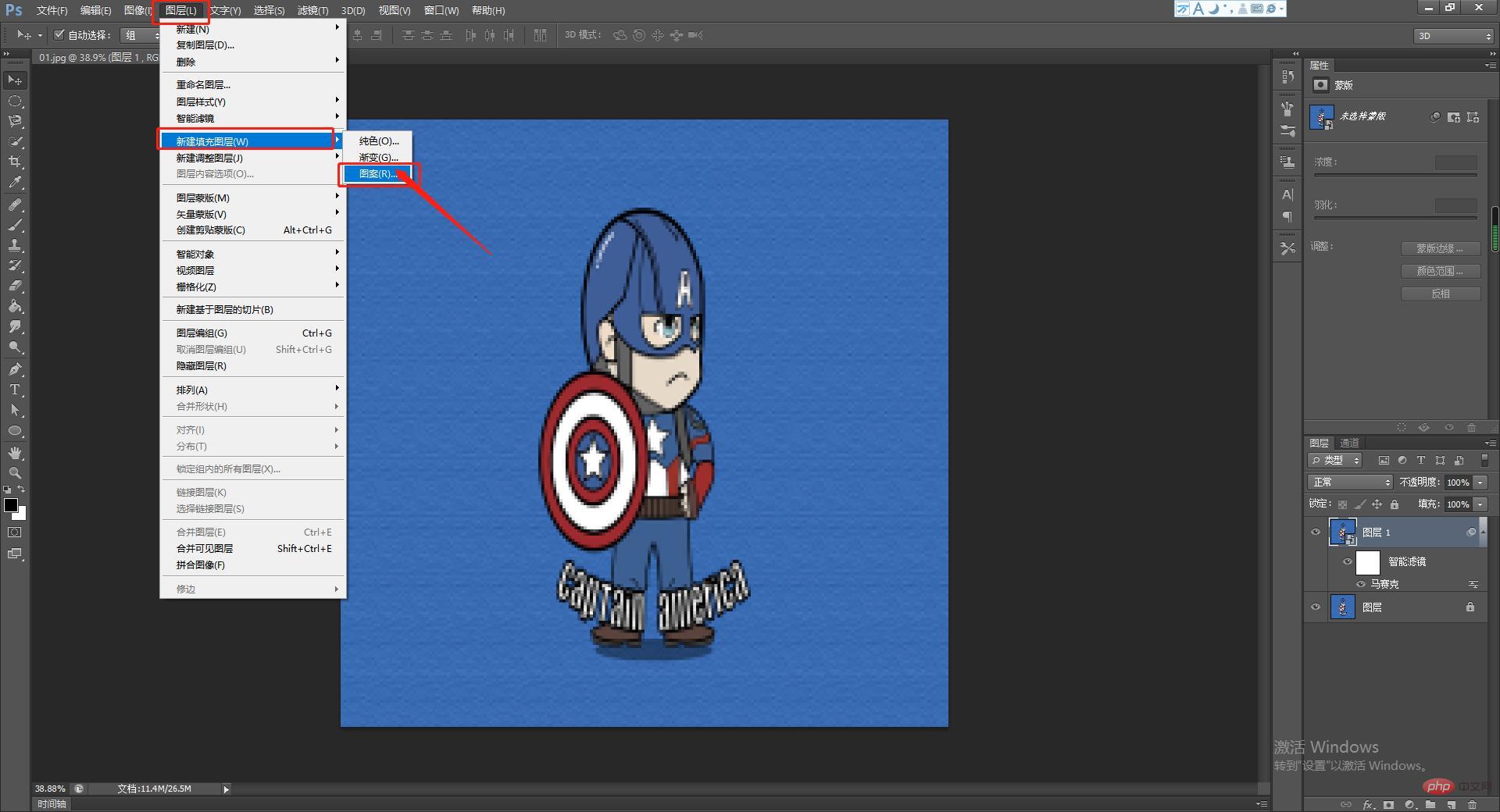
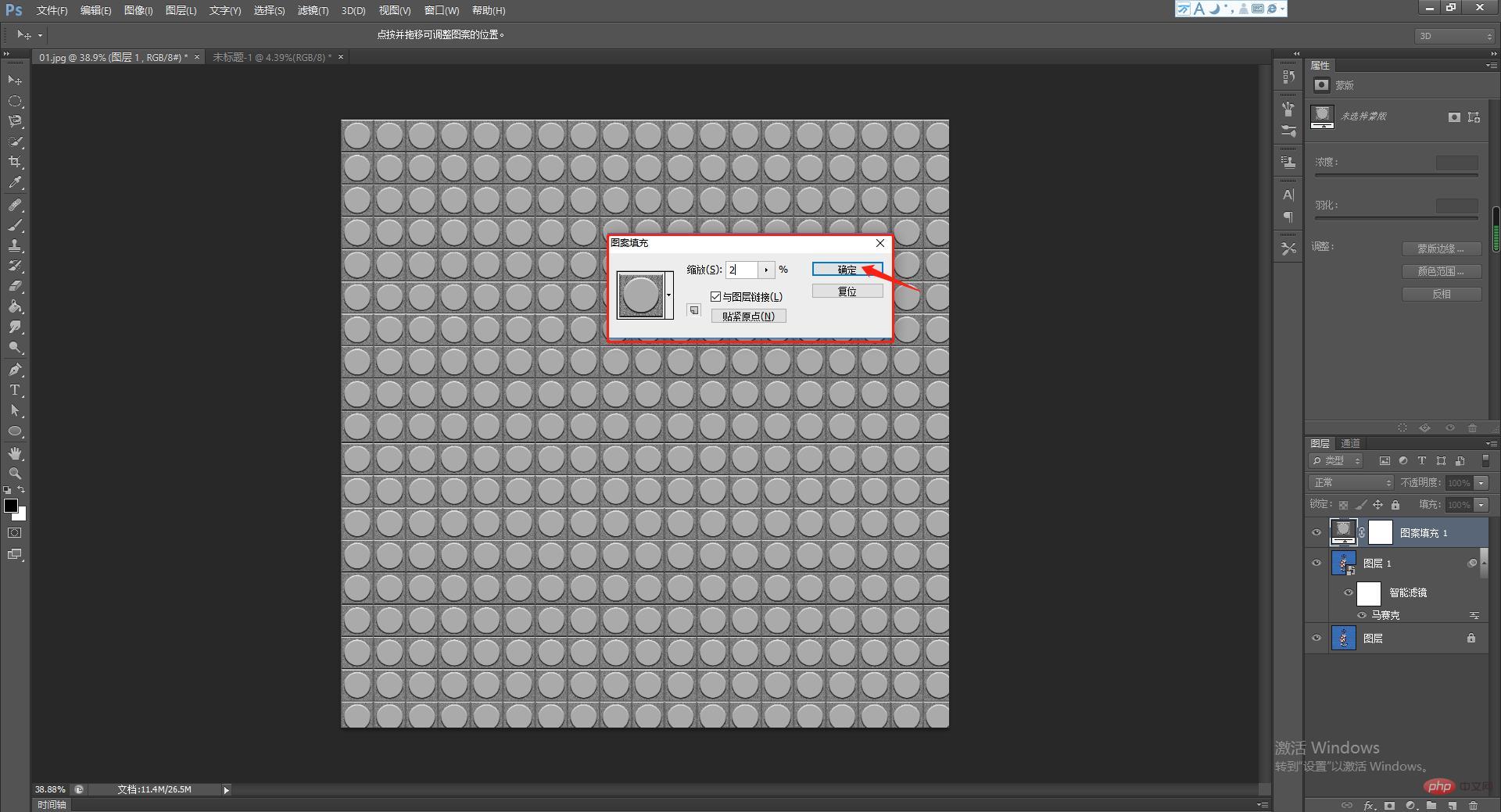
#接著將圖層混合模式改為線性光,效果如下:
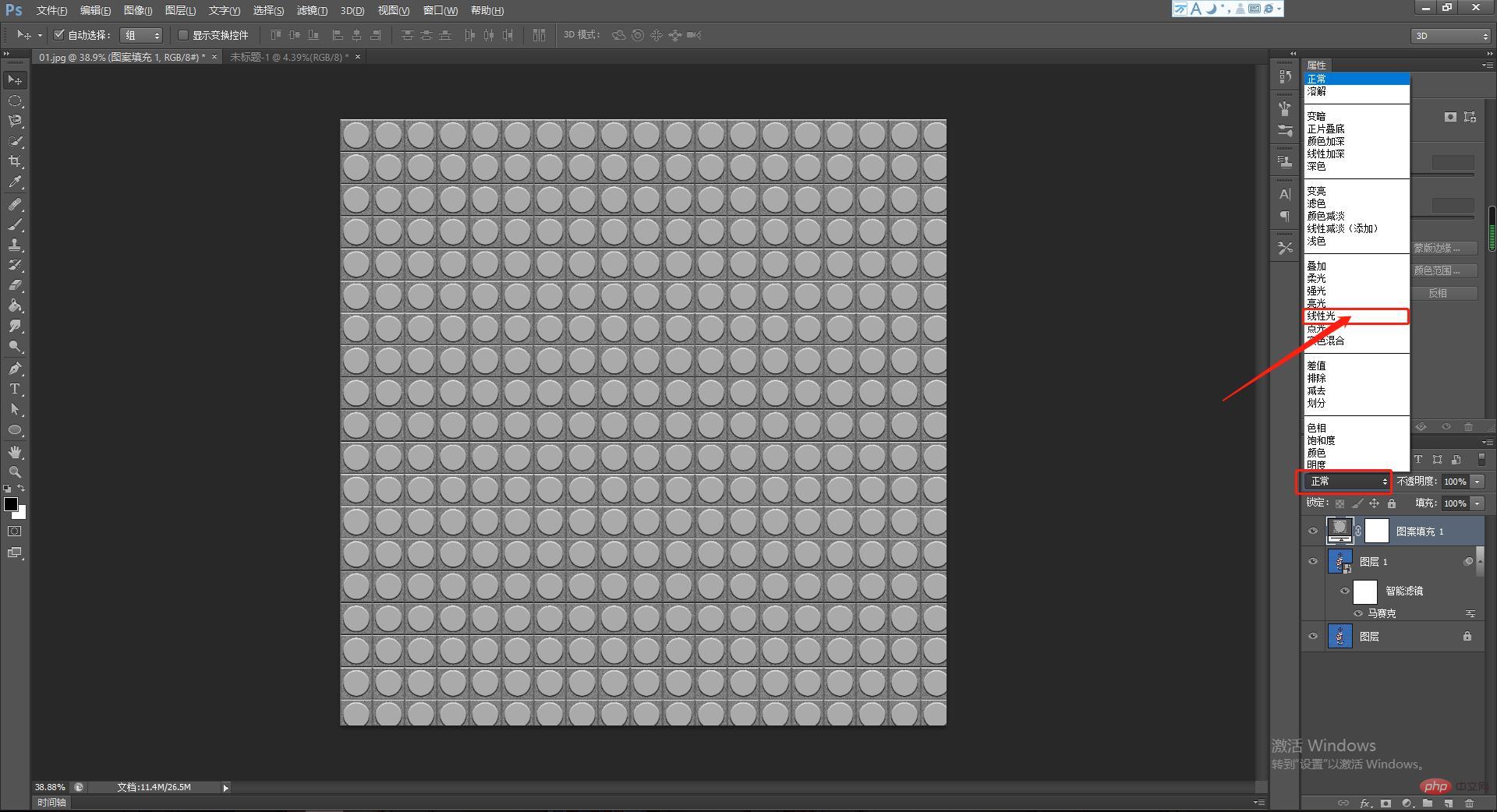
9、效果出來了,為了顯得更逼真,填滿調整參數,在30%—40%之間。
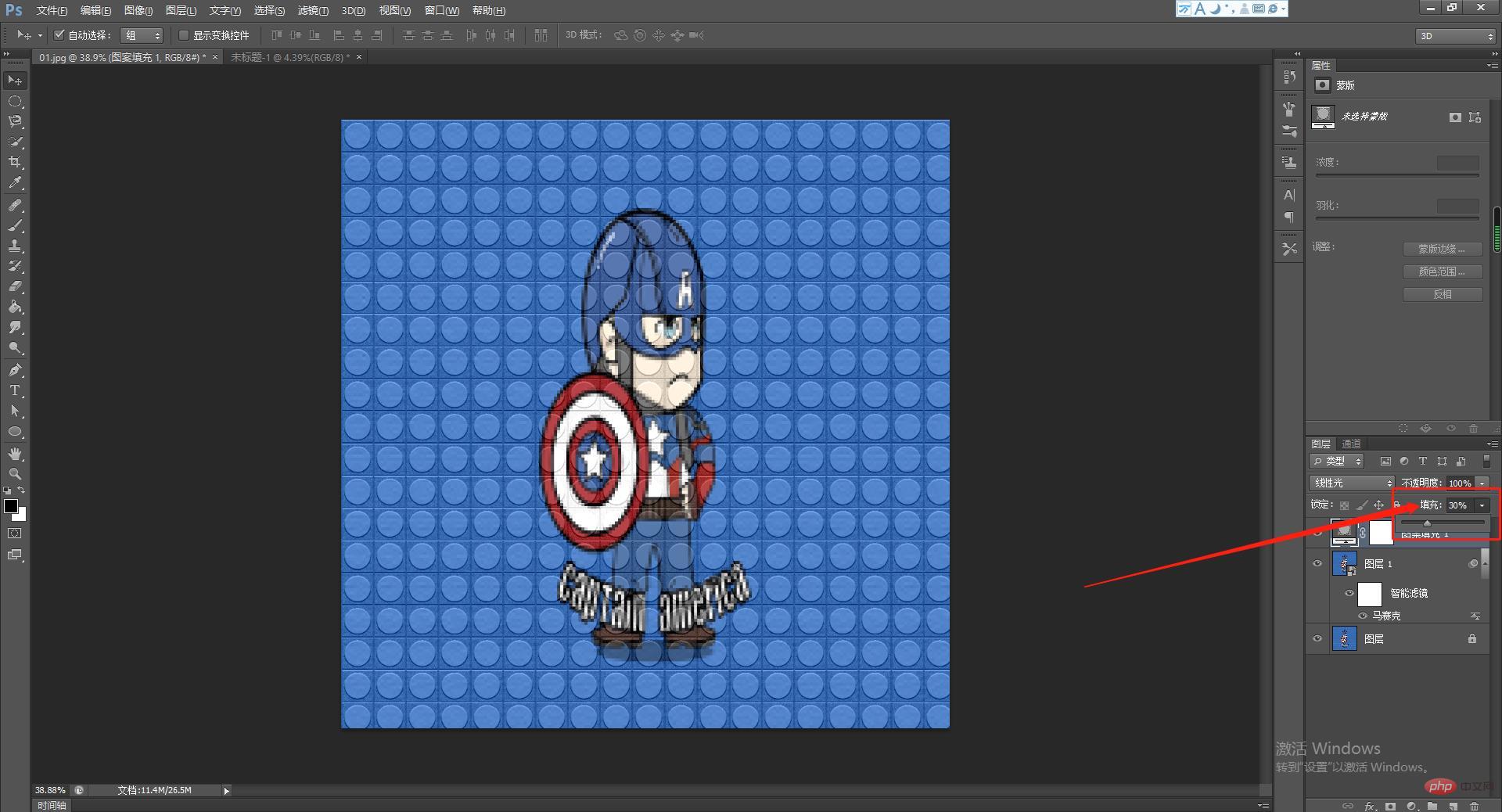
推薦學習:PS影片教學
#以上是老司機帶你去看看,ps如何將圖片製成樂高像素拼圖的詳細內容。更多資訊請關注PHP中文網其他相關文章!

