之前的文章《ps修圖小技巧:怎麼用ps液化瘦身(圖文詳解)》中,給大家介紹了液化怎麼把人物變瘦的方法。以下這篇文章介紹的是我們比較常見的問題,如何把自己的普通照片或素材變成油畫效果呢?我們一起來看看ps油畫效果怎麼做。

這就需要藉助PS裡的一些藝術濾鏡來完成,可以動手試試,下面的比較效果。
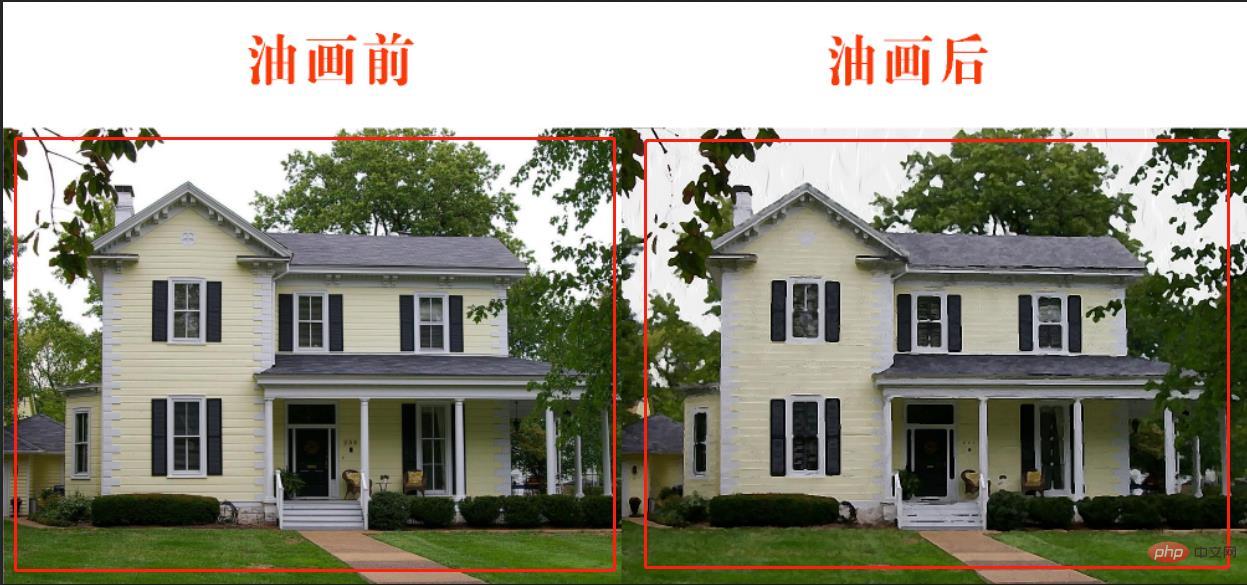
#1、點擊文件,選擇開啟。選擇你要轉成油畫的照片,按Ctrl j鍵複製圖層對照片進行簡單的處理,例如扣除掉不相關的人,對亮度什麼調整到最佳。
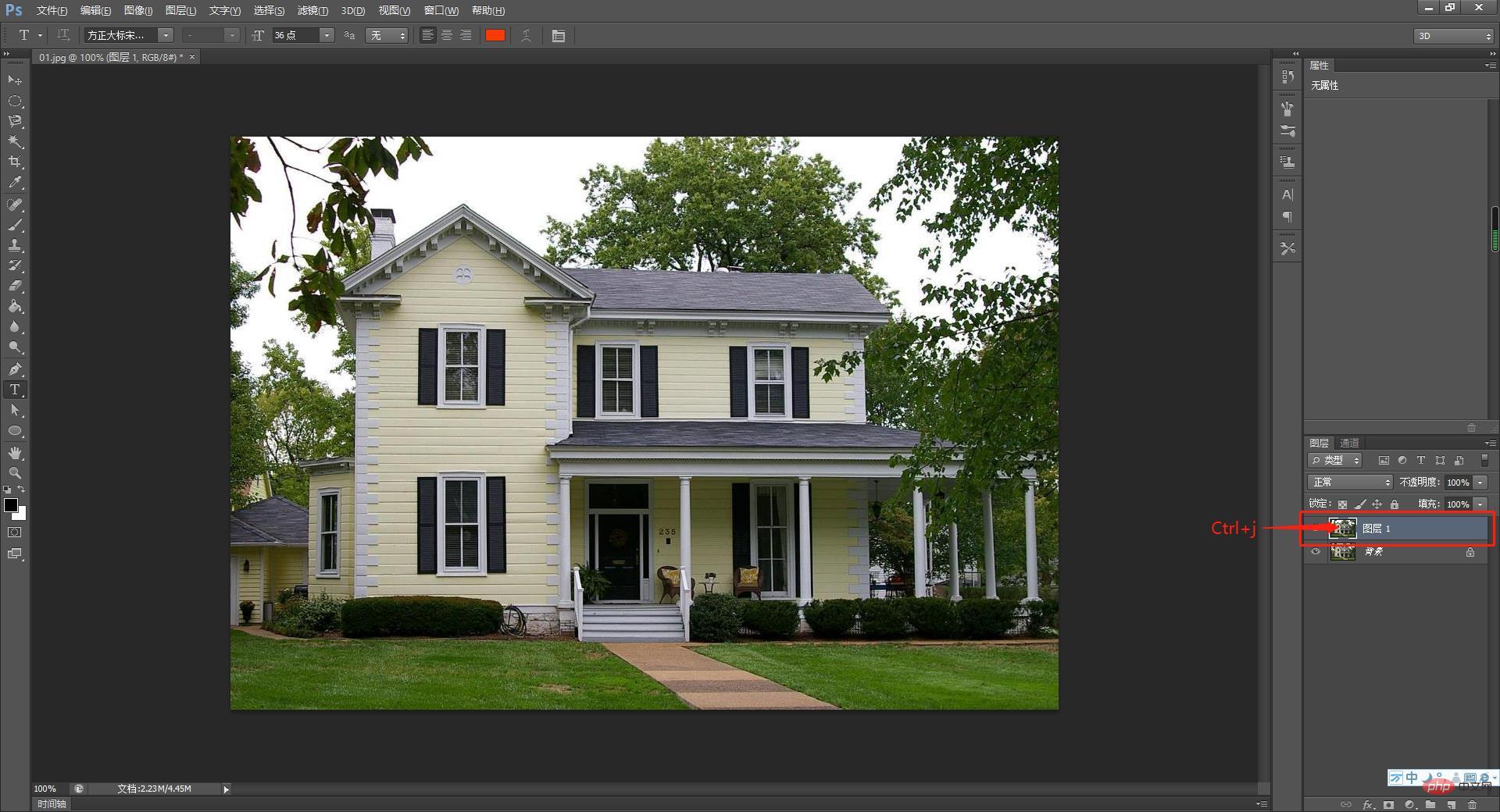
2、選擇濾鏡的選單項,下拉選單中點選濾鏡庫,在【藝術效果】中找到【乾燥畫筆】。
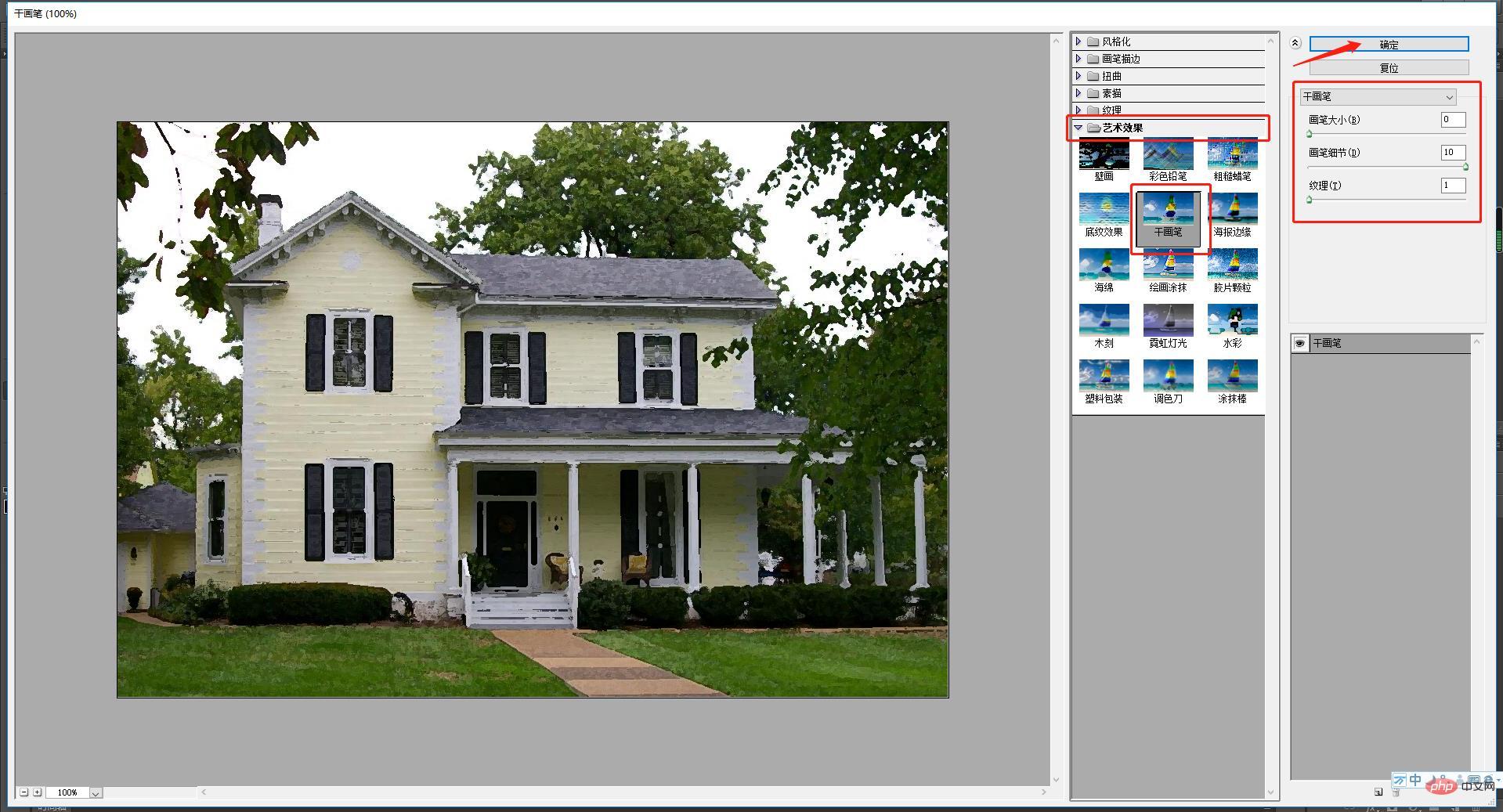
3、點擊乾畫筆後,在右邊會出現乾畫筆的屬性,大小、細節和紋理,小編選擇的是一般使用的數字,你可以根據左側的瀏覽進行相應的調整。

4、點選確定後,回到首頁,繼續點選濾鏡,選擇【油畫】,並點選使用,這次編輯之後,就會有油畫的樣子了。

5、確定之後會出現油畫的照片了,這時候就需要用到銳利化。點選濾鏡,選擇銳化,點選【智慧銳利化】,就可以儲存。
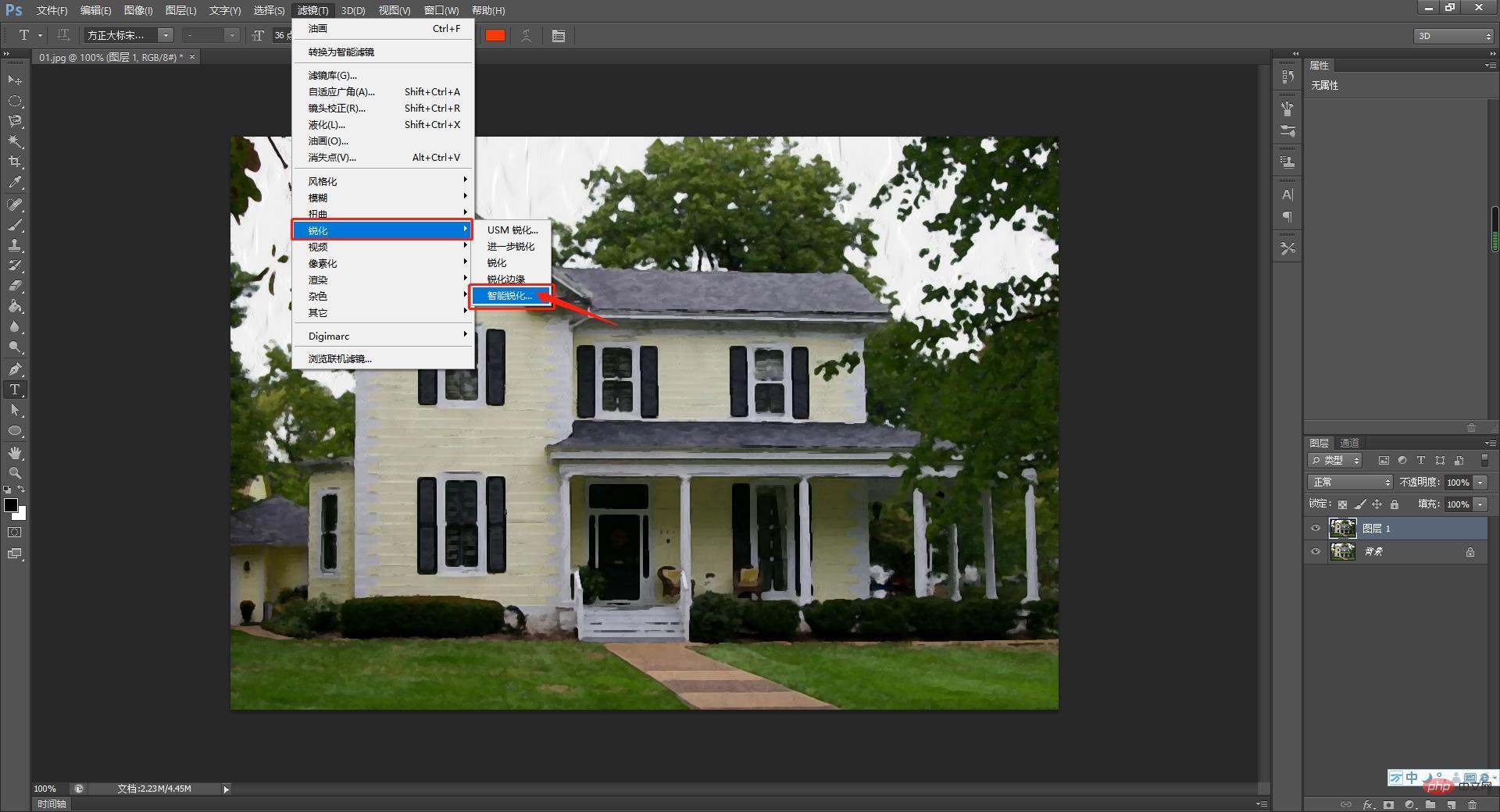
推薦學習:PS影片教學
以上是手把手教你使用ps將圖片變成油畫效果(技巧分享)的詳細內容。更多資訊請關注PHP中文網其他相關文章!



