詳解Atom配置Python虛擬環境的方法(Windows環境)
本篇文章跟大家介紹Windows環境下,Atom編輯器配置Python虛擬環境的方法。有一定的參考價值,有需要的朋友可以參考一下,希望對大家有幫助。

相關推薦:《atom教學》
我為什麼選擇Atom
Atom 在Windows 的文字編輯器裡面可以說是完全拍的上號的,用的人也比較多。我選擇 Atom 主要還是因為之前用過 Vim,而 Atom 的 Vim 插件已經把常用功能全部都做到位了,包括 (Ctrl A / Ctrl X) 進行數字增減的操作。加上一個 ex-mode 外掛實作 : 指令,已經非常貼合 Vim 的使用體驗了。
至於為什麼不用Vim 了,因為Vim 現在更新到8.2 了,我以前配置的vimrc 已經搬不過來了(救救孩子,孩子已經看不懂怎麼配了TAT)
#Python 開發需求
為了方便管理第三方函式庫,推薦在Python 開發的時候建構虛擬環境。不過日常使用時,如果不是大項目,跑個作業或測試程序,甚至可能代碼還沒有報錯資訊長,就沒必要專門開一個虛擬環境了。
這時問題就來了,我安裝的Python 根目錄下沒有我想要的包,所以我想用虛擬環境的編譯器去跑我的程式碼,但我又不想在體驗稀爛的cmd 或Anaconda Prompt 裡面去用指令跑我的程序,那要怎麼把這個功能整合到Atom 裡面呢?
相關外掛程式
運行程式用的詳解Atom配置Python虛擬環境的方法(Windows環境)
這裡我的Atom 可以跑程式的關鍵是詳解Atom配置Python虛擬環境的方法(Windows環境) 這個外掛程式:

這個外掛程式允許你按下F5 或F6 就可以執行目前的程式。其實原理很簡單,就是執行了一條自訂指令:

這條指令是可以更改的。改起來也很簡單,只要知道 {file} 代表的是目前文件,而每次按下 F5 都會執行一次這條指令就好。
很顯然,這個外掛無法解決虛擬環境的問題。雖然你大可以把這條指令寫成用虛擬環境的 Python 編譯器執行,但其他外掛的工作環境並沒有改變。結果就是你寫程式碼的時候 pylint 在不停地告訴你這個包找不到那個包不存在,強迫症當場去世。
虛擬環境插件嘗試
所以我又去找了別的插件,參考了這篇文章找到了這個atom-python-virtualenv.
部落客在Ubuntu 上搞好像沒有問題,但我這Windows 下卻是不行的。嘗試修改了很久的參數,卻還是不行。最後,我翻到插件作者的說明,發現這個插件暫時不支援 anaconda 的虛擬環境!作者寫了一個To-Do list,其中有三項:
- 加入對用pip 安裝新套件的支援;
- #加入對pip 虛擬環境的支援;
- 加入對conda 虛擬環境的支援。
也意味著以上三者,現在都做不到。
解決方案
如果外掛行不通的話,我想到的最簡單的方法就是更改整個 Atom 的運行環境。 Ubuntu 中 shell 的環境變數是可以繼承到其子程序中的,也就是你在終端機開啟一個新的應用,這個應用的環境變數會繼承這個終端的。在 Windows 內應該會有類似的特性。
所以,我嘗試從Anaconda Prompt 中用命令啟動Atom:

#PS:Atom 安裝沒有自訂介面,應該會預設修改好環境變數(以及強制裝在C 盤)。但如果確實出現這條指令不存在的情況,可以自行找到 Atom 安裝目錄,把 bin 的路徑夾放進 Path 環境變量,再重啟命令列就好。
這個 base 環境下是沒有 opencv 的,看到這裡 import cv2 是報錯的,繼續運作也會出錯。

而當我在 Anaconda Prompt 中更改虛擬環境再開啟 Atom 時:

我發現 pylint 的報錯消失了,程式也可以正常運作:


atom命令打開Atom 就完成了。
start /k cmd "conda activate <your env> && atom"輸入,並將文檔連同其擴展名重命名成一個 bat 文件,例如
atom_venv.bat。你可以把這個檔案放在桌面,那麼下次你希望啟動虛擬環境為 的Atom,那麼只需要把指令裡的換成你的環境名就好。
&& 前後的兩個指令,有興趣的話可以查一查相關的腳本編寫資料XD
完成
Atom, 包含我之前用的Vim,有一個共同的毛病,就是對Windows 的支援比不上Linux。這也很無奈,畢竟兩種作業系統最初的目標群就是不同的,設計理念上就有很大的出入。 不過呢,兩個系統在近年來其實有相互取長補短的意思。撇開 Linux 的人性化介面不說,微軟已經為 Windows 10 製作了一個終端機。在微軟商店搜尋 “Windows Terminal” 即可下載安裝。這東西是基於 PowerShell 的,包裝得很好,用著自然是比 cmd 舒服多了。支援許多 Terminal 的功能,例如很好用的程式碼自動補全,還有自己的設定文件,可以保存 Python 的虛擬環境方便下次使用。 囉嗦了挺多的hhh 其實估計大部分人並沒有時間去讀這些廢話,所以我在解決方案這部分做到盡量簡潔明了。但我還是想嘴碎嘴碎,說點別的題外話。感謝你能看到這裡。 更多程式相關知識,請造訪:程式設計影片! !
以上是詳解Atom配置Python虛擬環境的方法(Windows環境)的詳細內容。更多資訊請關注PHP中文網其他相關文章!

熱AI工具

Undress AI Tool
免費脫衣圖片

Undresser.AI Undress
人工智慧驅動的應用程序,用於創建逼真的裸體照片

AI Clothes Remover
用於從照片中去除衣服的線上人工智慧工具。

Clothoff.io
AI脫衣器

Video Face Swap
使用我們完全免費的人工智慧換臉工具,輕鬆在任何影片中換臉!

熱門文章

熱工具

記事本++7.3.1
好用且免費的程式碼編輯器

SublimeText3漢化版
中文版,非常好用

禪工作室 13.0.1
強大的PHP整合開發環境

Dreamweaver CS6
視覺化網頁開發工具

SublimeText3 Mac版
神級程式碼編輯軟體(SublimeText3)
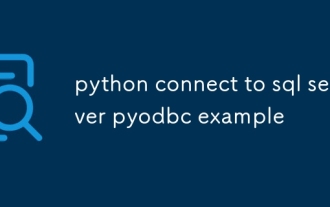 Python連接到SQL Server PYODBC示例
Jul 30, 2025 am 02:53 AM
Python連接到SQL Server PYODBC示例
Jul 30, 2025 am 02:53 AM
安裝pyodbc:使用pipinstallpyodbc命令安裝庫;2.連接SQLServer:通過pyodbc.connect()方法,使用包含DRIVER、SERVER、DATABASE、UID/PWD或Trusted_Connection的連接字符串,分別支持SQL身份驗證或Windows身份驗證;3.查看已安裝驅動:運行pyodbc.drivers()並篩選含'SQLServer'的驅動名,確保使用如'ODBCDriver17forSQLServer'等正確驅動名稱;4.連接字符串關鍵參數
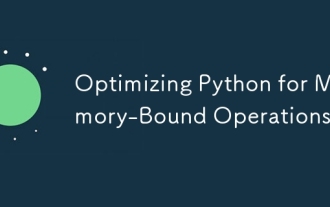 優化用於內存操作的Python
Jul 28, 2025 am 03:22 AM
優化用於內存操作的Python
Jul 28, 2025 am 03:22 AM
pythoncanbeoptimizedFormized-formemory-boundoperationsbyreducingOverHeadThroughGenerator,有效dattratsures,andManagingObjectLifetimes.first,useGeneratorSInsteadoFlistSteadoflistSteadoFocessLargedAtasetSoneItematatime,desceedingingLoadeGingloadInterveringerverneDraineNterveingerverneDraineNterveInterveIntMory.second.second.second.second,Choos,Choos
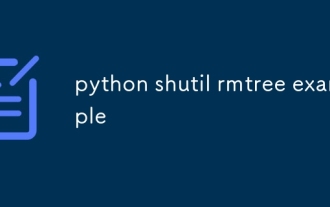 python shutil rmtree示例
Aug 01, 2025 am 05:47 AM
python shutil rmtree示例
Aug 01, 2025 am 05:47 AM
shutil.rmtree()是Python中用於遞歸刪除整個目錄樹的函數,能刪除指定文件夾及其所有內容。 1.基本用法:使用shutil.rmtree(path)刪除目錄,需處理FileNotFoundError、PermissionError等異常。 2.實際應用:可一鍵清除包含子目錄和文件的文件夾,如臨時數據或緩存目錄。 3.注意事項:刪除操作不可恢復;路徑不存在時拋出FileNotFoundError;可能因權限或文件佔用導致失敗。 4.可選參數:可通過ignore_errors=True忽略錯
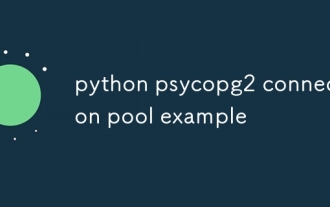 Python Psycopg2連接池示例
Jul 28, 2025 am 03:01 AM
Python Psycopg2連接池示例
Jul 28, 2025 am 03:01 AM
使用psycopg2.pool.SimpleConnectionPool可有效管理數據庫連接,避免頻繁創建和銷毀連接帶來的性能開銷。 1.創建連接池時指定最小和最大連接數及數據庫連接參數,確保連接池初始化成功;2.通過getconn()獲取連接,執行數據庫操作後使用putconn()將連接歸還池中,禁止直接調用conn.close();3.SimpleConnectionPool是線程安全的,適用於多線程環境;4.推薦結合contextmanager實現上下文管理器,確保連接在異常時也能正確歸還;
 python iter和下一個示例
Jul 29, 2025 am 02:20 AM
python iter和下一個示例
Jul 29, 2025 am 02:20 AM
iter()用於獲取迭代器對象,next()用於獲取下一個元素;1.使用iter()可將列表等可迭代對象轉換為迭代器;2.調用next()逐個獲取元素,當元素耗盡時觸發StopIteration異常;3.通過next(iterator,default)可提供默認值避免異常;4.自定義迭代器需實現__iter__()和__next__()方法,控制迭代邏輯;使用默認值是安全遍歷的常用方式,整個機制簡潔且實用。
 什麼是加密貨幣中的統計套利?統計套利是如何運作的?
Jul 30, 2025 pm 09:12 PM
什麼是加密貨幣中的統計套利?統計套利是如何運作的?
Jul 30, 2025 pm 09:12 PM
統計套利簡介統計套利是一種基於數學模型在金融市場中捕捉價格錯配的交易方式。其核心理念源於均值回歸,即資產價格在短期內可能偏離長期趨勢,但最終會回歸其歷史平均水平。交易者利用統計方法分析資產之間的關聯性,尋找那些通常同步變動的資產組合。當這些資產的價格關係出現異常偏離時,便產生套利機會。在加密貨幣市場,統計套利尤為盛行,主要得益於市場本身的低效率與劇烈波動。與傳統金融市場不同,加密貨幣全天候運行,價格極易受到突發新聞、社交媒體情緒及技術升級的影響。這種持續的價格波動頻繁製造出定價偏差,為套利者提供
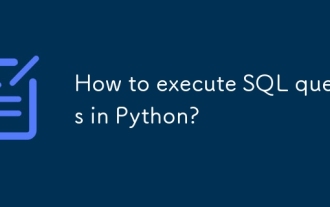 如何在Python中執行SQL查詢?
Aug 02, 2025 am 01:56 AM
如何在Python中執行SQL查詢?
Aug 02, 2025 am 01:56 AM
安裝對應數據庫驅動;2.使用connect()連接數據庫;3.創建cursor對象;4.用execute()或executemany()執行SQL並用參數化查詢防注入;5.用fetchall()等獲取結果;6.修改後需commit();7.最後關閉連接或使用上下文管理器自動處理;完整流程確保安全且高效執行SQL操作。
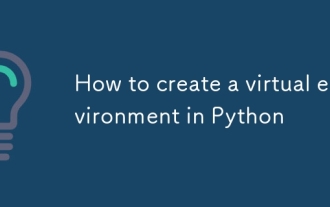 如何在Python中創建虛擬環境
Aug 05, 2025 pm 01:05 PM
如何在Python中創建虛擬環境
Aug 05, 2025 pm 01:05 PM
創建Python虛擬環境可使用venv模塊,步驟為:1.進入項目目錄執行python-mvenvenv創建環境;2.Mac/Linux用sourceenv/bin/activate、Windows用env\Scripts\activate激活;3.使用pipinstall安裝包、pipfreeze>requirements.txt導出依賴;4.注意避免將虛擬環境提交到Git,並確認安裝時處於正確環境。虛擬環境能隔離項目依賴防止衝突,尤其適合多項目開發,編輯器如PyCharm或VSCode也







