為表格所在的頁面新增編輯限制保護的方法:1、依序點選檔案、資訊、保護文件;2、找到限制編輯,勾選【限制對選定的樣式設定格式】;3、勾選【僅允許在文件中進行此類型的編輯】,選擇【是,啟用強制保護】。

本文操作環境:windows10系統、microsoft word 2010、thinkpad t480電腦。
一、簡單步驟
檔案→ 訊息→ 保護文件→ 限制編輯→ 勾選「限制選取的樣式設定格式」 → 勾選「只允許在文件中進行此類型的編輯」 → 按一下「是,啟用強制保護」。
二、詳細步驟
1、依序選擇“檔案→ 資訊”,開啟視窗
2、點選“保護文件”,選擇“限制編輯”,如圖片
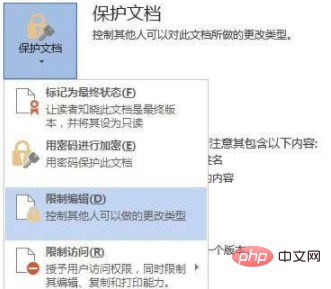
3、則在Word工作區的右邊會顯示「限制編輯」小窗口,如圖
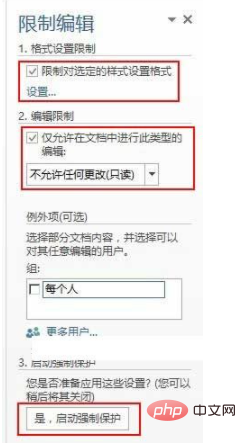
4、「限制編輯」共有三個選項,分別是:格式設定限制、編輯限制和啟動強制保護,可以三個都選,也可以只選其中一個。
5、假如三個都選,先設定“格式設定限制”,點選“限制對選定的樣式設定格式”勾選它,如果只想限制一些格式,可以點選“設定」開啟「格式設定限制」窗口,如圖
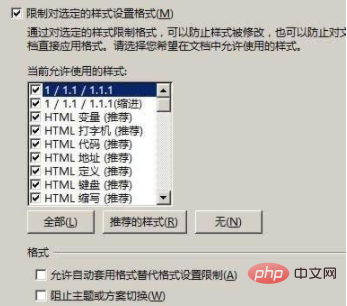
不想限制的格式,點選它把其前面的勾去掉,「格式」下面還有三個選項,可依需求勾選,最後按一下「確定」即可。
6、設定“編輯限制”,點擊“僅允許在文件中進行此類型的編輯”勾選它,然後選擇“修訂、批次、填寫窗體、不允任何更改(唯讀)”中的一項
如果想設定文檔部分內容允許一些用戶編輯,則先選中允許編輯的文字:
1)允許所有人編輯:勾選“每個人”前面的框,如圖
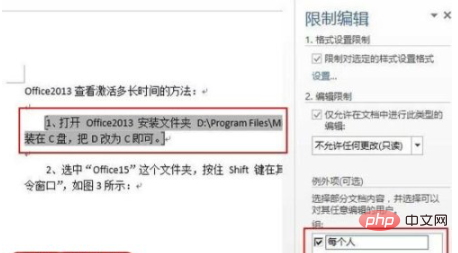
2)只允許指定使用者編輯:點擊“更多使用者”,開啟“新增使用者”視窗如圖
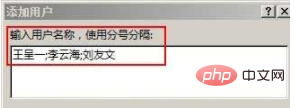
輸入允許編輯的用戶名,其間用; 分開,最後按一下「確定」。
7、設定完成後,點選「是,啟動強制保護」即可。
相關推薦:word教學
以上是怎麼為表格所在的頁面新增編輯限制保護的詳細內容。更多資訊請關注PHP中文網其他相關文章!




