win10給硬碟分割的方法:1、右鍵點選此電腦,開啟管理;2、開啟磁碟管理,找到需要分割區的磁碟;3、右鍵點選磁碟,選擇壓縮磁碟區;4、設定分割區大小,點選壓縮,接著新建簡單磁碟即可。

本文操作環境:windows10系統、thinkpad t480電腦。
(學習影片分享:程式設計影片)
具體方法如下:
滑鼠右鍵此電腦,點選【管理】
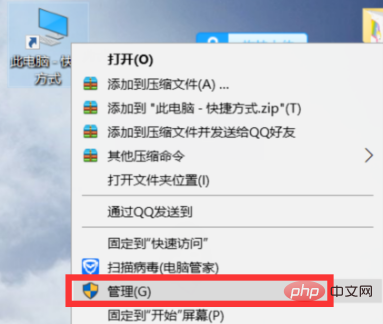
點選【磁碟管理】
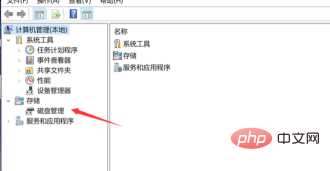
在你需要分割區的磁碟上滑鼠右鍵,選擇【壓縮磁碟區】,這裡以D盤為例
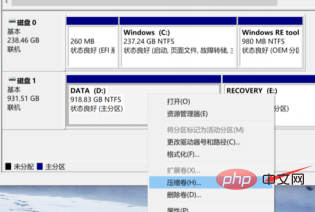
輸入要分割後的那個磁碟的大小,然後點選【壓縮】,100000M大約100個G
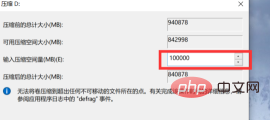
會看到多了一個未知盤
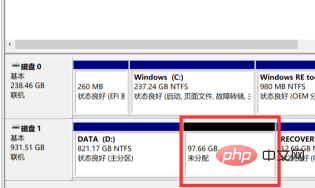
滑鼠右鍵剛剛新分到的盤,點選【新簡單卷】
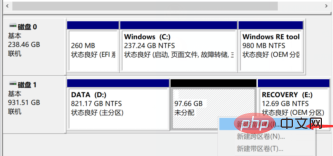
#點選【下一步】
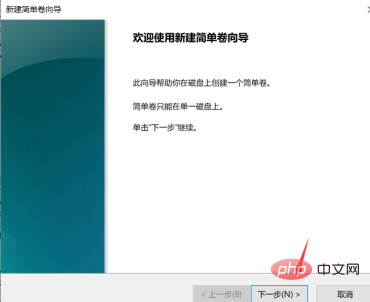
什麼也不用管,直接點選【下一步】
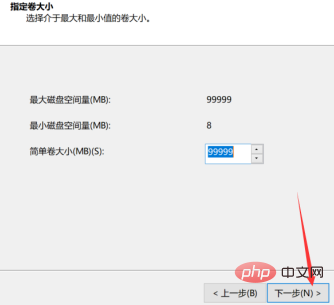
繼續點選【下一步】
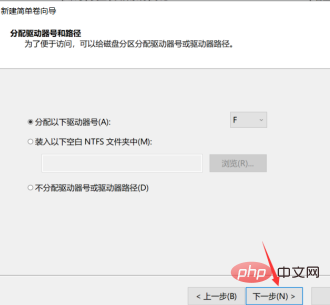
確保檔案系統那裡是【NTFS】,然後點選【下一步】
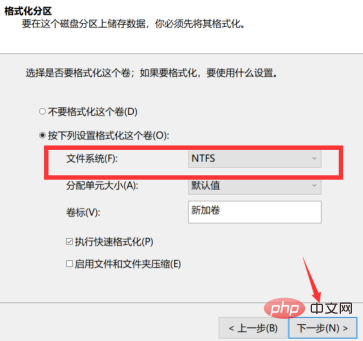
點選【完成】
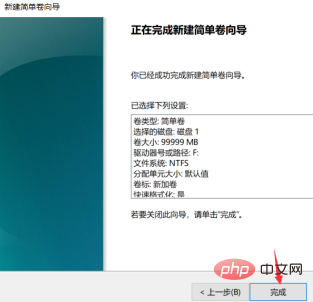
這個F碟就是剛剛新分出來的
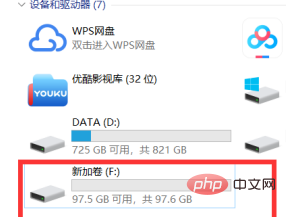
以上是win10如何給硬碟分割區的詳細內容。更多資訊請關注PHP中文網其他相關文章!




