win10用自帶遷移工具遷移系統的方法:先開啟系統【備份與還原】功能;然後選擇要儲存備份的位置,並選擇備份內容;最後重啟點擊【選擇其他用來還原文件的備份(N)】,並選擇先前的備份檔案進行還原即可。

win10用自帶移轉工具遷移系統的方法:
步驟一:備份系統
1. 開啟系統【備份與還原(Windows7)】功能
【控制台】→【系統與安全性】→【備份與還原(Windows7)】,如下圖所示: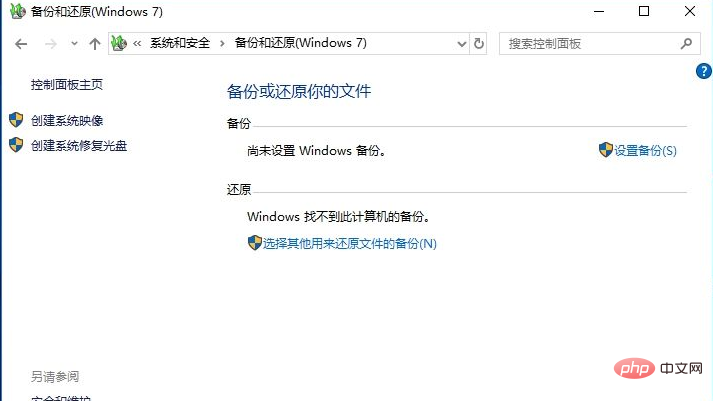
2. 選擇要儲存備份的位置
在步驟1的介面下,選擇【設定備份】,進入選擇要儲存備份位置的頁面,在此頁面選擇你的外置移動硬碟,以方便後面系統的還原。行動硬碟容量要大於你的系統所有檔案所佔有的容量。 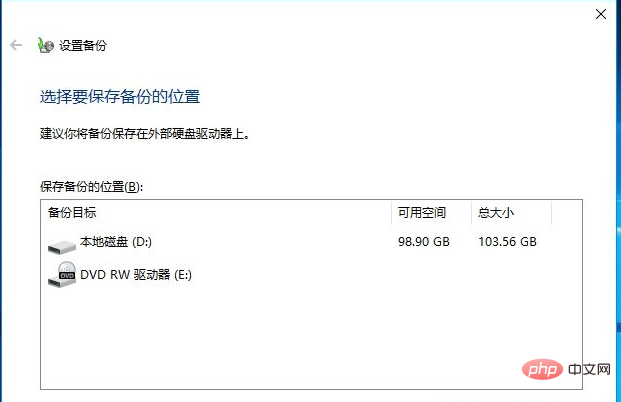
3. 選擇備份哪些內容
選擇好要儲存備份的位置後,點選下一步,選擇你希望備份哪些內容。這裡我們選擇【讓我選擇】選項,然後點選下一步。框選所有需要遷移的盤符及資料文件,同時框選下面的【包括磁碟機Windows10(C:),Windows復原環境的系統映像(S)】選項。 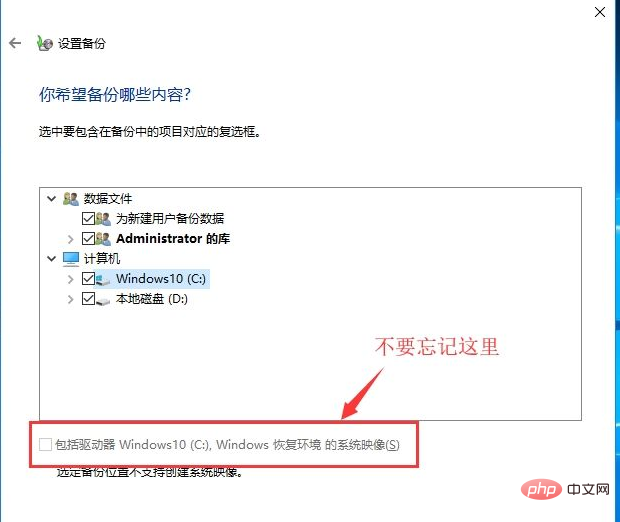
4. 開始備份
選擇需要備份的內容後,點選下一步,開始備份。操作時間視備份內容的大小而不等,一般會持續30-90分鐘。此步耗時約佔整個遷移過程的一半。
步驟二:還原系統(遷移)
還原分為兩種情況,第一種情況是目標機器系統可以正常啟動,這種情況下打開備份和還原功能,點選【選擇其他用來還原檔案的備份(N)】,然後選擇先前的備份檔案進行還原即可。
第二種情況是目標機器系統損壞無法正常啟動,在這種情況下需要製作系統啟動盤,可以使用win10自帶的【創建一個恢復驅動器】功能,創建一個啟動盤。使用啟動磁碟啟動後,選擇系統還原,從而還原先前備份的系統。
#相關學習推薦:windows伺服器維運教學
以上是win10如何用自帶遷移工具遷移系統?的詳細內容。更多資訊請關注PHP中文網其他相關文章!




