
1、Windows10桌面,右鍵點選桌面左下角的開始按鈕,在彈出式選單中選擇「設定」選單項目。
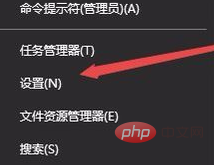
2、這時會開啟Windows10設定窗口,點選視窗中的「套用」圖示。
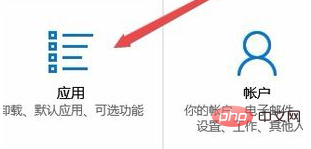
3、在開啟的Windows應用程式和功能窗口,點擊左側邊欄的「預設應用程式」選單項目。
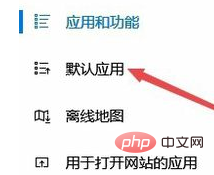
4、在右側視窗中找到「選擇按檔案類型指定的預設套用」選項,並點選該選項。
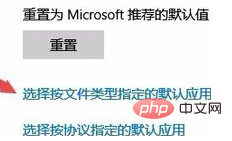
5、這時可以開啟選擇按檔案類型指定的預設應用程式頁面,在左側找到要設定的後綴名
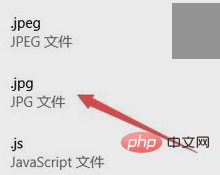
#6、在右側視窗中點選目前預設的應用,在彈出式選單中選擇我們要設定的預設應用程式
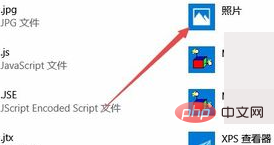
7、這時就會彈出一個確認切換的方法,點擊「仍然切換」選單項目即可。
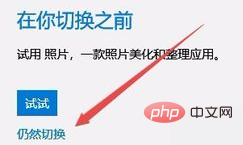
推薦教學:windows教學
#以上是win10電腦一直彈出卸載或更改應用程式怎麼解決的詳細內容。更多資訊請關注PHP中文網其他相關文章!




