
在Windows10桌面,右鍵點擊桌面上的「此電腦」圖標,在彈出式選單中選擇「屬性」選單項目。
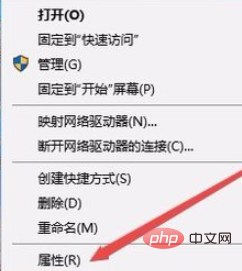
在開啟的Win10系統設定視窗中,點選左側側邊欄的「裝置管理員」選單項目。
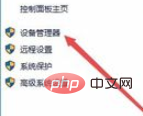
這時就會開啟裝置管理員窗口,找到並點選「網路介面卡」選單項目。
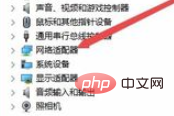
在展開的網路適配器視窗中,找到無線網路卡的驅動,然後右鍵點擊該驅動,在彈出式選單中選擇「屬性」選單項目。
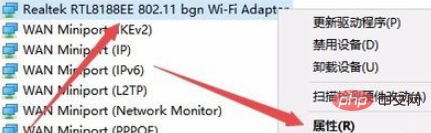
在開啟的無線網卡屬性視窗中,點選「電源管理」標籤。
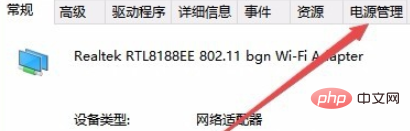
在開啟的電源管理視窗中,找到並取消「允許電腦關閉此裝置以節省電源」前的勾選。
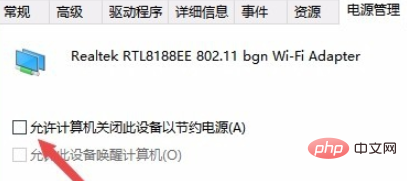
接下來在開啟的網路卡屬性視窗中,點選「進階」標籤。
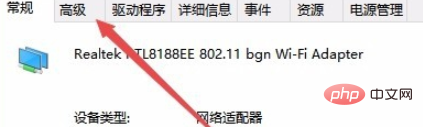
在開啟的進階設定頁面中,找到「無線模式」一項,把數值修改為802.11b/g選單項,最後點選確定按鈕。重新啟動電腦後,就不會再出現經常斷線的情況了。
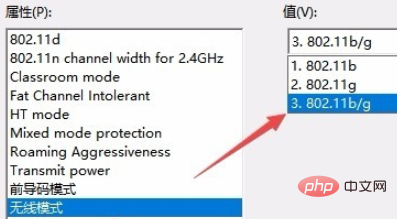
相關教學推薦:windows教學
#以上是win10電腦總是斷開wifi連線怎麼辦的詳細內容。更多資訊請關注PHP中文網其他相關文章!




