
一、設定檔案路徑
1、找到桌面【此電腦】滑鼠右鍵,選擇【管理】。這步操作很簡單的,就不用過多的給大家描述了。
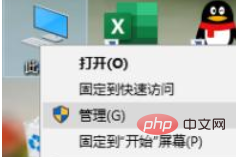
2、在彈出的【電腦管理】視窗中,我們需要點選【服務與應用程式】,之後就可以看到【服務】功能了。
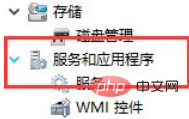
3、進入到【服務】功能頁面後,我們可以看到很多的電腦應用程序,這時需要找到【Windows Installer】,雙擊滑鼠開啟視窗。在【常規】中將【啟動類型】改為【停用】,最後點選確定就可以了。

二、禁止使用者安裝
1、使用快速鍵鍵【Win R】開啟執行窗口,並在執行視窗中輸入【gpedit.msc 】,點選確定進入到下一個頁面。
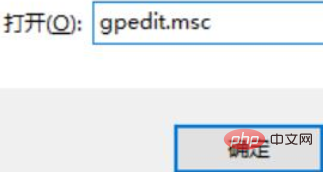
2、在運作視窗中輸入【gpedit.msc】後,電腦就會調出【本機群組原則編輯器】的視窗了。
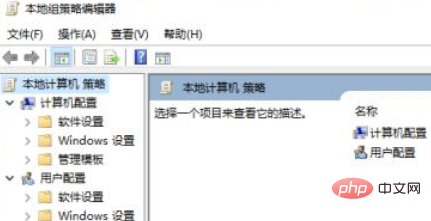
3、之後我們需要在【本機群組原則編輯器】中點選【電腦設定】-【管理模組】-【Windows元件】-【Windows Installer】。
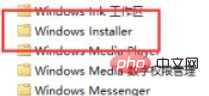
4、找到【Windows Installer】之後,雙擊滑鼠,開啟該功能,我們要在設定清單中找到【禁止使用者安裝】,並點擊它。
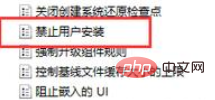
5、進入到【禁止使用者安裝】視窗後,我們需要將禁止使用者安裝改為【已啟用】,然後把下面的使用者行為調整為【隱藏用戶安裝】,最後再點選【確定】就可以囉。
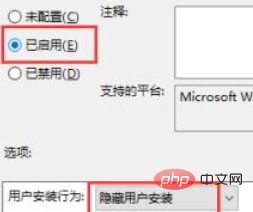
相關教學推薦:windows教學
#以上是win10電腦總是自動安裝軟體怎麼辦的詳細內容。更多資訊請關注PHP中文網其他相關文章!




