win10鎖定螢幕介面無法修改的解決方法:
1、開啟Windows10的鎖定螢幕介面窗口,發現其右側的設定項目都是灰色的,無法對其進行設定。
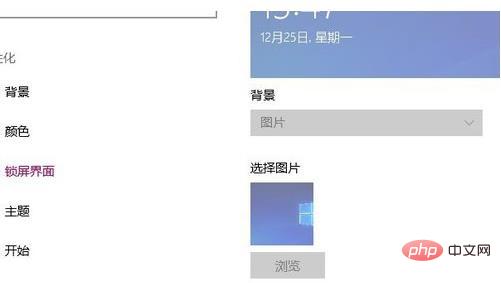
2、在Windows10系統桌面,右鍵點選桌面左下角的開始按鈕,在彈出式選單中選擇「執行」選單項目。
3、這時會開啟Windows10系統的執行窗口,在視窗中輸入指令gepdit.msc,然後點選確定按鈕。
4、這時會開啟Windows10的本機群組原則編輯器窗口,依序點選「電腦設定/管理範本/控制面板/個人化」選單項目。
5、在右邊的視窗中找到「不顯示鎖定畫面」設定項目。
6、右鍵點選該設定項,在彈出式選單中選擇「編輯」選單項目。
7、這時會開啟「不顯示鎖定畫面」的編輯窗口,在這裡選擇「已停用」項,最後點選確定按鈕
#8、再次回到鎖定螢幕介面,可以發現現在鎖定螢幕介面已經可以修改了。
更多相關內容,請追蹤php中文網windows教學欄位!
以上是win10鎖定螢幕介面無法更改怎麼解決?的詳細內容。更多資訊請關注PHP中文網其他相關文章!


