
安裝C/C 外掛程式
開啟外掛程式頁面,搜尋輸入C/C 搜尋C/C 外掛程式。
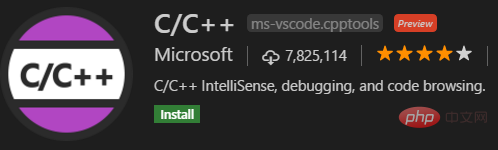
安裝該外掛程式後,使用vscode開啟包含cpp檔案的資料夾時,vscode會新增.vscode子資料夾到目錄中。
新增c_cpp_properties.json設定
透過快速鍵⇧⌘P執行C/Cpp: Edit configurations,新增缺少的c_cpp_properties.json檔案。預設的新增的檔案如下:
{
"configurations": [
{
"name": "Mac",
"includePath": [
"${workspaceFolder}/**"
],
"defines": [],
"macFrameworkPath": [
"/Applications/Xcode.app/Contents/Developer/Platforms/MacOSX.platform/Developer/SDKs/MacOSX10.14.sdk/System/Library/Frameworks"
],
"compilerPath": "/usr/bin/clang",
"cStandard": "c11",
"cppStandard": "c++17",
"intelliSenseMode": "clang-x64"
}
],
"version": 4
}這個部分沒有做什麼調整。採用的是預設添加的檔案。
新增tasks.json設定檔
透過快速鍵⇧⌘P選擇執行的指令,選擇Task: Configure Task指令,選擇Create tasks.json from templates,選擇Others來建立一個外部指令。根據自己的編譯器更換commnd選項。
{
// See https://go.microsoft.com/fwlink/?LinkId=733558
// for the documentation about the tasks.json format
"version": "2.0.0",
"tasks": [
{
"label": "cpp",
"type": "shell",
"command": "g++",
"args": [
"-g",
"${file}",
"-o",
"a.out"
],
"group": {
"kind": "build",
"isDefault": true
}
}
]
}這裡需要說一點,希望對目前標籤頁的程式碼進行編譯執行,因此args參數中用的是${file}。另外需要說的一點是,如果不指定輸出的編譯文件,會影響除錯。
>> g++ -g question.cpp -o a.out
當然也可以把args中的a.out替換為${file}保持和檔名的對應。
新增launch.json設定檔
在偵錯介面點擊運行,會提示新增launch.json設定檔。其定義了啟動調試檔案的相關屬性。
{
// 使用 IntelliSense 了解相关属性。
// 悬停以查看现有属性的描述。
// 欲了解更多信息,请访问: https://go.microsoft.com/fwlink/?linkid=830387
"version": "0.2.0",
"configurations": [
{
"name": "(lldb) Launch",
"type": "cppdbg",
"request": "launch",
"program": "${workspaceFolder}/a.out",
"args": [],
"stopAtEntry": false,
"cwd": "${workspaceFolder}",
"environment": [],
"externalConsole": false,
"MIMode": "lldb",
"preLaunchTask": "cpp"
}
]
}這裡需要說明的有三個參數:
1、program參數,這裡的檔名要和之前的保持對應,如果前面用的a.out,這裡也應該是a .out。
2、externalConsole參數,懸停在上面會有說道,如果是linux等系統,將其置為false時,將會在vscode集成內輸出打印內容。如果是true的話,會在外部的終端輸出。為了在vscode看輸出,這裡設定其為false.另一個需要留意的是參數externalConsole,懸停在上面會有說道,如果是linux等系統,將其置為false時,將會在vscode集成內輸出打印內容。如果是true的話,會在外部的終端輸出。為了在vscode看輸出,這裡設定其為false。
3、preLaunchTask參數,因為每次偵錯都需要預先對程式碼進行編譯,這裡可以透過preLaunchTask參數指定編譯任務。這裡將其指定為先前的任務: cpp. 即之前task的label中的內容。
相關文章教學推薦:vscode教學
#以上是vscode怎麼配置cpp偵錯環境的詳細內容。更多資訊請關注PHP中文網其他相關文章!




