
UEFI GPT如何安裝win10系統?
一、製作重裝win10所需的U盤啟動碟 # (建議學習:##phpstorm#phpstorm#phpstor 4G以上的U盤
2、下載U盤啟動盤製作工具,點選「一鍵製作成USB啟動碟」
3、製作完畢,將下載的win10鏡像檔拷貝至碟啟動盤內
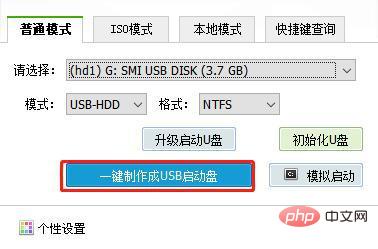
跟大家分享哪些是有必要修改的BIOS設定選項。這裡大家要注意:每台電腦的BIOS介面可能不盡相同,但需要修改的選項是一樣的。
1、OS Optimized Defaults系統預設最佳化設定部分電腦會鎖定了版本,使用者重新安裝的系統屬降級或升級,那麼就需要進入BIOS介面切換到EXIT標籤。
2、CSM相容模組設定切換到CSM相容模組,選擇關閉,因為此選項設定是為Legacy模式下工作的裝置。舉個例說,很多獨立顯示卡都沒有GOP BIOS支持,故而無法在UEFI模式下正常工作,因此必須開啟CSM才可以。
3、Boot Mode啟動方式選擇進入Startup選項卡,我們會看到Auto、UEFI only和Legacy only這三個選項,切換到對應的啟動方式即可。
Auto(自動):自動依照啟動設備清單中的順序啟動,優先採用UEFI方式;UEFI only(僅限UEFI):只選擇具備UEFI啟動條件的設備啟動;Legacy only(僅限Legacy):只選擇具備Legacy啟動條件的設備啟動。
4、Secure Boot安全啟動設定關閉Secure boot status選項,即安全啟動。另外,我們也要注意CSM和安全啟動的衝突問題,有鑑於此,通常我們會將其設為「disable」讓它處於關閉狀態下。
三、進入pe進行分區和4K對齊1、重啟後選擇進入pe桌面,開啟分區工具
2、進入分區介面後,點擊“快速分割區”,在彈出的視窗中勾選“GUID”和“對齊分割區到此磁區數的整數倍”,最後點選“確定”
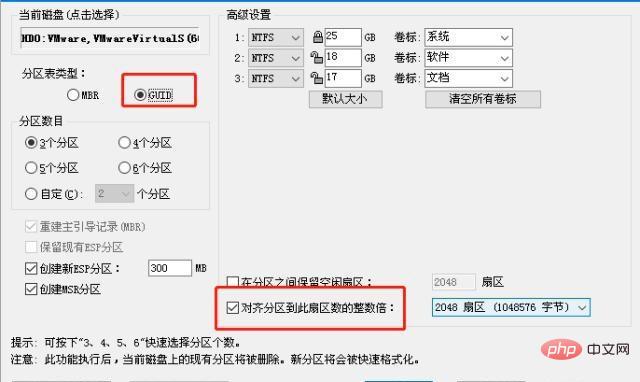
1、回到pe桌面,開啟裝置工具
2、預設選項,開啟USB啟動磁碟中的映像檔所在地,點選「執行」即可,接下來根據提示一步步驟操作就可以完成重裝了
#
以上是uefi+gpt安裝win10的詳細內容。更多資訊請關注PHP中文網其他相關文章!


