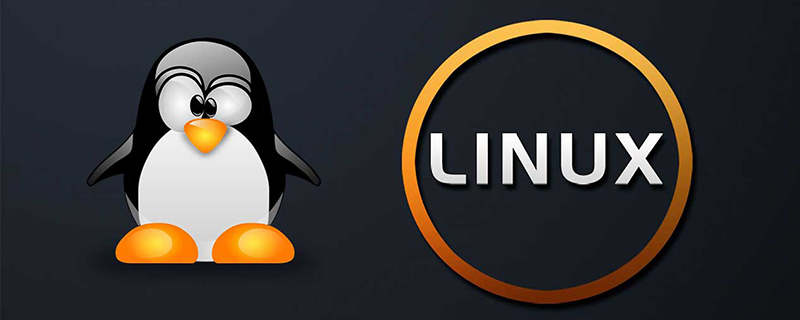
先開啟VMware Workstation軟體,選擇【建立新虛擬機器】後,我們會進入新虛擬機器精靈這個介面,在這個介面中我們需要選擇安裝來源。這裡小編建議大家選第三種【稍後再安裝作業系統】。
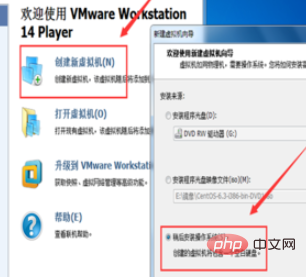
接著就是選擇Linux作業系統,且版本選擇CentOS6,這個版本所佔用資源比較少,適合初學者使用。
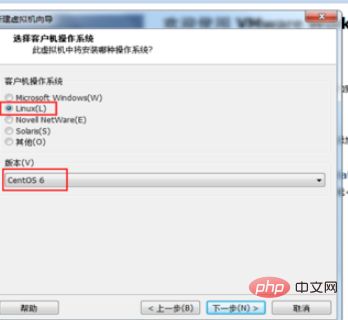
免費線上影片教學推薦:linux影片教學
對虛擬機器進行命名,選擇存放的位置。這裡系統一般預設是C盤,但小編建議大家不要存放在C盤,如果C盤存放大量的檔案會導致我們的電腦變得非常卡牌。
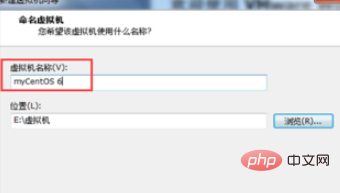
給虛擬機器分配對應的硬碟空間,至於最多可以分配多少硬碟空間這個就要取決於現實電腦硬碟的大小了。一般情況下我們選擇20GB就足夠我們使用了。選擇好硬碟空間後點選下一步,將虛擬機器的資訊進行核對。
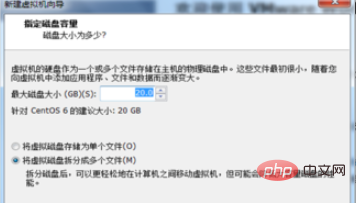
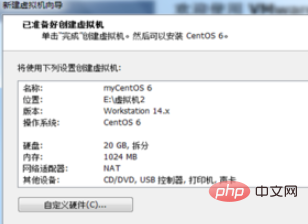
點選【編輯虛擬機器設定】對虛擬機器進行配置,這裡記憶體最少要628MB,處理器CPU依照電腦配置進行選擇即可,硬碟若覺得不夠用可以在這裡進行添加,此外在CD/DVD(IDE)中點選【使用ISO映像檔】選擇CentOS鏡像,其他的一般依照預設的就夠使用了。
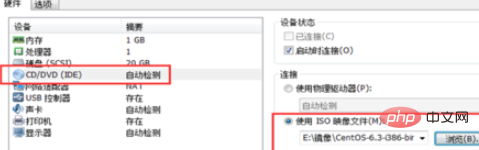
點選【播放虛擬機器】,進入安裝歡迎介面。我們會看到下面5個訊息。這裡小編跟大家解釋下這5個訊息的意思。而這裡我們選擇第一個訊息,然後按回車進入下一步。
"Install or upgrade an existing system":安裝或升級現有系統
"Install system with basic video driver":安裝過程採用基本的顯示卡驅動
" Rescue installed system":進入系統修復模式
"Boot from local drive":退出安裝從硬碟啟動
"Memory test":儲存媒體偵測
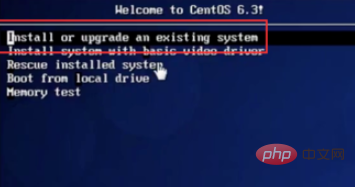
#點選【skip】進入下一步,語言選擇簡體中文,鍵盤選擇美國英語式,接著選擇基本儲存設備,填寫主機名,選在擇時區(亞洲上海),設定管理系統密碼。
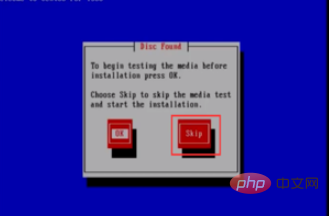
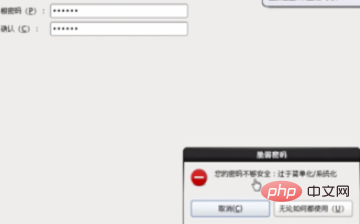
選擇【建立自訂佈局】,進入硬碟機介面選擇【標準分割區】,選擇掛載點和檔案系統類型,劃分對應的空間大小。以此類推創建其他分區。
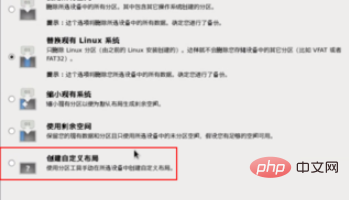
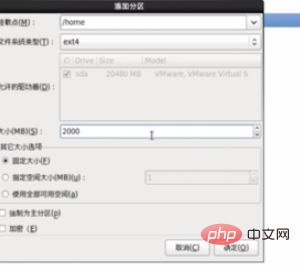
分隔完後進入下一步,點選【格式化】,接著選擇【將修改寫入磁碟】,稍等片刻後,進入安裝精靈介面點選下一步即可。
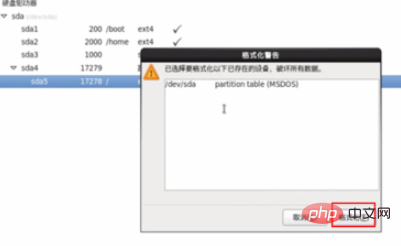
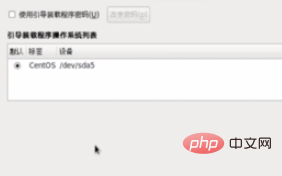
選擇Basic Server(基本伺服器),點選下一步進入安裝介面,等待安裝完成後,點選【重新引導】進入作業系統登入介面。然後填寫登入名稱和密碼進入作業系統。
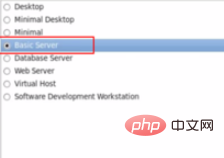
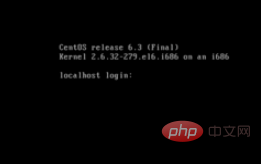
在安裝完成開啟作業系統的時候我們可能會遇到「無法連線 MKS: 套接字連線嘗試次數太多;正在放棄」這個問題。這時候我們可以開啟控制面板--->系統與安全性--->管理工具---->服務,在這裡找到VMware Authorization Service查看是否為啟動狀態,如果不是啟動狀態,滑鼠右鍵選擇啟動即可解決問題。如果說是啟動狀態,請看下啟動類型是否設定為自動,如果不是滑鼠右鍵點選屬性中啟動類型設定為自動。
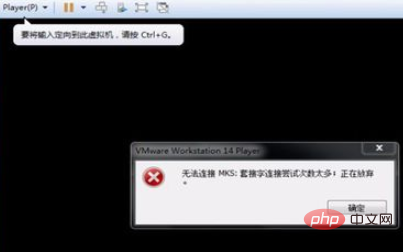
相關文章教學推薦:linux教學
#以上是虛擬機器安裝linux作業系統的詳細內容。更多資訊請關注PHP中文網其他相關文章!



