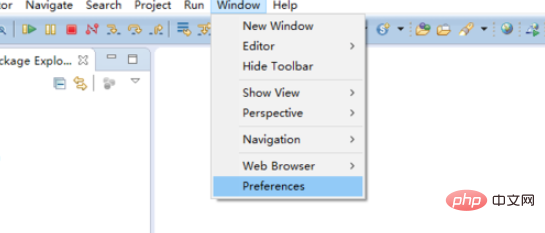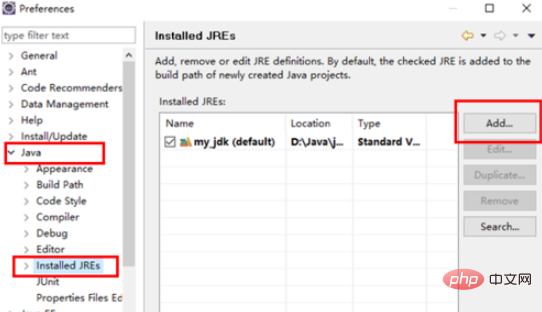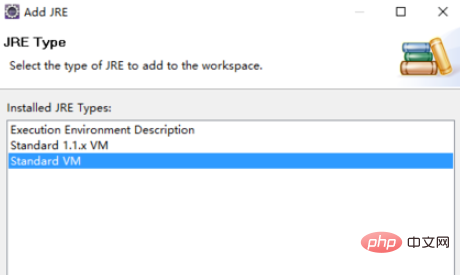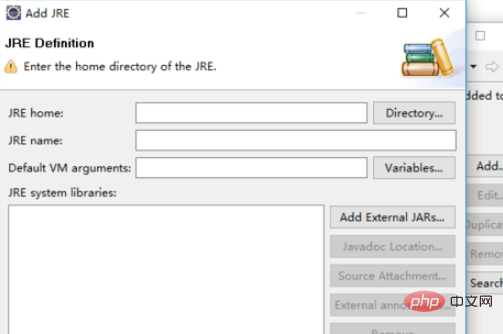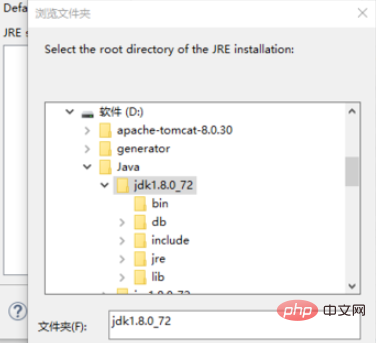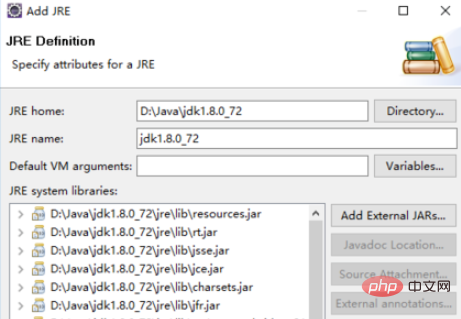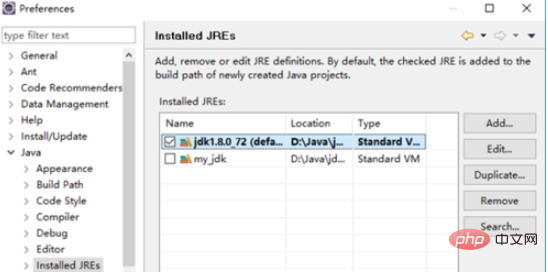第一步,開啟eclipse,點選Window,然後點選彈框中的Preferences,如下圖所示:
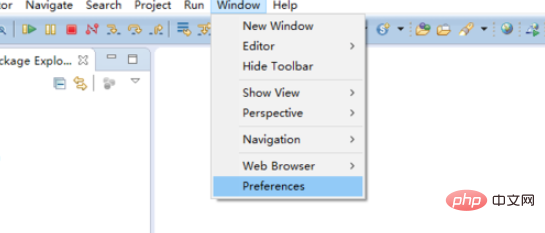
##第二步,點選左側條目列中的Java,然後點選Java下的Installed JREs,接著點選右側的Add按鈕,如下圖所示:
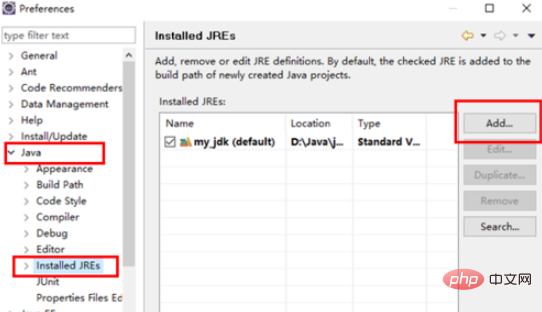
第三步,在彈框中選擇Standard VM,再點選Next按鈕,如下圖:
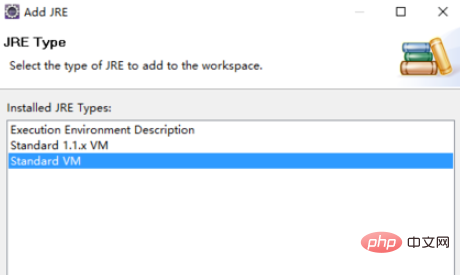
#第四步,在Add JRE彈框中,點選Directory按鈕,進行選擇本地jdk,如下圖所示:
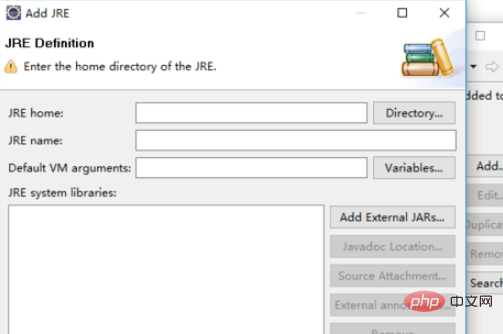
第五步,在彈框中找到本地jdk安裝路徑,選擇至jdk資料夾層面,然後點選確定,如下圖:
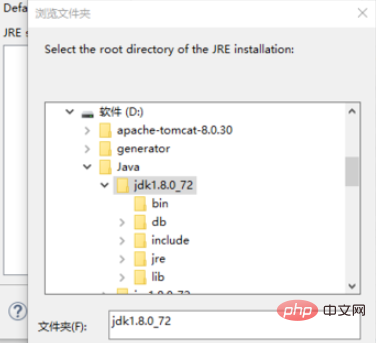
第六步,選定jdk後,可編輯JRE name欄進行自訂名稱,然後點選Finish,如下圖所示:
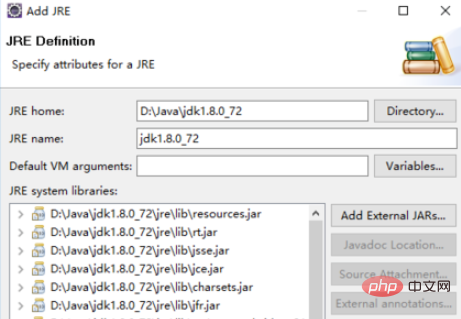
第七步,勾選上新加的jdk,然後點擊Apply,最後點擊OK,這樣整個配置就完成了,如果只是簡單切換預設jdk,只需勾選然後點選Apply,再點選OK即可
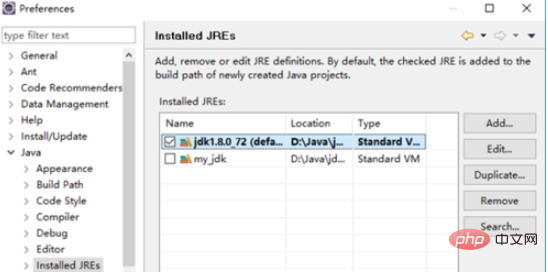
推薦教學:
java開發入門
以上是如何在eclipse中修改java預設版本的詳細內容。更多資訊請關注PHP中文網其他相關文章!