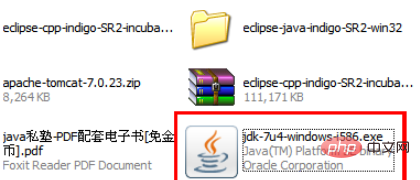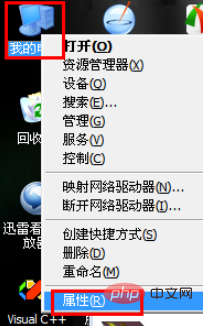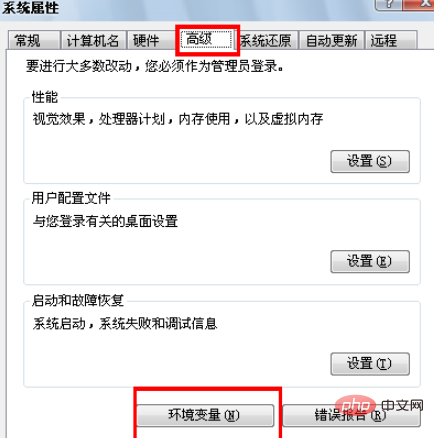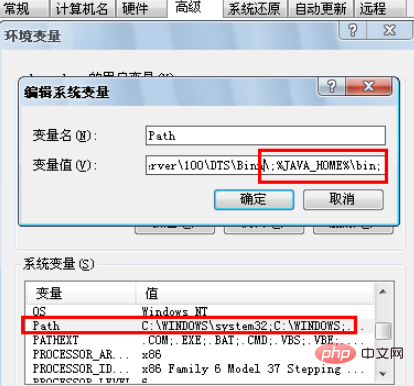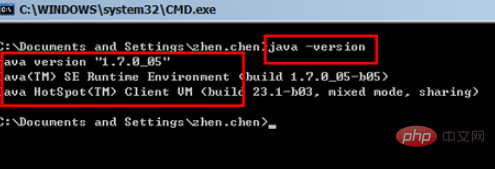1、下載並安裝jdk
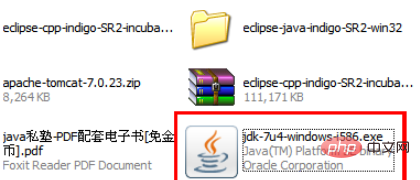
2、滑鼠右鍵開啟我的電腦,找到「屬性」
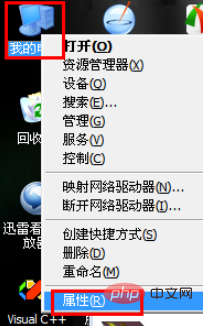
3、開啟屬性後,找到“進階”,找到下面的“環境變數”並開啟
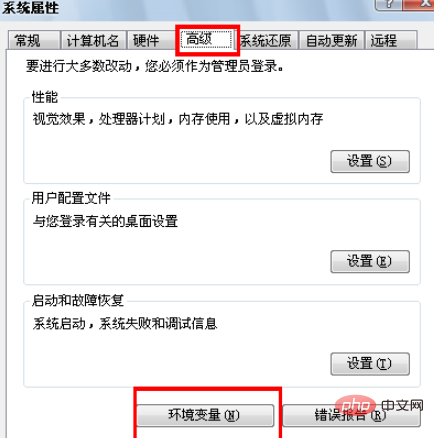
##4、在環境變數中,要修改兩個地方,一個是加入JAVA_HOME。可以選擇“新建”,變數名填上JAVA_HOME,變數值填上C:\Program Files\Java\jdk1.7.0_04,因為在上面的安裝過程中,我預設一直下一步安裝,所以裝在C盤,如果你在安裝過程中改了,那可能是D盤或E盤。同樣變數值要做對應的更改

5、還要修改一個地方,就是Path,加入JAVA的變數值到Path中,選擇Path,然後點選「編輯”,在最後面加上如下語句;%JAVA_HOME%\bin;
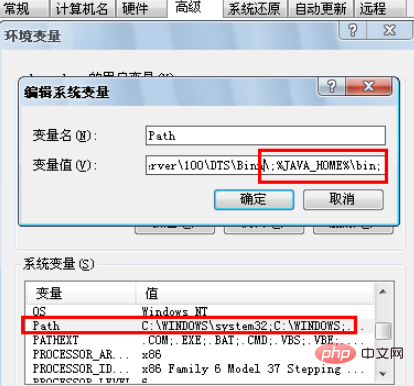
#6、好了,環境變數已經設定好了,點擊確定就可以了。現在開始測試一下,是不是真的可以了,打開DOS窗口,在左下角的“開始”中,“運行”輸入“CMD”,打開DOS窗口,輸入命令java -version並回車
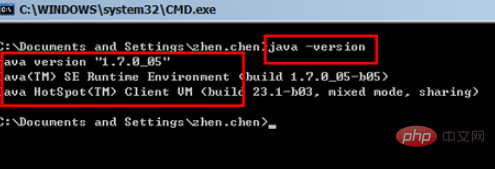
推薦教學:
java教學#
以上是java 安裝步驟的詳細內容。更多資訊請關注PHP中文網其他相關文章!