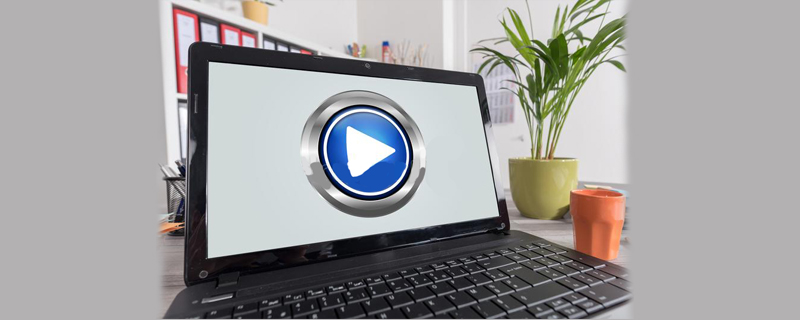
1. 重裝Windows XP不需要再啟動
如果你需要重裝Windows XP,通常必須重新啟動。事實上只要在第一次啟動時,備份好Windows\System32目錄中的Wpa.dbl文件,就不用再進行啟動的工作了。在重裝Windows XP後,只需要複製該檔案到上面的目錄。
2. 如何知道自己的Windows XP是否已啟動
開啟開始→運行,在彈出的對話框中輸入:oobe/msoobe /a,回車後系統會彈出視窗告訴你係統是否已經啟動。
3. 關閉zip資料夾功能
你是不是覺得Windows XP中的zip資料夾功能太慢,功能也不吸引人?如果是這樣,你可以打開開始→運行,在彈出的對話框中輸入:regsvr32 /u zipfldr.dll,回車後即可關閉ZIP資料夾功能。
4.讓Windows XP也能刻ISO檔
Windows XP沒有提供直接燒錄ISO檔的功能,不過你可以下載一個第三方外掛程式來為系統增加這個功能。該外掛程式的下載位址為:http://members.home.net/alexfein/is...rderSetup.msi。
5. 登陸介面背景變色
開啟登錄編輯器,找到[HKEY-USERS\.DEFAULT\Control Panel\Colors],將Background的值改為「0 0 0 」(不含引號),這樣登入背景就成了黑色。
6.完全卸載XP
有些朋友在安裝Windows XP後發現自己不喜歡這個作業系統,這時你可以用Windows 98安裝光碟啟動到DOS狀態,然後鍵入: format -ur
這樣可以刪除所有XP的文件,並且可以重新安裝Windows 98/Me。
7.系統救命有稻草
當懷疑系統重新啟動之前針對電腦所進行的變更可能導致故障,可以在啟動系統時按F8鍵,選擇「最後一次正確的配置”來恢復對系統所做的更改。
8. 復原硬體先前的驅動程式
在安裝了新的硬體驅動程式後發現系統不穩定或硬體無法運作時,只需在「裝置管理員」中選擇“驅動程式恢復”按鈕,即可恢復到先前正常的系統狀態。但無法恢復印表機的驅動程式。
9. 自動登陸
點選開始→執行,輸入「rundll32netplwiz.dll,UsersRunDll」(不含引號),然後在User Accounts中取消「Users must enter a user name and password to use this computer”,點擊“OK”,接著在彈出的對話框中輸入你想自己登陸的用戶名和密碼即可。
10.快速關機或重新啟動的快速鍵(可定時)
在桌面點選滑鼠右鍵,選擇新建(捷徑,在彈出的精靈中輸入位置為:C:\WINDOWS \system32\shutdown.exe -s -t 10(其中的-s可以改為-r,也就是重新啟動,而-t 10表示延遲10秒,你可以根據自己的需求更改這個數字)。製作完這個快捷鍵後,按照上面的方法為它指定一個圖標。這個快速關機或重啟的技巧會顯示一個比較漂亮的對話框提示關機(重啟),而且你可以在後面加上“-c "我要關機啦!"”,這樣這句話會顯示在對話框中,當然文字你可以隨意寫,但要注意不能超過127個字符。
11.關機、重啟只要1秒鐘
如果你想讓Windows XP瞬間關機,那麼可以按下CTRL ALT DEL,接著在彈出的任務管理器中點擊“關機”→“關機”,與此同時按住CTRL,不到1秒鐘你會發現系統已經關閉啦,簡直就在眨眼之間。同樣道理,如果在“關機”菜單中選擇“重啟”,即可快速重啟。
12. 尋找丟失的快速啟動欄
把滑鼠移到工作列的空白區域,點擊右鍵從彈出的選單中選擇“屬性”,在彈出的視窗中選擇“工作列”選項卡,再從“工作列外觀”框中把“顯示快速啟動」的複選框選中,「確定」就行了。
13. 批次檔案重命名
Windows XP提供了批次重命名檔案的功能,在資源管理器中選擇幾個文件,接著按F2鍵,然後重命名這些文件中的一個,這樣所有被選擇的文件將會被重命名為新的文件名(在末尾處加上遞增的數字)。
14. 快速鎖定電腦
在桌面上按滑鼠右鍵,在隨後出現的快捷選單上選擇新建“快捷方式”,接著系統便會啟動建立捷徑精靈,在文字方塊中輸“rundll32.exe user32.dll,LockWorkStation”,點擊“下一步”,在彈出的視窗中輸入快捷方式的名稱,點擊“完成”即可。當然最簡單的鎖定電腦的方法是直接按WinKey L。
15. 讓雙鍵滑鼠具有滾頁功能
在控制台中雙擊「滑鼠」項,在彈出的「滑鼠屬性」對話方塊中選擇「按一下鎖定」 欄中的「啟動點擊鎖定」項目。再點選「設定」按鈕,在彈出的「點選鎖定的設定」對話方塊中將滑鼠設為最短,點選「確定」儲存。開啟網頁,點選網頁的捲軸,並在離網頁捲軸不遠處上下移動滑鼠,即可實現此功能。再次點選網頁的捲軸即可關閉此功能。
16. 讓Windows XP讀英文字母
找到「輔助工具」群組裡的「講述人」程序,點擊「聲音」按鈕,進入「聲音設定」介面進行一番設置然後儲存即可。當你把滑鼠指向帶有英文字母的對話框、選單以及按鈕時,會聽見一個男聲讀著英文
17.恢復Windows經典介面
很多人安裝了Windows XP後的第一個感覺就是Windows變得漂亮極了。只是可惜美麗的代價要耗掉我們本來就不富裕的記憶體和顯存。若要恢復到和經典Windows類似的介面和使用習慣,請在桌面上按一下滑鼠右鍵,選擇「屬性」指令即可進入「顯示屬性」的設定視窗。這裡共有「主題」、「桌面」、「螢幕保護程式」、「外觀」和「設定」五個選項卡。在目前選項卡的標籤上會有一條黃色的亮色突出顯示,預設是“主題”選項卡,這裡我們只要在“主題”的下拉選單裡選擇“Windows經典”,立即就可以在預覽視窗看到顯示效果,同時,外觀選項卡的內容也會隨之進行更改。注意:Windows XP中「主題」和「外觀」標籤是息息相關的,只要更改其中的任何一個選項,在另一個選項卡中也會看到相應的改變。
18.恢復「開始」功能表
Windows XP新的「開始」功能表還挺方便的,對系統資源的影響也不大。如果你喜歡過去的經典選單的話,用滑鼠右鍵點選任務欄空白處,選擇「屬性」選單,進入「工作列和開始功能表屬性」的設定窗口,選擇「[開始]選單」標籤,選擇“經典[開始]選單」即可恢復到從前的模樣了。
19.優化視覺效果
Windows XP的操用介面的確是很好看,好看的背後是以消耗大量記憶體作為代價的,相對於速度和美觀而言,我們還是寧願選擇前者,右鍵單擊“我的電腦”,點擊“屬性/高級”,在“性能”一欄中,點擊“設置/視覺效果”,在這裡可以看到外觀的所有設置,可以手工去掉一些不需要的功能。在這裡把所有特殊的外觀設定諸如淡入淡出、平滑滾動、滑動打開等所有視覺效果都關閉掉,我們就可以省下「一大筆」記憶體。
20.停用多餘的服務元件
Windows XP和Windows 2000一樣可以作為諸如Http伺服器、郵件伺服器、FTP伺服器,所以每當Windows XP啟動時,隨之也啟動了許多服務,有許多服務對我們這些普通用戶來說是完全沒用的,所以關掉它們是一個很好的選擇。操作的方法是:右鍵單擊“我的電腦”,依序選擇“管理/服務和應用程式/服務”,將不需要的服務元件停用。注意:有些服務是Windows XP必要的,關閉後會造系統當機。查看詳細說明確認後再禁止。編按:對於Windows XP常見的90個服務,本文將有專門章節分析。
21.減少啟動時載入專案
許多應用程式在安裝時都會自作主張新增至系統啟動群組,每次啟動系統都會自動運行,這不僅延長了啟動時間,而且啟動完成後系統資源已經被吃掉不少!我們可以減少系統啟動時載入的程序,方法是:選擇“開始”功能表的“運行”,鍵入“msconfig”啟動“系統配置實用程式”,進入“啟動”標籤,在此視窗列出了系統啟動時加載的項目及來源,仔細查看你是否需要它自動加載,否則清除項目前的複選框,加載的項目越少,啟動的速度自然愈快。此項需要重新啟動方能生效。
22.關機系統還原功能
「系統還原」功能是Windows系列作業系統的重要特色,當Windows執行出現問題後,還原作業系統。 「系統還原」雖然對經常犯錯的人有用,但是它會讓你的硬碟處於高度繁忙的狀態,你會發現你的硬碟總是忙個不停,因為Windows XP要記錄操作,以便日後還原。如果你對自己有信心,那麼就不要使用它,因為它可佔不少記憶體。關閉系統還原功能方法是:按一下“開始/所有程式/附件/系統工具/系統還原”,在系統還原介面,按一下“系統還原設定”進入“系統還原設定”窗口,清空“在所有磁碟機上關閉系統還原」複選框,這樣Windows XP就會刪除備份的系統還原點,從而釋放它所佔用的磁碟空間。一般來說,為了兼顧系統效能和系統安全,筆者建議開啟Windows XP所在磁碟機的系統還原功能。
23.關閉自動更新
「自動更新」是Windows XP為了方便使用者升級系統而推出的新功能,這種功能可以在微軟推出系統升級修補程式或系統安全補丁的時候,自動提醒用戶升級自己的系統,不過這種功能有一個要求,就是用戶必須時時在線,但是對於我們這些缺鐵少銀的“窮人”來說,這個要求未免苛刻,所以我們把“自動升級」功能關閉掉,改為「手動升級」。關閉自動更新特定操作為:右鍵單擊“我的電腦/屬性/自動更新”,在“通知設定”一欄選擇“關閉自動更新。我將手動更新電腦”一項。
24.關閉遠端桌面
這個功能的一個特點就是可以讓別人在另一台機器上存取你的桌面。在區域網路中,這個功能很有用。例如你有問題了可以向同事求助,他可以不用到你的跟前,直接透過「遠端桌面」來存取你的機器幫你解決問題。但是對於我們只有一台計算機的 普通用戶來說這個功能就顯得多餘了,所以我們把它關掉,不讓它在那兒白白浪費內存。具體操作為:右鍵單擊“我的電腦”,選擇“屬性/遠端”,把“遠端桌面”裡的“允許使用者遠端連接到這台電腦”勾去掉。
25.停用消休眠功能
Windows XP的休眠可以把記憶體中目前的系統狀態完全儲存到硬碟,當你下次開機的時候,系統就不需要經過載入、系統初始化等過程,而直接轉到你上次休眠時的狀態,因此啟動非常快。但它會佔用大量的硬碟空間(和你的記憶體大小一樣),可以到「控制面板/電源選項/休眠」中將其關閉,以釋放出硬碟空間,待到要需要使用時再打開即可。方法是:按一下“開始/控制面板/電源管理/休眠”,將“啟用休眠”前的勾去掉。
26.關閉「自動傳送錯誤報告」功能
大家在Window XP 中一定有這樣的經歷,一旦程式異常終止,系統就會自動跳出對話方塊問你是否將錯誤傳送給微軟,這就是XP中的「自動傳送錯誤」功能,它可以將錯誤訊息傳送到微軟的網站。雖然微軟一再信誓旦旦地表示,可以提供強大的安全保障,不會洩露個人隱私,但是發送給微軟的信息中有可能包含你正在瀏覽或編輯的文檔信息,也許這正包含了個人隱私或是公司機密,因此如果你想保障自己應有的權利,我們應該義無反顧的把這項功能關掉。方法是:點擊“開始/控制面板/系統/進階”,點擊“錯誤報告”按鈕,然後選取“停用錯誤報告”,下面的“但在發生嚴重錯誤時通知我”可以選取。
關閉「Internet時間同步」功能
「Internet時間同步」就是讓你的電腦時鐘每週和Internet時間伺服器進行一次同步,這樣你的系統時間就會是精確的,不過這個功能對我們來說用處不大,而且還可能引起死機的問題。一般來說,只要安裝完Windows XP以後同步一次時間就可以了。所以我們要把它關掉。具體操作是:依序按一下“開始/控制面板/日期、時間、語言和區域選項”,然後按一下“日期和時間/Internet時間”。
27.合理設定虛擬記憶體
#對於虛擬記憶體文件,Windows XP為了安全預設值總是設的很大,浪費了不少的硬碟空間,其實我們完全可以將它的值設小一點。方法是:進入“控制面板/系統/高級/性能/設定/高級/虛擬內存/更改”,來到虛擬內存設置窗口,首先確定你的頁面文件在哪個驅動器盤符,然後將別的盤符驅動器的頁面檔案全部禁用。建議你把它是設定到其他分區上,而不是預設的系統所在的分區,這樣可以提高頁面檔案的讀寫速度,有利於系統的快速運作。根據微軟的建議,頁面檔案要設為記憶體容量的1.5倍,但如果你的記憶體比較大,那它佔用的空間也是很可觀的,所以,建議如果記憶體容量在256MB以下,就設定為1.5倍,最大值和最小值一樣,如果在512MB以上,設定為記憶體容量的一半完全可行。
28.刪除多餘文件
Windows XP中有許多檔案平常我們很少用到,放在硬碟中,白白浪費空間,降低系統效能。我們完全可以把這些用不到的檔案刪除,需要刪除的檔案有:幫助檔案:在C:\Windows\Help目錄下。驅動程式備份:C:\Windows\driver cache\i386目錄下的Driver.cab檔案。系統檔案備份: 一般使用者是不怎麼用的,利用指令sfc.exe /purgecache刪除。備用的dll檔案:在C:\Windows\system32\dllcache目錄下。輸入法:在C:Windows\Ime資料夾下直接刪除chtime、imjp8_1、imkr6_1三個目錄即可,分別是繁體中文、日文、韓文輸入法。
29.刪除WindowsXP中隱含的元件
Windows XP在正常安裝之後,會自動安裝許多元件,這些元件有許多是平常用不到的,安裝在系統中會佔用很多空間,降低系統效能,我們可以用下述方法刪除不用的元件。用記事本修改C:\Windows\Inf\目錄下的Sysoc.inf文件,用查找/替換功能,在查找框中輸入“,hide”(一個英文逗號緊跟hide),將“替換為”框設為空。並選全部替換,這樣,就把所有的“,hide”都去掉了,存盤退出,再單擊“開始/控制面板/添加或刪除程序”,就可以看到許多平時見不到的組件,選擇不需要程式進行刪除即可。
30.清理垃圾文件
Windows XP在正常的使用過程中會產生擴展名為TMP、BAK、OLD之類的垃圾文件,你可以用Windows的搜尋功能,查出這些文件,然後把它們刪除。另外Windows XP預設會在系統失敗時記錄錯誤事件,並寫入偵錯訊息,這些檔案資訊我們完全可以棄之不用。方法是單擊“開始/控制面板/系統/高級/啟動和故障恢復”,清空“將事件寫入日誌檔案”,在“寫入偵錯資訊”下拉框中選“無”即可。
31.禁止MSN隨Windows啟動
每次啟動Windows時,Messenger總是自動運行,即使你不想啟動它,可是它也自動運行,非常煩人,我們能不能禁止它,不讓它隨Windows啟動呢?回答是可以的。第一種方法:1.在“開始”功能表中按一下“執行”,並在“開啟”方塊中輸入“msconfig”,並在“確定”後開啟“系統設定公用程式”視窗。 2.按一下「啟動」標籤,在「啟動專案」清單中,清除「MSMSGS」前的複選框,按一下「確定」按鈕。 3.當系統提示「重新啟動電腦」時,請按一下「是」按鈕。第二種方法:1.開啟「登錄編輯器」視窗。 2.依序展開“KEY_CURRENT_USERSoftwareMicrosoftWindowsCurrentVersionRun”分支,然後在右窗格中右鍵點選“MSMSGS”,再點選快速選單中的“刪除”指令,當系統提示確認刪除時,請點選“是”按鈕。經過設置,MSN就再也不會隨Windows XP的啟動而啟動了。
32.最佳化頻寬
#Windows XP專業版新增了QoSRRP(這是Quality of Service Resource Reservation Protocol的縮寫,意為服務品質資源預留協定)。一般來說,試圖透過可用頻寬存取資訊的時候,應用程式要麼透過QoS應用程式接口,要麼透過另一個稱為TCI的應用程式介面。在網路通訊上,為了商業方面的安全性保留了一定的頻寬給了管理者,這對於QoS應用程式來說無疑是件好事,但是一般使用者便不需要此功能,無形中就有部分(預設為20%)頻寬白白浪費了,因此我在此提供取消此功能的方法。選擇“開始”選單,點擊“登出”,進到登入的主畫面,在登入的主畫面中按下Ctrl Alt Del兩次出現了登入窗口,在使用者名稱中輸入Administrator(註:要區分大小) ,密碼欄中填入自設密碼(若沒有設定密碼者空白即可)按確定進入Windows,點擊“開始/運行”輸入gpedit.msc進入到“群組原則”窗口,在左邊窗口中選取“電腦設定/管理範本/網路/QoS資料包調度程式”,在右邊的視窗中雙擊“限制可保留的頻寬”,選擇“已啟用”並將“頻寬限制(%)”設為0,按一下“應用”,然後“確定”,重新啟動即可。注意:Windows XP家用版的使用者不必變更這些設定。
33.刪除多餘字體
Windows XP中安裝的字體越多,就會佔用更多的記憶體的系統資源,減慢系統的運行速度,因此,對於不常用的字體,我們最好把它從系統中刪除。字體檔案存放在C:\Windows\font目錄下,你完全可以依需求選擇一些字體,對於更多不用的字體,一刪了之。
34.更改IE臨時資料夾
上網時產生的大量臨時檔案都存放在IE臨時資料夾中,預設情況下,臨時資料夾是在系統分割區上,大量的臨時檔案會影響硬碟讀寫系統檔案的效能。你可以更改臨時檔案的位置來避免這種情況。方法是單擊“開始/控制面板/Internet選項”,在“常規”選項卡中單擊“設定”按鈕,在打開的視窗中單擊“移動資料夾”按鈕,指定一個非系統分區上的文件夾,按一下「確定」後,臨時檔案就會移到指定的資料夾上。
35.加快「網路芳鄰」共享的速度
不知道各位使用者用Windows XP開「網路芳鄰」裡面的共享資源時,有沒有發現所花的時間相當的長,這是因為它會檢查其它計算機中的設定工作,有時甚至就在那邊停了將近一分鐘,相當討厭,大家可以通過下面的方法將其檢查的步驟取消:選擇“開始/運行” ,輸入regedit,在彈出式登錄編輯器中尋找[HKEY_LOCAL_MACHINE/Software/Microsoft/Windows/CurrentVersion/Explorer/RemoteComputer/NameSpace],按滑鼠右將在此位置的{D6277990-4C6A-11CF-8D87-00AA0006之即可。 36.清除預讀檔案
當Windows XP使用一段時間後,安裝目錄下的預讀資料夾(C:\Windows\prefetch)裡的檔案會變的很大,裡面會有死鏈接文件,這會減慢系統時間,建議你定期刪除這些文件。
37.設定預讀以提高速度
Windows XP使用預讀設定此新技術,以提高系統速度。如果你的電腦配置不錯,擁有PIII 800, 512M內存以上,你可以進行以下修改:點擊“開始/運行”,輸入“regedit”,打開註冊表,找到[HKEY_LOCAL_MACHINE\SYSTEM\CurrentControlSet\Control\Session Manager \Memory Management\PrefetchParameters\EnablePrefetcher],設定數值0,1,2,3(0-Disable,1-預讀應用程式,2-啟動預讀,3-前兩者皆預讀),建議使用「3 ”,這樣可以減少啟動時間。
38.取消不需要的網路服務元件
點擊「開始/控制面板/網路連線/本機連線」開啟本機連線狀態窗口,點選「屬性」按鈕,開啟屬性對話框,按一下「進階」選項卡,選取「透過限製或封鎖來自Internet的對此電腦的存取來保護我的電腦和網路」選項,然後按一下「設定」按鈕,就可以看到所有已安裝的、Internet用戶可以存取的、運行於你的網路上服務,除非你想架設FTP或SMTP伺服器,否則不妨全部取消這些項目的選定狀態。
39.啟用DMA傳輸模式
所謂DMA,即直接記憶體儲存模式,指電腦週邊設備(主要指硬碟)可直接與記憶體交換數據,如此可加快硬碟讀寫速度,提高速據傳輸速率。由於某些原因,Windows XP有時會在IDE通道上使用PIO並行輸入輸出傳輸模式,而不是DMA模式。如果有這種情況,使用者可以手動把IDE通道改為DMA模式,這樣可以減少該裝置所佔用的CPU週期。方法是:右鍵點擊“我的電腦”,選“屬性”,點選“硬體”選項卡,按一下“裝置管理員”按鈕,開啟“裝置管理員”,然後點選展開“IDE ATA/ATAPI 控制器」分支,其中“IDE控制器”有兩個“主要IDE通道”及“次要IDE通”,分別選中,依次進入“屬性/高級設定”,該對話框會列出目前IDE介面所連接設備的傳輸模式,檢查“傳輸模式”下拉選單,把它們全部設“DMA(若可用)”,點選“確定”。
40.加快選單顯示速度
選擇“開始/運行”,輸入regedit,彈出註冊表編輯,尋找[HKEY_CURRENT_USER\ControlPanel\Desktop],在右邊的視窗中選擇MenuShowDelay,按滑鼠右鍵,選擇“修改”,將其數值資料改為100或更小(預設值為:400),建議不要使用0,因為如此一來只要滑鼠一不小心觸碰到“所有程式”,整條菜單就會跑出來,那這亂了套。
41.加快關機速度
Windows XP的開機速度的確比以前版本的作業系統快了很多,但關機速度卻慢了不少。如果你在意關機速度的快慢,可以修改幾個登錄鍵值,就可以大幅減少Windows關閉所花費的時間。首先打開登錄編輯器,找到HKEY_CURRENT_USER\Control Panel\Desktop\,裡面有一個名為HungAppTimeout的鍵,它的預設值為5000(如果不是,把它改為5000)。接下來,還有個WaitToKillAppTimeout鍵,把它的值改為4000(預設值是2000)。最後,找到登錄檔如下位置:HKEY_LOCAL_MACHINE\System\CurrentControlSet\Control\。同樣地,把其中的WaitToKillServiceTimeout鍵值改為4000。另外,把「控制台/管理工具/服務」中的NVidia Driver Help服務設為手動,也可以加快Windows關閉時間。
42.關閉電腦時自動結束任務
在關機的時候,有時會彈出討厭的對話框,提醒某個程式仍在運行,是否結束任務。其實完全可以透過一點點修改讓Windows自動結束這些仍在執行的程式。在登錄中開啟HKEY_CURRENT_USER\Control Panel\Desktop 目錄,把裡面的AugoEndTasks鍵值改為1。注意:可能會找不到AutoEndTasks鍵值,如果是這樣的話,自己建一個串值並把它改為這個名字,值設為1就可以了。
43.關閉華生醫生Dr.Watson
點擊“開始/運行”,輸入“drwtsn32”命令,或“開始/所有程序/附件/系統工具/系統資訊/工具/Dr Watson”,調出系統裡的華生醫生Dr.Watson ,只保留“轉儲全部線程上下文”選項,否則一旦程序出錯,硬碟會讀很久,並佔用大量空間。如以前有此情況,請尋找user.dmp文件,刪除後可節省數十MB空間。
44.減少磁碟掃描等待時間
WindowsXP雖然號稱穩定,但是並不是永不死機,偶爾也會給你個藍臉,非法操作後系統會自動掃描,出現大段大段的E文,告訴你剛才係統非正常結束,現在需要檢查一下是否出錯,可是還要等待一段時間才開始,所以我們可以在dos下,鍵入“chkntfs/t:0”,表示等待時間為0秒。
45.刪除多餘的帳戶
如果你的電腦只有你一個人使用,最好只建自己的一個帳戶,因為你每建一個帳戶,就會在Windows XP的安裝目錄下的\documents and settings\下面多一個以你所建帳戶為名的資料夾,裡面存放著這個帳戶的一些資料,有收藏夾、文檔、歷史記錄,系統設定資訊等內容,天長日久它佔用的空間也是不可小覷的,解決方法就是到「開始/控制面板/使用者帳戶」裡依自己狀況刪除多餘的帳戶即可。
46.讓系統自動關閉停止回應的程式
點擊“開始/執行”,輸入regedit,彈出登錄編輯器,尋找[HKEY_CURRENT_USER\ControlPanel\Desktop],在右邊的視窗中選擇AutoEndTasks,按滑鼠右鍵,選擇“修改”,將其數值資料改為1(預設值為:0)。
47.IE網頁瀏覽器加速技巧
Windows XP自帶Internet Explorer6,有個小技巧,修改之後啟動得飛快(在我的機子上,簡直是瞬間啟動)。具體做法是:右鍵點選Internet Explorer快速圖示(如工作列上的快速啟動列中那個IE圖示),開啟圖示屬性之後在「目標」後面加上「-nohome」參數即可。
48.加密檔案與資料夾
在任何需要加密的檔案和資料夾上右鍵單擊滑鼠,選擇“屬性”命令,單擊“常規”選項卡,然後依次選擇“高級加密內容以便保護資料”後確定就可以了。需要說明是 :Windows XP的加密操作只針對NTFS格式的磁碟分割區,它對傳統的FAT16和FAT32格式的分割區不提供加密支持,如果你想使用加密操作,就需要把磁碟轉換為NTFS格式。
49.自訂資料夾圖片
在Windows XP中新增了資料夾圖片功能,它提供了比原來的圖示內容更多豐富的圖片資源供使用者選擇,你可以利用此功能把自己喜歡的任意圖片設為資料夾圖標,方法是:在資源管理器選取任一資料夾,右鍵單擊,選擇「屬性」命令,在開啟的對話方塊中選擇「自訂”選項卡,單擊“選擇圖片”按鈕選擇作為資料夾圖片的圖形文件,單擊“更改圖標”按鈕可以文件夾圖標,然後單擊“確定”即可,以後你在資源管理器中選擇以「縮圖」形式檢視檔案時,就可以看到你定義的資料夾圖片。
50.快速移動和複製文件
在資源管理器中選取你要移動或複製的文件,然後用滑鼠右鍵將文件拖曳目的資料夾後放開,會彈出一個選單,允許你選擇複製、移動檔案或建立一個快捷方式,甚至可以取消。
51.自動開啟Windows資源管理器
有些情況下,借助Windows資源管理器來瀏覽資料夾要比直接開啟每個資料夾並查看其中內容更加直觀方便。一般我們可以在資料夾上按一下滑鼠右鍵並從中選擇資源管理器,然而如果你有雙擊滑鼠的操作習慣,那麼我們還能夠以更快捷的方式開啟資料夾。首先打開我的電腦,從工具選單中選擇“資料夾選項”,點擊“檔案類型”標籤。在檔案類型清單中,選擇「資料夾」並按一下「進階」按鈕,在編輯檔案類型對話方塊中,選擇資源管理器,並按一下「設為預設值」按鈕。點選“確定”之後,再按一下關閉。現在,當你在任何資料夾上進行雙擊時,將自動開啟Windows資源管理器視圖。
52.向隱藏的垃圾箱中刪除檔案
Windows XP垃圾箱的預設位置是在桌面的右下角,在底部系統托盤的上面。如果使用者開啟多個窗口,則會擋住垃圾箱,使用戶無法拖曳文件及資料夾至垃圾箱。為此,微軟專門做了非常人性化的設計,當用戶拖動一批文件並移至桌面右下角時,用戶可以拖動滑鼠並將所有文件移至桌面最下方任務條的空白區域,並在在那裡停留幾秒鐘,屆時所有打開的視窗將會自動最小化,從而允許用戶將文件拖至垃圾箱。另外,無論開啟的多個視窗是否最大化,使用者執行上述操作均可實現讓所有視窗最小化的效果。
53.設定共用資料夾的權限
Windows 2000作業系統中使用者在設定資料夾的共用屬性時操作非常簡便,只需用滑鼠右鍵點選資料夾並選擇屬性,就可以找到共享設定標籤,來設定資料夾的存取權限,只允許特定使用者訪問,可在Windows XP中卻找不到這個功能了。難道在Windows XP中不能使用這個功能嗎?其實不然,你可以這樣操作:打開“我的電腦”中的“工具”,選擇“資料夾屬性”,調出“查看”標籤,在“文件和資料夾”部分將“使用簡單文件共用(推薦)」項目前面的選擇取消,這樣修改後使用者就可以像使用Windows 2000一樣對資料夾屬性進行方便修改了。
54.快速拷貝檔案
我們通常都是過一段時間就把硬碟上的檔案分類整理一下,把圖片放在picture資料夾中,mp3檔案放在music資料夾中等等,但來回複製、貼上真的很煩瑣,現在讓我們用一個簡單的方法快速拷貝文件。選取一個資料夾如music,點選滑鼠右鍵建立一個捷徑,複製這個捷徑,在C:\Documents and Settings\使用者名稱\SendTo資料夾中貼上此捷徑。 SendTo是WindowsXP的系統資料夾,「傳送到」功能就是由它來實現的。現在我們選取任何一個mp3,點滑鼠右鍵在傳送到中選擇“快捷方式到music”,這個mp3檔就被複製到了music資料夾中,是不是很方便!我們也可以依照自己的需求製作software、txt等等。
55.自訂你資料夾的新圖示
某個目錄對你很重要嗎?讓它有個與眾不同的圖示吧,這樣辨認也容易。用記事本在你的目錄內新建一個文件,文件名叫作Desktop.ini,將下面這兩行輸進去:[.ShellClassInfo] IconFile=Iconindex= IconFile就是你的圖示文件,可以採用.ico、.exe 、.dll等這類有圖示的檔案充當。寫下絕對或相對路徑都可以,Iconindex是選擇哪一個圖標,如果你指定的EXE或者DLL中包含不止一個圖標,那就需要選擇了,如果你想使用第一個圖標,就寫上Iconindex=0就可以了,在沒有該行定義的情況下,預設是使用第四個圖標,即Iconindex=3,這就是時候ICO顯示不出來的原因(裡面只有一個圖標呀),接著請到DOS下將這個目錄設定為系統屬性,方法是:ATTRIB S 資料夾,快按下F5刷新吧,一個全新的圖示就代表你的資料夾。
56.徹底隱藏檔案
每個人的機器上都或多或少有一點不願意別人看見的東西,怎麼辦,直接隱藏起來嗎?一開啟顯示隱藏檔案就什麼都看見了,其實你只要在HKEY_LOCAL_MACHINE\SOFTWARE\Microsoft\Windows\CurrentVersion\explorer\Advanced\Folder\Hidden\SHOWALL下, DWORD值Checkedvalue設為0(如果沒有這一項可新建一個),這樣當有非法使用者開啟顯示隱藏檔案功能後,你的檔案也不會被顯示出來。
57.取消共享文件
預設情況下,在Windows XP中開啟我的電腦,會看到在硬碟圖示上方有一些資料夾。這些就是“共享資料夾”,這裡有每一個用來戶共享檔案所使用的資料夾。我們可以讓這些資料夾在我的電腦中消失,原理很簡單,只要打開註冊表找到如下位置:HKEY_LOCAL_MACHINE\SOFTWARE\Microsoft\Windows\CurrentVersion\Explorer\MyComputer\NameSpace\DelegateFolders,把{59031a47-3f72-44a7 -89c5-5595fe6b30ee}鍵值刪掉,下次開啟我的電腦,這些煩人的資料夾就不存在了。
58.按指定資料夾啟動資源管理器
在Windows XP中,可以使用「資源管理器」和「我的電腦」管理檔案和資料夾,但本人更偏好使用“資源管理器”。因為利用「目錄樹」的結構方式,可以快速找到所需檔案或資料夾,如果是複製或移動檔案或資料夾,那就更方便了。可是在預設情況下,每次定位於「資源管理器」時總是開啟「我的文檔」資料夾,能不能自己指定一個資料夾呢?首先在“開始/所有程序/附件”中找到“資源管理器”,在“資源管理器”上單擊右鍵,選擇右鍵選單中的“屬性”命令,在“快捷方式”選項卡中,目標文本框內容是「%SystemRoot%explorer.exe」(如果你的Windows XP安裝在C盤,應該是「c:Window說什麼plorer.exe」),只要略作一下修改,就可滿足要求了。例如我常打開的是h盤中的user資料夾,將目標文字方塊內容修改為“%SystemRoot%explorer.exe /e,h:user”,在“exe”與“/e”之間一定要加上一個空格。好!大功告成了,現在你再打開“資源管理器”,就直接進入了user資料夾了。另外還有解決方法呢,還是以啟動「user」資料夾為例,先在桌面上為資料夾「user」建立快速啟動方式,點選右鍵,在彈出式選單中選擇「資源管理器」指令,開啟「資源管理器」後就直接進入了「user」資料夾了。
59.在工作列上顯示星期與日期
這個其實不需設置,只要將任務欄拉高一點就可以了。方法是:將滑鼠移到螢幕下邊的任務列的上邊線位置,當滑鼠指標變成雙箭號時,按下左鍵,往上拖曳至兩行高位置即可。系統托盤處即顯示時間,日期及星期。注意:因為Windows XP預設是將工作列鎖住的,所以你可能會將滑鼠移至工作列邊界時,滑鼠並不會變形,表示不讓你拖曳。這時請先在工作列空白處點選滑鼠右鍵,將其快顯選單中的「鎖定工作列」前的勾去掉。
60.快速鎖定電腦
如果你因為有急事而需要離開,但又不希望電腦進行系統登出。這時你可以選擇“新建/快捷方式”,接著系統便會啟動創建快捷方式嚮導,在文本框中輸入"rundll32.exe user32.dll,LockWorkStation",單擊“下一步”,在彈出的窗口中輸入快捷方式的名稱。例如我們可將它命名為「鎖定電腦」或選用你所喜歡的任何名稱,按一下「完成」。以後,我們就可以簡單地點擊這個快捷方式,鎖定電腦。
61.禁止IE的定期更新
在我們上網以後,Windows XP常常會在工作列上彈出一個提示你升級系統檔案的訊息,其實這是IE瀏覽器的定期更新檢查在作怪,大約每30天左右,Windows XP系統附帶的IE6.0就會定期檢查是否有新的升級軟體,如果有,你沒有下載升級,便會彈出上述提示對話框,我們可以採用下面的方法來禁止IE6.0的定期更新檢查:打開“運行”對話框,輸入“gpedit.msc”,打開“群組原則”設定窗口,在左邊的樹形目錄中找到“計算機配置/管理模板/Windows組件/Internet Explorer”,在右邊的窗口中找到“禁用定期檢查Internet Explorer軟體更新”選項,開啟該選項,在出現的視窗中選擇“已啟動”,最後按一下“確定”按鈕即可。
62.找回XP的安裝密碼
在9X時代,如果忘了Windows的安裝密碼,只要到HKEY_LOCAL_MACHINE\SOFTWARE\Microsoft\Windows\CurrentVersion,察看一下ProductKey就可以了,可是在XP的註冊表中怎麼找不到呢?其實不需要到註冊表中,打開Windows\System32,這兒有個叫$winnt$的設定文件,裡面已經有清楚的記載了。
63.IE的全螢幕模式
一般都知道,在IE裡按下F11鍵就可以快速切換到全螢幕模式,不過我們這裡所說的全螢幕模式是指一個不包括工具列、狀態列的純全螢幕模式。要達到此效果,啟動IE時需加上一個參數,在命令列輸入"C:/Program Files/Microsoft Internet/IEXPLORE.EXE" -k,就可以開啟全螢幕的IE了。
64.與Internet時間同步
不知你是否注意到現在有許多軟體都可以讓你電腦的時鐘變得準確,其原理就是該軟體選擇一個伺服器,當你上網的時候電腦內的時鐘與伺服器的時鐘比較,如果不準確的話就可以自動調整過來。而如今在Windows XP也整合了這項功能。我們可以雙擊工作列右下角的時鐘,在「Internet時間」中進行調整。要注意的是:如果你的電腦安裝了防火牆,那麼很有可能不能進行Internet時間調整。
65.禁止隱藏不活動的圖標
在使用一段時間後,Windows XP會自動偵測並隱藏不活動的圖標,我們可以透過下面的方法來禁止它:在任務欄的空白處點擊滑鼠右鍵,在彈出的快捷選單中選擇“屬性”,在“工作列”標籤中將“隱藏不活動的圖示”取消即可,如果你不想完全禁止這項功能,可以單擊「自訂」按鈕,自行設定有關項目的隱藏和顯示。
66.使每次開啟IE時的視窗都是最大化
透過捷徑啟動IE,例如透過快速啟動工具列中的圖示啟動IE時,您可以右鍵點選「快捷方式圖示”,選擇“屬性”,在“快捷方式”標籤中的“運行方式”選項列中選擇“最大化”,然後按一下“確定”按鈕。此後,無論何時您透過這個捷徑啟動IE,瀏覽器的視窗總處於最大化狀態。透過桌面的「Internet Explorer」圖示啟動IE時,因為這不是一個標準的快捷方式,所以沒有最大化選項。幸運的是,這個圖示可以記住最近一次您使用瀏覽器的視窗的設定。因此,如果當您退出IE前將視窗最大化,那麼下次啟動IE時仍然會保持此次退出時的視窗設定。
67.讓歡迎視窗更清晰
Windows XP系統的顯示效果得到了較大提高,這主要是基於它使用了名稱「ClearType」的清晰化技術,該技術特別讓使用筆記型電腦及液晶顯示器的使用者在執行Windows XP作業系統時感受到與以往系統不同的效果。但由於此清晰效果只有當Windows啟動完畢後才能調用,因此在系統啟動過程中的歡迎視窗仍然無法實現此效果。為了讓歡迎視窗更清晰,使用者可以使用登錄編輯程式進行修改,尋找到這兩個主鍵:HKEY_USERS\.Default\Control Panel\Desktop\FontSmoothing HKEY_USERS\.Default\Control Panel\Desktop\FontSmoothingType 將鍵值修改為“2”,這樣便可以實現清晰顯示效果了。
68.封鎖彈出的廣告視窗
當你開啟一個網站就會發現也彈出另一個廣告頁面,頁面開多了,電腦運行速度就會大大地變慢。一些禁止彈出廣告頁面(俗稱「黑名單」)的軟體就應運而生,其實在Windows XP自帶的IE6.0中也有禁用黑名單的功能,打開瀏覽器,點擊「工具/Internet選項/安全”,打開“安全性”頁面,在“安全設定”中選擇“受限制的網站”,並點擊“網站”按鈕,在彈出的視窗中輸入禁止彈出廣告頁面的地址,再點擊“新增”,“確定”,討厭的廣告視窗就不見了!
69.恢復桌面上的系統圖示
通常很多使用者還是習慣在桌面上保留「我的文件」及其它經常存取資料夾捷徑以及經常使用的程式捷徑。如果你想在桌面上顯示“我的電腦”、“我的文件”、“網上鄰居”、IE瀏覽器的快捷方式圖標,只需進行以下操作:在桌面點擊滑鼠右鍵,在右鍵選單中選擇“屬性」指令,在開啟的「顯示屬性」對話方塊中選擇「桌面」選項卡,點選「自訂桌面」按鈕,開啟「桌面」項目對話方塊。在「一般」標籤的「桌面圖示」欄中選擇所需項目的複選框,然後按一下「確定」返回上一層對話框,再按一下「套用」按鈕即可。
70.設定係統異常停止時Windows XP的對應策略
我們還可以在系統正常時,設定當系統出現異常停止時,Windows XP的反應措施,例如我們可以指定電腦自動地重新啟動,步驟如下:滑鼠右鍵單擊“我的電腦”,在彈出的快捷選單中選擇“屬性”,打開“系統屬性”設定窗口,選擇“高級”標籤,打開“高級”選項卡,在「啟動和故障恢??」選項區域中按「設定」按鈕,開啟「啟動和故障復原」對話框,在「系統失敗」選項區域中,透過啟用複選框可以選擇系統失敗後的應對策略,在“寫入調試信息”選項區域中可以設置寫入系統調試信息時的處理方法,設置完畢,單擊“確定”按鈕返回“系統屬性”對話框,然後單擊“確定”按鈕。
以上是電腦小技巧70個的詳細內容。更多資訊請關注PHP中文網其他相關文章!




