win10螢幕錄製
#1、點擊開始---所有程式---XBOX;
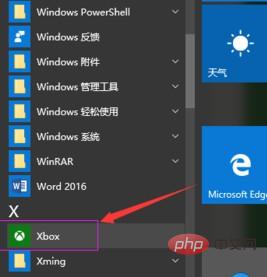
2、開啟XBOX應用程式後,可以在應用程式的左側工具列上看到經典設定齒輪圖;
#3、點選「遊戲DVR」標籤,其下的「使用『遊戲DVR』錄製遊戲剪輯和螢幕截圖」是預設開啟的;
4、看到「當我錄製遊戲剪輯時錄製我的麥克風」預設是不開啟的,可以將它開啟;
#5、來到Win10自帶的螢幕錄製功能設定中心了,那就看一下它的其它快捷鍵吧,可以看到win G是預設的,也可以對它進行修改;
6、點擊“是的,這是一個遊戲”,遊戲錄製工具列就打開了,那個圓的紅點就是開始錄製的按鍵,當然這工具列上還有截圖、設定等按鍵;
#7、點選那個圓的紅點開始錄製按鍵之後,「遊戲錄製工具列」就變成如圖所示的展開了一小段紅色區域,時間在走;
##8、對於錄製的剪輯或截圖的存放位置,存放路徑可以在先前設定的「遊戲DVR」中的「儲存擷取」裡看得到,也可直接按「開啟資料夾」開啟該資料夾。

以上是win10螢幕錄製的詳細內容。更多資訊請關注PHP中文網其他相關文章!

